
วิธีเปิด Nexus 9 ของคุณ
คุณสามารถใช้แบบดั้งเดิมได้ตลอดเวลา พลัง เทคนิคการใช้ปุ่ม แต่ Google ยังได้รวมตัวเลือกในการทำให้แท็บเล็ตของคุณมีชีวิตชีวาด้วยการแตะสองครั้งบนหน้าจอ
วิดีโอแนะนำ
หากยังไม่เพียงพอ คุณยังสามารถปลุก Nexus 9 ของคุณด้วยการพูดว่า "Ok Google" คุณจะพบตัวเลือกนี้ใน Google Now จากนั้นปัดขึ้นจากด้านล่างของหน้าจอเพื่อเปิด ปัดจากด้านซ้ายของหน้าจอใน Google Now แล้วเลือก การตั้งค่า > เสียง > การตรวจจับ “Ok Google” และคุณสามารถเลือกสลับตัวเลือกได้ เปิดอยู่เสมอ และ เมื่อล็อคแล้ว. คุณยังสามารถเข้าถึงได้ผ่านทาง การตั้งค่า Google แอป.
วิธีคืนค่าการตั้งค่าและแอพของคุณ
เมื่อคุณตั้งค่าใหม่ หุ่นยนต์ อุปกรณ์และเข้าสู่ระบบด้วยบัญชี Google ของคุณ คุณจะสามารถเข้าถึงรายชื่อติดต่อและการซื้อที่บันทึกไว้ผ่าน Play Store โดยอัตโนมัติ Android ยังมีระบบกู้คืนและสำรองข้อมูลที่ยอดเยี่ยมในตัว และคุณจะพบว่ามันปรากฏขึ้นโดยเป็นส่วนหนึ่งของการตั้งค่า Nexus 9 ของคุณ คุณจะถูกถามว่าคุณต้องการหรือไม่
รับแอปและข้อมูลของคุณ จากครั้งก่อนคุณจะเห็นรายการสำรองข้อมูลก่อนหน้าตามลำดับเวลาพร้อมชื่ออุปกรณ์ หากคุณกำลังจะกู้คืนหนึ่งในนั้น ตรวจสอบให้แน่ใจว่าคุณแตะที่รายการแอพก่อนและแก้ไขรายการที่คุณไม่ต้องการออก หากคุณประสบปัญหา Nexus 9 ในภายหลัง คุณมักจะสามารถติดตามปัญหาเหล่านั้นกลับไปยังข้อมูลแอปหรือการตั้งค่าเก่าที่คุณกู้คืนจากข้อมูลสำรองเก่า แอปบางแอปไม่ได้รับการอัปเดตหรือปรับให้เหมาะกับ Android เวอร์ชันล่าสุด และจะมีแอปที่ทำงานได้ดีกับเวอร์ชันเก่าของคุณ
มันอาจเป็นทางลัดที่มีประโยชน์ แต่จำไว้ว่าอาจเป็นต้นตอของปัญหาในอนาคต โดยเฉพาะอย่างยิ่งเมื่อ Android 5.0 ใหม่ล่าสุด
วิธีเพิ่มผู้ใช้และผู้เยี่ยมชม
หากคุณดึงหน้าต่างแจ้งเตือนลงมาแล้วแตะไอคอนผู้ใช้หรือรูปภาพที่ด้านบนขวา คุณจะพบตัวเลือก เพิ่มแขก และ เพิ่มผู้ใช้. การเพิ่มแขกเพียงแต่ตัดบัญชีส่วนตัว แอป และข้อมูลใดๆ ที่คุณเพิ่มออกไป ทำให้พวกเขาได้รับแท็บเล็ตใหม่ที่มีกลุ่มแอปพื้นฐานที่ติดตั้งไว้ล่วงหน้า วิธีนี้เหมาะอย่างยิ่งหากคุณปล่อยให้ผู้อื่นยืม Nexus 9 ของคุณและคุณไม่ต้องการให้บุคคลนั้นเข้าถึงข้อมูลที่เป็นส่วนตัว
หากคุณเลือกที่จะเพิ่มผู้ใช้ใหม่ พวกเขาจะได้รับแจ้งให้ตั้งค่า Nexus 9 เสมือนเป็นแท็บเล็ตใหม่ พวกเขาจะสามารถลงชื่อเข้าใช้บัญชี Google อื่น คืนค่าการตั้งค่าของตนเอง และติดตั้งแอปของตนเองได้ เป็นโซลูชั่นที่ดีเยี่ยมสำหรับผู้ใหญ่สองคนที่ใช้แท็บเล็ตร่วมกัน หากคุณต้องการแก้ไขการตั้งค่าเหล่านี้ในภายหลังหรือลบผู้ใช้ ให้ดึงหน้าต่างการแจ้งเตือนลงมา แตะที่ไอคอนของคุณอีกครั้ง จากนั้นเลือก การตั้งค่าเพิ่มเติม.
โปรดจำไว้ว่าคุณจะต้องตั้งค่าการล็อกหน้าจอเพื่อป้องกันไม่ให้ผู้อื่นสลับไปใช้โปรไฟล์ของคุณ คุณสามารถทำสิ่งนั้นได้ใน การตั้งค่า > ความปลอดภัย > ล็อคหน้าจอ.
วิธีปล่อยให้บุตรหลานใช้ Nexus 9 อย่างปลอดภัย
ตัวเลือกสำหรับบัญชีผู้ใช้มีรายละเอียดที่ลึกซึ้งยิ่งขึ้น และสามารถใช้เพื่อตั้งค่าโปรไฟล์แยกต่างหากสำหรับบุตรหลานของคุณได้ ไปที่ การตั้งค่า > ผู้ใช้ และแตะ เพิ่มผู้ใช้หรือโปรไฟล์ จากนั้นเลือก โปรไฟล์ที่ถูกจำกัด. คุณจะได้รับแจ้งให้ตั้งค่าความปลอดภัยของหน้าจอล็อกหากยังไม่ได้ดำเนินการ
เลือกชื่อโปรไฟล์ เลือกหรือถ่ายรูป จากนั้นคุณสามารถเลือกสิ่งที่พวกเขาสามารถเข้าถึงได้ คุณสามารถเลือกแอปและเกมทั้งหมดที่พวกเขาจะสามารถใช้ได้และบล็อกสิ่งต่าง ๆ เช่น เบราว์เซอร์และกล้อง หากคุณไม่ต้องการให้พวกมันใช้งาน
มีแอปดีๆ บางตัวที่จัดการเรื่องประเภทนี้ได้ดีกว่าและให้การควบคุมโดยผู้ปกครองและเนื้อหาที่ได้รับการดูแลจัดการในระดับที่ลึกยิ่งขึ้น หากระบบโปรไฟล์ผู้ใช้พื้นฐานที่ติดตั้งใน Android ยังไม่เพียงพอสำหรับคุณ ลองดูบางอย่างเช่น โหมดเด็ก.
นอกจากนี้ยังมีตัวเลือกที่ง่ายกว่าที่เรียกว่า การปักหมุดหน้าจอ ซึ่งคุณจะพบที่ด้านล่างของ การตั้งค่า > ความปลอดภัย. เปิดเครื่องแล้วคุณสามารถแตะมัลติทาสก์หรือ ภาพรวม ปุ่ม. จากนั้นแตะที่ไอคอนหมุดที่ด้านล่างขวาของแอปเพื่อล็อค Nexus 9 กับแอปนั้น หน้าจอนั้นจะถูกล็อคจนกว่าคุณจะแตะค้างไว้ กลับ และ ภาพรวม ด้วยกัน. คุณสามารถตั้งค่าให้ใช้ PIN ได้หากต้องการความปลอดภัยมากขึ้น
วิธีปิดการใช้งานการแจ้งเตือน
คุณจะต้องดำเนินการนี้โดยเร่งด่วน โดยเฉพาะอย่างยิ่งหากคุณติดตั้งแอปจำนวนมาก หากคุณไม่ทำเช่นนั้น คุณจะถูกน้ำท่วมด้วยข้อความจากแอปและเกมของคุณ จริงๆ แล้วมีสามวิธีในการแก้ไขปัญหานี้:
- รอจนกระทั่งการแจ้งเตือนที่ละเมิดปรากฏขึ้นและกดค้างไว้ จากนั้นแตะเพื่อเปิด บล็อก – ไม่ต้องแสดงการแจ้งเตือนจากแอปนี้
- ไปที่ การตั้งค่า > แอป และเลือกแต่ละแอปแยกกัน จากนั้นยกเลิกการเลือก แสดงการแจ้งเตือน กล่องแล้วแตะ ตกลง บนป๊อปอัป
- ไปที่ การตั้งค่า > เสียงและการแจ้งเตือน > การแจ้งเตือนของแอป และเลือก ปิดกั้น บนแอปใดๆ ที่คุณไม่ต้องการให้มีการแจ้งเตือน คุณยังสามารถเลือกจัดลำดับความสำคัญของการแจ้งเตือนจากแอปเฉพาะได้ที่นี่ เพื่อให้การแจ้งเตือนเหล่านั้นปรากฏที่ ที่ด้านบนของรายการ หรือซ่อนการแจ้งเตือนจากบางแอปเพื่อไม่ให้ปรากฏบนล็อค หน้าจอ.
วิธีประหยัดแบตเตอรี่ของคุณ
Nexus 9 มีแบตเตอรี่ที่ดี แต่ก็สามารถได้รับประโยชน์จากแบตเตอรี่ใหม่ทั้งหมดเช่นกัน ประหยัดแบตเตอรี่ ตัวเลือกใน Android 5.0 Lollipop แตะ การตั้งค่า > แบตเตอรี่ จากนั้นแตะวงรีแนวตั้งสามวงที่มุมขวาบนของเมนู แล้วคุณจะเห็น ประหยัดแบตเตอรี่ ตัวเลือก. คุณสามารถเปิดและปิดและเลือกได้ว่าควรจะเปิดใช้งานโดยอัตโนมัติหรือไม่ (ที่แบตเตอรี่ 5 เปอร์เซ็นต์หรือแบตเตอรี่ 15 เปอร์เซ็นต์) โปรดทราบว่าระบบจะปิดการซิงค์ การสั่น และลดประสิทธิภาพการทำงาน
ที่เกี่ยวข้อง: เคล็ดลับในการประหยัดแบตเตอรี่สมาร์ทโฟน
วิธีการใช้งานสมาร์ทล็อค
หากคุณได้ตั้งค่า A ล็อคหน้าจอ PIN รหัสผ่าน หรือรูปแบบ คุณก็สามารถใช้ได้เช่นกัน สมาร์ทล็อค, ซึ่งคุณจะพบได้ใน การตั้งค่า > ความปลอดภัย. มันรวมถึง ใบหน้าที่ไว้วางใจได้ ตัวเลือกซึ่งเป็นฟังก์ชั่นปลดล็อคใบหน้าแบบเก่าที่คุณอาจจำได้ แต่ยังมีตัวเลือกให้เพิ่มอีกด้วย อุปกรณ์ที่เชื่อถือได้. ตอนนี้สมาร์ทวอทช์หรือระบบบลูทูธในรถยนต์ของคุณจะทำให้ Nexus 9 ของคุณปลดล็อกได้อย่างสะดวกเมื่ออยู่ใกล้ๆ
วิธีการนอนหลับฝันดี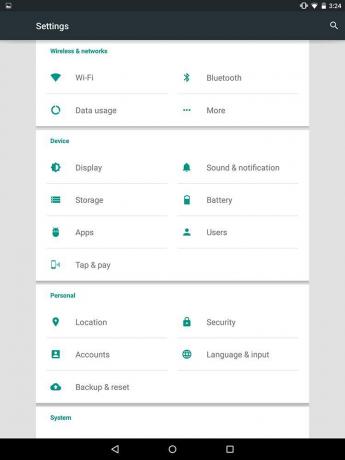
คุณไม่ต้องการให้ข้อความเข้าหรือการแจ้งเตือนปลุกคุณจากการหลับใหล ข่าวดี! คุณสามารถตรวจสอบให้แน่ใจว่า Nexus 9 ของคุณเงียบระหว่างเวลาที่กำหนด และตั้งค่าข้อยกเว้นพิเศษให้กับกฎโดยไปที่ การตั้งค่า > เสียงและการแจ้งเตือน > การรบกวน. เลือกวันและเวลาที่คุณไม่ต้องการถูกขัดจังหวะ และระบุข้อยกเว้นใดๆ ที่คุณต้องการเพิ่มโดยกำหนดให้เป็นการขัดจังหวะที่มีลำดับความสำคัญ โปรดจำไว้ว่าคุณสามารถตั้งค่าแอปให้เป็นได้ ลำดับความสำคัญ ใน การตั้งค่า > เสียงและการแจ้งเตือน > การแจ้งเตือนของแอป
วิธีการสำรองและถ่ายโอนไฟล์
คุณจะพบตัวเลือกพื้นฐานในการสำรองข้อมูลแอป รหัสผ่าน Wi-Fi และอื่นๆ ไปยังบัญชี Google ของคุณ การตั้งค่า > สำรองข้อมูลและรีเซ็ต.
คุณยังสามารถใช้ Google+ หรือ ภาพถ่าย เพื่อสำรองรูปภาพและวิดีโอของคุณโดยอัตโนมัติ โหลดแอปใดแอปหนึ่งแล้วแตะไอคอนเมนูที่ด้านบนขวาเพื่อเลือก การตั้งค่า > การสำรองข้อมูลอัตโนมัติ. รูปภาพและวิดีโอใหม่ที่คุณสร้างด้วย Nexus 9 จะถูกอัปโหลดไปยังบัญชี Google+ หรือรูปภาพของคุณ
คุณยังสามารถใช้ Google Drive เพื่อแชร์ไฟล์ระหว่างอุปกรณ์ต่างๆ ได้อย่างง่ายดาย และมันจะแสดงให้คุณเห็นว่าพื้นที่ว่าง 15GB ที่คุณได้รับจากบัญชี Google ของคุณที่เหลือเป็นจำนวนเท่าใด เปิดแอป Google Drive ปัดเข้ามาจากด้านซ้ายแล้วคุณจะเห็นพื้นที่เหลือที่ด้านล่าง
คุณสามารถเสียบ Nexus 9 เข้ากับพีซีหรือ Mac ผ่าน USB เพื่อลากและวางไฟล์ หากคุณใช้ Mac อย่าลืมดาวน์โหลดและติดตั้ง การถ่ายโอนไฟล์ Android อันดับแรก.
หากคุณต้องการแอปสำหรับการถ่ายโอนไฟล์แบบไร้สายและการจัดการไฟล์บน Nexus 9 จากคอมพิวเตอร์บนเครือข่ายเดียวกัน ให้ดูที่ แอร์ดรอยด์.
ไม่มีแอปตัวจัดการไฟล์เริ่มต้นใน Nexus 9 ของคุณ แต่คุณสามารถติดตั้งได้ ตัวจัดการไฟล์ ES File Explorer หรือสิ่งที่คล้ายกันฟรี
เรามาถึงจุดสิ้นสุดของเคล็ดลับ Nexus 9 ของเราแล้ว สิ่งเหล่านี้ส่วนใหญ่จะใช้ได้กับอุปกรณ์ใด ๆ ที่ใช้ Android 5.0 Lollipop เราจะเพิ่มการอัปเดตพร้อมเคล็ดลับเพิ่มเติมทันทีที่เราค้นพบ
คำแนะนำของบรรณาธิการ
- eSIM คืออะไร? นี่คือทุกสิ่งที่คุณจำเป็นต้องรู้
- โทรศัพท์ Android ที่ดีที่สุดในปี 2023: 16 โทรศัพท์ที่ดีที่สุดที่คุณสามารถซื้อได้
- โทรศัพท์ของฉันจะได้รับ Android 14 เมื่อใด นี่คือทุกสิ่งที่เรารู้
- แท็บเล็ต Android ที่ดีที่สุดในปี 2023: 9 แท็บเล็ตที่ดีที่สุดที่คุณสามารถซื้อได้
- Fanfix คืออะไร? ทุกสิ่งที่คุณจำเป็นต้องรู้เกี่ยวกับคู่แข่งของ Patreon
อัพเกรดไลฟ์สไตล์ของคุณDigital Trends ช่วยให้ผู้อ่านติดตามโลกแห่งเทคโนโลยีที่เปลี่ยนแปลงไปอย่างรวดเร็วด้วยข่าวสารล่าสุด รีวิวผลิตภัณฑ์สนุกๆ บทบรรณาธิการที่เจาะลึก และการแอบดูที่ไม่ซ้ำใคร




