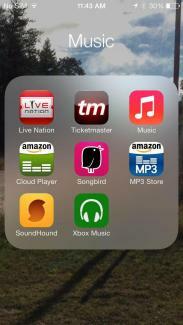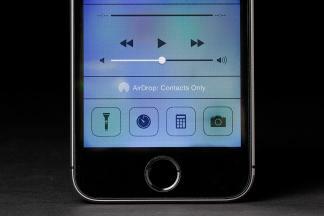คุณได้อ่านเกี่ยวกับแพลตฟอร์มใหม่ของ Apple มาระยะหนึ่งแล้ว ของเรา รีวิวไอโอเอส 7 ครอบคลุมไฮไลท์และจุดด้อยบางส่วน สมมติว่าคุณคิดออกแล้ว วิธีอัปเกรดเป็น iOS 7 และตอนนี้มันกำลังทำงานบนอุปกรณ์ของคุณ คุณอาจสนใจที่จะปลดล็อคคุณสมบัติบางอย่างที่ไม่ชัดเจนและทำความเข้าใจกับเคล็ดลับ iOS 7 Apple เก่งในการทำให้แน่ใจว่าสิ่งต่างๆ ส่วนใหญ่จะใช้งานง่าย แต่การขอความช่วยเหลือเล็กๆ น้อยๆ ก็ไม่เสียหายอะไร
อัปเดตเมื่อวันที่ 17-01-2014 โดย Simon Hill: เพิ่มรายละเอียดในการค้นหาโดย Spotlight และส่วนใหม่เกี่ยวกับวิธีใช้วอยซ์เมล วิธีสร้างรายการความปรารถนา วิธีใช้เข็มทิศ และวิธีใช้การแชร์ที่บ้าน
วิดีโอแนะนำ
วิธีเปิดศูนย์ควบคุม
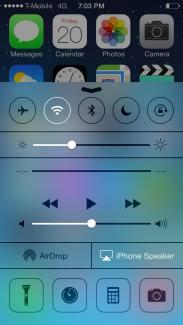 หากคุณต้องการสลับโหมดเครื่องบินหรือปิด Wi-Fi เพียงปัดขึ้นจากด้านล่างของหน้าจอแล้วดูศูนย์ควบคุม หากคุณประสบปัญหาในการทำให้ศูนย์ควบคุมปรากฏขึ้นทุกครั้ง ให้เริ่มปัดจากด้านล่างของหน้าจอ คุณจะพบตัวควบคุมเพลงและยูทิลิตี้บางอย่างในนั้น เช่น ไฟฉายและเครื่องคิดเลข คุณสามารถเข้าถึงได้จากหน้าจอล็อค (หากคุณไม่ต้องการให้ไปที่ การตั้งค่า > ศูนย์ควบคุม และสไลด์ การเข้าถึงบนหน้าจอล็อค ปิด) หากคุณพบว่าคุณเปิดศูนย์ควบคุมโดยไม่ได้ตั้งใจขณะเล่นเกมหรือใช้แอพ ให้ไปที่ ทั่วไป > ศูนย์ควบคุม และปิด เข้าถึงภายในแอพ.
หากคุณต้องการสลับโหมดเครื่องบินหรือปิด Wi-Fi เพียงปัดขึ้นจากด้านล่างของหน้าจอแล้วดูศูนย์ควบคุม หากคุณประสบปัญหาในการทำให้ศูนย์ควบคุมปรากฏขึ้นทุกครั้ง ให้เริ่มปัดจากด้านล่างของหน้าจอ คุณจะพบตัวควบคุมเพลงและยูทิลิตี้บางอย่างในนั้น เช่น ไฟฉายและเครื่องคิดเลข คุณสามารถเข้าถึงได้จากหน้าจอล็อค (หากคุณไม่ต้องการให้ไปที่ การตั้งค่า > ศูนย์ควบคุม และสไลด์ การเข้าถึงบนหน้าจอล็อค ปิด) หากคุณพบว่าคุณเปิดศูนย์ควบคุมโดยไม่ได้ตั้งใจขณะเล่นเกมหรือใช้แอพ ให้ไปที่ ทั่วไป > ศูนย์ควบคุม และปิด เข้าถึงภายในแอพ.
วิธีใช้ Spotlight Search ให้มีประสิทธิภาพยิ่งขึ้น
เพียงปัดลงตรงกลางหน้าแรกแล้วคุณจะพบว่า Spotlight Search พร้อมใช้งานแล้ว ใช้เพื่อค้นหาสิ่งที่คุณต้องการบน iPhone ของคุณ เป็นวิธีที่ดีในการเปิดแอป ค้นหาอีเมล หรือข้อมูลติดต่ออย่างรวดเร็ว คุณสามารถปัดขึ้นหรือแตะสองครั้งเพื่อกำจัดการค้นหา เข้าไปใน การตั้งค่า > ทั่วไป > ค้นหาโดย Spotlight และเลือกสิ่งที่คุณต้องการรวมไว้ในการค้นหา วิธีนี้จะหยุดผลลัพธ์ของคุณจากการอุดตันด้วยข้อมูลที่ไร้ประโยชน์ และจะทำให้การค้นหาเร็วขึ้น Apple ยกเลิกความสามารถในการค้นหาเว็บใน iOS 7 รุ่นแรก แต่การอัปเดตได้นำกลับมาแล้ว เลื่อนไปที่ด้านล่างของผลการค้นหาแล้วคุณจะพบสองตัวเลือกให้เลือก ค้นหาเว็บ และ ค้นหาวิกิพีเดีย.
วิธีกระจายการแจ้งเตือนของคุณ
ศูนย์การแจ้งเตือนจะยุ่งมากและรวดเร็วมาก แม้ว่าจะมีสามแท็บสำหรับทั้งหมด วันนี้ และพลาดก็ตาม ไปที่ การตั้งค่า > ศูนย์การแจ้งเตือน ในการแก้ไขปัญหานี้ คุณสามารถเลือกได้อย่างชัดเจนว่าจะให้แสดงอะไรและจะแสดงอย่างไร คุณยังสามารถเข้าถึงศูนย์การแจ้งเตือนได้จากหน้าจอล็อค หากต้องการไปที่แอปที่เกี่ยวข้องเพื่อรับการแจ้งเตือน ให้ปัดไปทางขวา แต่คุณสามารถซ่อนได้โดยปัดขึ้น
วิธีปัดเพื่อย้อนกลับ
คุณสามารถปัดจากด้านซ้ายของหน้าจอในแอปที่รองรับเพื่อกลับไปยังสิ่งที่คุณกำลังทำอยู่ ไม่จำเป็นต้องกดปุ่ม
ทำความเข้าใจกับการอัพเดตอัตโนมัติ
คุณไม่จำเป็นต้องอัปเดตแอปด้วยตนเองใน iOS 7 อีกต่อไป พวกเขาจะอัปเดตโดยอัตโนมัติ หากคุณไม่ต้องการให้พวกเขาอัปเดตอัตโนมัติ ให้ไปที่ App Store และภายใน การตั้งค่า คุณจะพบตัวเลือกในการสลับ อัพเดท ปิด. คุณยังสามารถบอกพวกเขาได้ว่าอย่าใช้ ข้อมูลเซลลูลาร์ ด้วยการสลับด้านล่าง ดังนั้นพวกเขาจะอัปเดตผ่าน Wi-Fi เท่านั้น
ฉันส่งข้อความนั้นไปเมื่อไหร่?
หากคุณต้องการทราบว่า iMessage หรือ SMS ถูกส่งเมื่อใด เพียงปัดกรอบคำพูดที่ต้องการไปทางซ้ายแล้วคุณจะเห็นการประทับเวลา
คุณสามารถมีโฟลเดอร์ขนาดยักษ์ได้
ไม่มีการจำกัดจำนวนแอปที่คุณสามารถใส่ลงในโฟลเดอร์ได้อีกต่อไป คุณสามารถใช้พวกมันเพื่อซ่อนแอพหุ้นที่คุณไม่ได้ใช้ รวมถึงแผงหนังสือด้วย
วิธีปิดแอพและมัลติทาสก์
แตะสองครั้งที่ปุ่มโฮมเพื่อดูสิ่งที่คุณมีขณะเดินทาง เห็นแอปที่คุณต้องการปิดใช่ไหม เพียงปัดขึ้นแล้วแอปจะปิด
วิธีบันทึกข้อมูลของคุณ
คุณสามารถไปที่ การตั้งค่า > เซลลูลาร์ จากนั้นเลื่อนลงเพื่อดูว่าแอปใดที่อาจใช้ข้อมูลของคุณ เห็นสิ่งที่คุณต้องการจำกัดเฉพาะ Wi-Fi หรือไม่ เพียงเลื่อนสวิตช์ไปที่ตำแหน่งปิด
วิธีใช้แบตเตอรี่ให้เกิดประโยชน์สูงสุด
ด้วย iOS 7 แอพที่น่ารำคาญเหล่านั้นสามารถดื่มน้ำผลไม้ทั้งหมดของคุณได้เมื่อคุณไม่ได้มอง มุ่งหน้าไป การตั้งค่า > ทั่วไป > รีเฟรชแอปพื้นหลัง และคุณสามารถหยุดพวกมันได้ คุณจะเห็นรายการแอปที่อาจพยายามทำสิ่งต่างๆ ในเบื้องหลัง เพียงสลับปิดสิ่งที่คุณไม่ต้องการใช้
วิธีทำให้พื้นหลังหน้าจอหยุดเคลื่อนไหว
เอฟเฟกต์พารัลแลกซ์ใหม่ทำให้คุณป่วยหรือไม่? บางคนมีอาการเมารถและมีปัญหาในการมีสมาธิ แต่คุณสามารถมุ่งหน้าเข้าไปได้ การตั้งค่า > ทั่วไป > การเข้าถึง และเลี้ยว ลดการเคลื่อนไหว เพื่อทำให้ภาพเคลื่อนไหวง่ายขึ้น คุณยังสามารถทำให้ข้อความเป็นตัวหนา ทำให้ใหญ่ขึ้น หรือกลับสีในข้อความได้ การเข้าถึง เมนู.
วิธีเปิดระดับเพื่อวัดว่าพื้นผิวมี “ระดับ” แค่ไหน
เอาตรงๆเลย.. เปิดแอปเข็มทิศแล้วปัดไปทางซ้าย คุณจะมีระดับที่จะช่วยให้คุณทำทุกอย่างได้ตรง
วิธีใช้ Siri ใหม่ให้เกิดประโยชน์สูงสุด
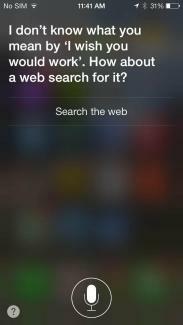
มุ่งหน้าเข้าไป การตั้งค่า > ทั่วไป > สิริ และคุณจะพบการตั้งค่าต่างๆ ที่ให้คุณทำสิ่งต่างๆ เช่น เปลี่ยนเพศของผู้ช่วยของคุณ หรือเปิด Siri ได้โดยยก iPhone ขึ้นมาที่ใบหน้าของคุณ หาก Siri พูดบางอย่างผิดไป คุณสามารถบอกได้ว่า “นั่นไม่ใช่วิธีที่คุณออกเสียงนั้น” แล้วคุณจะได้รับตัวเลือกต่างๆ ให้เลือก
วิธีบล็อกผู้โทรที่มีปัญหา
ไม่มีการโทรบ้าๆ จากแฟนเก่าหรือ "เพื่อน" จากโรงเรียนอีกต่อไป เพียงแค่ไป การตั้งค่า > โทรศัพท์ > ถูกบล็อก และเพิ่มลงในบัญชีดำของคุณ คุณยังสามารถบล็อกข้อความหรือ FaceTime ผ่านทางได้ การตั้งค่า > ข้อความ > ถูกบล็อก และ การตั้งค่า > FaceTime > บล็อคอยู่. คุณยังสามารถเข้าไปที่รายชื่อติดต่อแต่ละรายการและเลือกได้ บล็อกการติดต่อ ที่ส่วนลึกสุด.
วิธีติดตาม (หรือหยุดติดตาม) ตำแหน่งของคุณ
ไปที่ การตั้งค่า > ความเป็นส่วนตัว > บริการระบุตำแหน่ง > บริการระบบ > ตำแหน่งประจำ และคุณจะพบรายการและแผนที่ที่แสดงการเคลื่อนไหวของคุณ คุณสามารถล้างประวัตินี้หรือมุ่งหน้าไปที่ บริการระบบ และสลับ สถานที่ที่พบบ่อย ปิด. คุณยังสามารถป้องกันไม่ให้แอปบางตัวติดตามตำแหน่งของคุณผ่านทาง การตั้งค่า > ความเป็นส่วนตัว > บริการระบุตำแหน่ง. หากคุณเลื่อนลงไปจะมีรายการและคุณสามารถสลับปิดสิ่งที่คุณต้องการได้
มีเสียงเรียกเข้าใหม่ๆ
คุณจะได้พบกับเสียงเรียกเข้าและตัวเลือกการสั่นใหม่ๆ มากมาย การตั้งค่า > เสียง > เสียงและรูปแบบการสั่น. หากคุณต้องการสร้างรูปแบบการสั่นของคุณเอง ให้เลือกประเภทการแจ้งเตือน การตั้งค่า > เสียง และแตะ การสั่นสะเทือน > สร้างการสั่นสะเทือนใหม่.
พิมพ์การค้นหาลงใน Safari โดยตรง
ตอนนี้คุณสามารถพิมพ์การค้นหาในแถบที่อยู่ใน Safari และจะแสดงผลลัพธ์แบบเรียลไทม์ (เช่น Chrome) ทั้งจาก Google และจากบุ๊กมาร์กและประวัติของคุณเอง หากคุณไปที่บุ๊กมาร์กแล้วแตะสัญลักษณ์ “@” คุณจะพบรายการลิงก์ที่มีประโยชน์จากไทม์ไลน์ Twitter ของคุณ คุณยังสามารถมุ่งหน้าไปยัง การตั้งค่า ใน Safari เพื่อเปลี่ยนแปลงสิ่งต่างๆ เช่น เครื่องมือค้นหาเริ่มต้นของคุณ คุณสามารถเปิดเครื่องได้เช่นกัน อย่าติดตาม เพื่อความเป็นส่วนตัวเพิ่มขึ้นเล็กน้อยขณะท่องเว็บ
วิธีปิดแท็บ Safari
ดิ้นรนที่จะแตะ x ตัวเล็ก ๆ นั้นเหรอ? ไม่ต้องกังวล; เมื่อคุณเลื่อนดูแท็บใน Safari คุณสามารถปัดไปทางซ้ายเพื่อปิดได้ ขีดจำกัดก็เพิ่มขึ้นเช่นกัน ตอนนี้คุณสามารถเปิดได้สูงสุด 24 แท็บพร้อมกัน
คุณสามารถใช้ระดับเสียงเป็นปุ่มชัตเตอร์ได้
คุณสามารถใช้ ปรับระดับเสียงขึ้น เพื่อถ่ายภาพ และคุณสามารถกดค้างไว้เพื่อถ่ายภาพต่อเนื่องหลายภาพได้ ในแอปกล้อง ให้ปัดไปทางซ้ายหรือขวา (ขึ้นหรือลงหากคุณถือไว้ในแนวนอน) เพื่อเปลี่ยนโหมด
แกลเลอรี่ภาพ 'ช่วงเวลา'
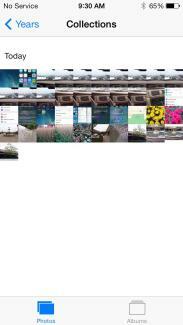
รูปภาพและวิดีโอของคุณได้รับการจัดระเบียบเป็นช่วงเวลาต่างๆ แล้ว พวกมันถูกจัดกลุ่มเข้าด้วยกันตามเวลาและสถานที่ คุณสามารถแตะที่ส่วนหัวของช่วงเวลาเพื่อดูแผนที่และค้นหาจำนวนภาพที่ถ่ายได้ นอกจากนี้ยังมีตัวเลือกให้แชร์ทางด้านขวาอีกด้วย ภาพขนาดย่อมีขนาดเล็ก แต่คุณสามารถแตะค้างไว้เพื่อขยายภาพ จากนั้นเพียงเลื่อนนิ้วไปรอบๆ เพื่อดูภาพอื่นๆ ของคุณ
วิธีจัดเรียงเมล
ในแอพเมล หากคุณแตะ แก้ไข เมื่ออยู่ในกล่องจดหมายของคุณ คุณสามารถเลือกตัวกรองต่างๆ ได้ เช่น VIP, ติดธง, ยังไม่ได้อ่าน และอื่นๆ หากต้องการสร้างรายชื่อวีไอพี เพียงแตะที่ชื่อของบุคคลที่คุณต้องการเพิ่ม และเลือกเมื่อผู้ติดต่อปรากฏขึ้น เพิ่มเป็นวีไอพี. คุณสามารถเพิ่มรูปภาพหรือวิดีโอลงในอีเมลได้โดยแตะที่เนื้อหาอีเมลค้างไว้จนกระทั่งตัวเลือกปรากฏขึ้นและเลือก แทรกรูปภาพหรือวิดีโอ. คุณยังสามารถกดค้างไว้ได้ ข้อความใหม่ ปุ่มเพื่อดูรายการร่างล่าสุดของคุณ เขย่าอุปกรณ์ของคุณเพื่อรับ เลิกทำ ตัวเลือก.
วิธีค้นหาและใช้ iTunes Radio
คุณจะพบ iTunes Radio ในแอพ Music คุณสามารถแตะเครื่องหมายบวกเพื่อเพิ่มสถานีใหม่และค้นหาตามศิลปิน แนวเพลง หรือเพลง หากต้องการสอนสิ่งที่คุณชอบ ให้แตะไอคอนรูปดาวขณะเล่นแทร็ก และคุณสามารถบอกให้ฟังได้ เล่นแบบนี้มากขึ้น, อย่าเล่นเพลงนี้, หรือ เพิ่มไปยังรายการสินค้าที่ต้องการของ iTunes. คุณสามารถแชร์สถานีที่คุณสร้างได้โดยแตะปุ่มข้อมูล
วิธีการใช้งานทัชไอดี
หากคุณไม่ได้ตั้งค่า Touch ID ด้วยความช่วยเหลือของ iOS Setup Assistant หรือคุณตัดสินใจว่าต้องการปิดมัน ให้ไปที่ การตั้งค่า > ทั่วไป > รหัสผ่านและลายนิ้วมือ > ลายนิ้วมือ. เลือก เพิ่มลายนิ้วมือ และคุณสามารถสแกนได้สูงสุดห้านิ้วซึ่งสามารถใช้เพื่อปลดล็อค iPhone 5S ของคุณแทนรหัสผ่านได้ หากต้องการปลดล็อค iPhone ของคุณ คุณสามารถกดปุ่มโฮมและวางนิ้วไว้เบาๆ หรือคุณสามารถทำก็ได้ กดปุ่มพัก/ปลุก จากนั้นวางนิ้วของคุณค้างไว้บนปุ่มโฮมเบาๆ โดยไม่ต้องกดจริงๆ มัน. คุณยังสามารถใช้ Touch ID สำหรับการซื้อใน iTunes Store, App Store และ iBooks Store เห็นได้ชัดว่าผู้อ่านเป็นแบบ 360 องศา ดังนั้นจึงไม่สำคัญว่านิ้วของคุณจะมาจากมุมใด
ค้นหาแอปยอดนิยมใกล้ตัวคุณ
App Store ใน iOS 7 มีหมวดหมู่ใหม่ แตะ ใกล้ฉัน จากเมนูด้านล่าง คุณจะเห็นรายการแอปที่ผู้คนในท้องถิ่นใช้อยู่ นี่อาจเป็นวิธีที่ดีในการกรองแอปที่ไม่เกี่ยวข้องออก และอาจทำให้เกิดตัวเลือกที่น่าสนใจขึ้นมาได้ นอกจากนี้ยังมีประโยชน์หากคุณไปเที่ยวพักผ่อนที่ไหนสักแห่งและต้องการแอปดีๆ ในพื้นที่เพื่อช่วยคุณสำรวจ
จัดเลี้ยงสำหรับเด็กๆ
ใครก็ตามที่เป็นกังวลเกี่ยวกับเด็ก ๆ ที่ต้องเรียกเก็บเงินสำหรับการซื้อในแอปโดยไม่ได้ตั้งใจสามารถไปที่ได้ การตั้งค่า > ทั่วไป > การจำกัด และเลื่อนลงเพื่อปิดการใช้งาน การซื้อในแอป. ยิ่งไปกว่านั้น Apple ได้เพิ่มหมวดหมู่ Kids โดยเฉพาะลงใน App Store สำหรับเด็กอายุ 11 ปีหรือต่ำกว่า เนื้อหาต้องเป็นไปตามกฎหมาย Children’s Online Privacy Protection Act และนั่นหมายความว่าไม่มีการแอบอ้าง ป๊อปอัปในแอปที่จะพาลูก ๆ ของคุณไปที่เว็บไซต์ และไม่มีลูกเล่นที่จะกระตุ้นให้พวกเขาซื้อเพิ่ม เนื้อหา. นอกจากนี้ยังป้องกันไม่ให้นักพัฒนารวบรวมข้อมูลส่วนบุคคล เช่น ที่อยู่อีเมลของบุตรหลานของคุณ ขณะนี้มีการจำกัดอายุ ดังนั้นเด็กๆ จึงไม่สามารถให้ข้อมูลส่วนตัว หรือซื้อแอปหรือเนื้อหาเพิ่มเติมโดยไม่ได้รับความยินยอมจากผู้ปกครอง
วิธีกำหนดเส้นทางเริ่มต้นสำหรับการเดิน
เมื่อคุณนำทางโดยใช้แอพ Maps ระบบจะถือว่าคุณกำลังขับรถไปยังจุดหมายปลายทางของคุณ หากคุณไม่ขับรถ คุณสามารถเปลี่ยนค่าเริ่มต้นนี้เพื่อรองรับผู้เดินได้ ไปที่ การตั้งค่า > แผนที่ และต่ำกว่า ทิศทางที่ต้องการ คุณจะเห็นตัวเลือกให้เลือก ที่เดิน เป็นค่าเริ่มต้นของคุณ
วิธีค้นหา ล้าง หรือล็อคอุปกรณ์ที่สูญหาย
เมื่อคุณเปิด iCloud ผ่านทาง การตั้งค่า > iCloudคุณยังสามารถเข้าถึงคุณสมบัติที่มีประโยชน์บางอย่างสำหรับการค้นหาอุปกรณ์ที่สูญหายได้หากคุณเปิดเครื่อง ค้นหา iPhone ของฉัน คุณสมบัติ. หาก iPhone, iPad หรือ iPod Touch ของคุณหายไป ให้ไปที่ iCloud.com แล้วลงชื่อเข้าใช้ด้วย Apple ID และรหัสผ่านของคุณ คุณสามารถดูตำแหน่งของอุปกรณ์บนแผนที่ เรียนรู้ว่าอยู่ที่ไหน และล็อกอุปกรณ์จากระยะไกล ถ้าใส่เข้าไป โหมดที่หายไปต้องใช้รหัสผ่านเพื่อปลดล็อค (คุณควรใช้รหัสผ่านหรือ Touch ID เสมอ) คุณยังสามารถแสดงข้อความพร้อมรายละเอียดการติดต่อเพื่อลองเรียกคืนได้ ถ้ากลัวโดนขโมยก็. ล็อคการเปิดใช้งาน คุณลักษณะควรป้องกันไม่ให้บุคคลอื่นปิด ค้นหา iPhone ของฉันหรือลบข้อมูลอุปกรณ์ของคุณ เว้นแต่จะมี Apple ID และรหัสผ่านของคุณ คุณยังสามารถเลือกที่จะล้างข้อมูลส่วนบุคคลทั้งหมดของคุณจากระยะไกลได้ คุณสมบัติอื่นที่ควรค่าแก่การตั้งค่าสามารถพบได้ใน การตั้งค่า > ทั่วไป > ล็อครหัสผ่าน; แตะ ลบข้อมูล เพื่อให้แน่ใจว่าอุปกรณ์ของคุณถูกล้างข้อมูลหลังจากพยายามป้อนรหัสผ่านไม่สำเร็จ 10 ครั้ง
วิธีสร้างวอลเปเปอร์ที่สมบูรณ์แบบ
คุณสามารถเลือกวอลเปเปอร์ของคุณได้ใน การตั้งค่า > วอลเปเปอร์และความสว่างแต่ถ้าคุณต้องการให้มันดูสมบูรณ์แบบด้วยเอฟเฟกต์พารัลแลกซ์ คุณต้องทำให้พวกมันมีขนาดที่เหมาะสม ครอบตัดรูปภาพของคุณให้ตรงกับขนาดเหล่านี้ และวอลเปเปอร์ของคุณควรดูดี การปรับขนาดจะยืดออกและดูไม่ถูกต้อง ดังนั้นอย่าทำ
- iPhone 5/5C/5S – 1536 x 1040 พิกเซล
- iPhone 4S – 1360 x 1040 พิกเซล
- iPad 3 และ iPad 4 – 2448 x 2448 พิกเซล
- iPad 2 และ iPad mini – 1424 x 1424 พิกเซล
วิธีการใช้งาน AirDrop
AirDrop เป็นวิธีง่ายๆ ในการแชร์ไฟล์กับอุปกรณ์ Apple อื่นๆ โดยใช้ Wi-Fi และบลูทูธ (ต้องเปิดใช้งานทั้งคู่จึงจะใช้งานได้) คุณจะพบมันในศูนย์ควบคุมเมื่อคุณปัดขึ้นจากด้านล่างของหน้าจอ แตะที่ส่วน AirDrop ที่ด้านล่างซ้ายและคุณสามารถทำให้อุปกรณ์ของคุณค้นพบได้ ผู้ติดต่อเท่านั้น หรือ ทุกคน; คุณสามารถปิดมันได้อย่างสมบูรณ์ที่นี่ เมื่อคุณเลือกคนที่จะแชร์ด้วยหรือพวกเขาเลือกคุณ จะมีการแจ้งเตือนและการแสดงตัวอย่างที่ให้ตัวเลือกในการปฏิเสธหรือยอมรับไฟล์
วิธีใช้ FaceTime โดยไม่แสดงใบหน้า
ตอนนี้คุณสามารถโทรผ่าน FaceTime แบบเสียงอย่างเดียวได้แล้ว ง่ายดายเพียงแค่แตะไอคอนโทรศัพท์ แทนไอคอนวิดีโอในแอป FaceTime เป็นการดีที่จะช่วยประหยัดเวลาของคุณเองเมื่อคุณเชื่อมต่อกับ Wi-Fi
วิธีทำให้ Siri อ่านข้อความเสียงของคุณ
คุณรู้ไหมว่าคุณสามารถขอให้ Siri เล่นข้อความเสียงของคุณได้? เพียงกดปุ่มโฮมค้างไว้ และเมื่อ Siri ปรากฏขึ้น ให้พูดว่า "เล่นข้อความเสียง" จากนั้นข้อความใหม่ของคุณจะถูกเล่นตามลำดับ คุณยังสามารถแตะสองครั้งที่การแจ้งเตือนข้อความเสียง จากนั้นคุณจะถูกดึงเข้าสู่แอปโทรศัพท์และไปที่แท็บข้อความเสียงเพื่อฟังข้อความของคุณ
หากคุณไม่อยากฟังข้อความสี่ข้อความจากแม่ของคุณที่บอกว่า "โทรกลับหาฉัน" คุณก็ลบข้อความเหล่านั้นทิ้งได้เลย ไปที่แอพโทรศัพท์แล้วแตะที่ ข้อความเสียง จากนั้นแตะ แก้ไข ที่มุมขวาบนแล้วแตะเครื่องหมายลบสีแดงถัดจากข้อความเสียงที่คุณต้องการลบแล้วแตะ ลบ ปุ่ม. คุณยังสามารถปัดไปทางซ้ายเพื่อลบออกได้ คุณจะพบพวกเขาผ่านทาง ข้อความที่ถูกลบ ที่ด้านล่างสุดและคุณสามารถทำลายพวกมันอย่างถาวรได้โดยเข้าไปที่นั่นแล้วแตะ ลบทั้งหมด ที่มุมขวาบน
วิธีสร้างรายการความปรารถนาใน App Store
บางครั้งคุณกำลังเรียกดู App Store หรือ iTunes และคุณจะเห็นแอพหรือเพลงที่คุณไม่ต้องการซื้อหรือติดตั้ง แทนที่จะเสี่ยงที่จะลืมมัน คุณสามารถติดมันไว้ในรายการความปรารถนาของคุณได้ เพียงแตะไอคอนแชร์ที่ด้านบนของหน้าแอปแล้วเลือก เพิ่มเข้าในรายการที่ต้องการ. คุณสามารถตรวจสอบรายการความปรารถนาของคุณได้ในภายหลังโดยแตะที่ไอคอนรายการที่ด้านบนขวา นอกจากนี้ยังใช้ได้กับรายการสินค้าที่ต้องการใน iTunes ของคุณด้วย แม้ว่าคุณจะสร้างรายการความปรารถนาบน Mac ของคุณ คุณจะพบว่ารายการนั้นสามารถเข้าถึงได้ในแอพ iTunes Store บน iPhone ของคุณ
วิธีใช้เข็มทิศของคุณ
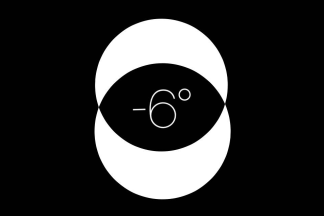
หากคุณกำลังมุ่งหน้าไปในทิศทางใดทิศทางหนึ่ง คุณสามารถปรับเทียบเข็มทิศเพื่อให้คุณอยู่ในเส้นทางได้ เปิดแอป Compass แล้วแตะใบหน้าเพื่อกำหนดทิศทางที่คุณต้องการ ตอนนี้ ถ้าคุณเริ่มเบี่ยงเบน คุณจะเห็นทิศทางของคุณระบุด้วยส่วนโค้งสีแดง ซึ่งช่วยให้คุณเข้าใจได้ชัดเจนว่าคุณอยู่นอกเส้นทางแค่ไหน คุณสามารถเลือกระหว่างทิศเหนือจริงและทิศเหนือแม่เหล็กเข้าได้ การตั้งค่า > เข็มทิศ.
วิธีใช้การแบ่งปันหน้าแรก
หากคุณมีคอลเลกชั่น iTunes บนคอมพิวเตอร์และต้องการเข้าถึงบน iPhone หรือ iPad คุณควรเปิดใช้งาน Home Sharing ใน iTunes ให้ไปที่ ไฟล์ > การแชร์หน้าแรก > เปิดการแชร์หน้าแรก แล้วกรอก Apple ID และรหัสผ่านของคุณแล้วคลิก สร้างการแชร์หน้าแรก. ไปได้ การตั้งค่า > เพลง หรือ การตั้งค่า > วิดีโอ บน iPhone, iPad หรือ iPod Touch ของคุณแล้วเปิดใช้งาน การแชร์หน้าแรก. คุณจะต้องป้อน Apple ID และรหัสผ่านเดียวกัน หากต้องการเข้าถึงจริง ให้แตะ แบ่งปันแล้ว บนอุปกรณ์ iOS ของคุณในแอปวิดีโอหรือเพลง และเลือกไลบรารีที่คุณต้องการ
นั่นเป็นเคล็ดลับสำหรับ iOS 7 ของเรา แต่โปรดกลับมาตรวจสอบอีกครั้งเพราะเราจะอัปเดตรายการนี้เป็นครั้งคราว หากคุณมีปัญหากับแพลตฟอร์มใหม่ โปรดดูของเรา ปัญหาและแนวทางแก้ไขของ iOS 7. อย่าลังเลที่จะแนะนำเคล็ดลับหรือลูกเล่นที่ดีในความคิดเห็นด้านล่าง
อัปเดตเมื่อ 10-02-2013 โดย ไซมอน ฮิลล์: เพิ่มรายละเอียดในส่วนศูนย์ควบคุมและตำแหน่ง, เพิ่มวิธีใช้ Touch ID, ค้นหาแอพยอดนิยมใกล้ตัวคุณ, การจัดเลี้ยงสำหรับเด็ก, การตั้งค่า การเดินเป็นค่าเริ่มต้นสำหรับ Maps วิธีค้นหา ล้าง หรือล็อคอุปกรณ์ที่สูญหาย วิธีสร้างวอลเปเปอร์ ใช้ AirDrop และการโทรด้วยเสียง เฟซไทม์
บทความที่เผยแพร่ครั้งแรกเมื่อวันที่ 9-20-2013
คำแนะนำของบรรณาธิการ
- วิธีดาวน์โหลด iOS 17 เบต้าบน iPhone ของคุณตอนนี้
- 17 ฟีเจอร์ iOS 17 ที่ซ่อนอยู่ที่คุณต้องรู้
- iOS 16: วิธีเพิ่มวอลเปเปอร์หน้าจอหลักอื่นบน iPhone ของคุณ
- 6 ฟีเจอร์ที่ใหญ่ที่สุดของ iOS 17 ที่ Apple ขโมยมาจาก Android
- วิธีสร้างสติกเกอร์ iMessage ของคุณเองใน iOS 17