การกระทำของ Photoshop เป็นวิธีง่ายๆ ในการเปลี่ยนการแก้ไขที่ซับซ้อนหลายขั้นตอนให้เป็นกระบวนการในคลิกเดียว การดำเนินการจะบันทึกขั้นตอนที่แน่นอนของคุณและช่วยให้คุณสามารถเล่นซ้ำเพื่อแก้ไขแบบเดิมซ้ำกับรูปภาพอื่นๆ มืออาชีพ Photoshop มักจะเปิดให้ดาวน์โหลดการกระทำของตน แต่คุณสามารถสร้างการกระทำของตนเองได้อย่างง่ายดาย
สารบัญ
- วิธีการติดตั้งการกระทำของ Photoshop
- วิธีสร้างแอคชั่น Photoshop ของคุณเอง
- เมื่อใดและเพราะเหตุใดจึงควรใช้การกระทำของ Photoshop
การดำเนินการทำงานได้ดีที่สุดสำหรับการแก้ไขที่ไม่แตกต่างกันระหว่างรูปภาพ ตัวอย่างเช่น การทำงานของ Photoshop เพื่อแก้ไขไวต์บาลานซ์จะใช้ได้กับภาพที่ขึ้นต้นด้วยการตั้งค่าไวต์บาลานซ์ที่เหมือนกันทุกประการ ขณะเดียวกันก็สร้างความหายนะให้กับภาพอื่นๆ แนวคิดเดียวกันนี้ใช้กับการแก้ไขเฉพาะที่ การปรับเฉพาะจุดจะไม่ทำงานสำหรับการดำเนินการ เว้นแต่คุณต้องการให้เอฟเฟกต์เดียวกันในตำแหน่งเดียวกันในรูปภาพถัดไป
วิดีโอแนะนำ
แม้จะมีข้อจำกัด การกระทำของ Photoshop ยังคงมีการใช้งานที่แตกต่างกันมากมาย ตั้งแต่การปรับขนาดรูปภาพอย่างง่ายดายไปจนถึง สร้างเอฟเฟกต์การ์ตูน อย่างรวดเร็ว. ต่อไปนี้คือวิธีเพิ่มความเร็วให้กับงาน Photoshop ที่น่าเบื่อของคุณโดยการติดตั้งการกระทำของ Photoshop หรือสร้างการกระทำของคุณเอง
วิธีการติดตั้งการกระทำของ Photoshop

1. เข้าถึงเมนูแผงการดำเนินการ
ภายใน Photoshop ให้ค้นหาแผงการดำเนินการ หากยังไม่ได้เปิด ให้ไปที่ Window > Actions จากแถบเมนู จากนั้นคลิกที่เมนูแผงการดำเนินการที่มุมขวาบน (ไอคอนดูเหมือนเส้นแนวนอนสี่เส้น) ในเมนูนี้ คลิกที่ "โหลดการดำเนินการ"
ที่เกี่ยวข้อง
- วิธีทำให้พื้นหลังโปร่งใสใน Photoshop
- ในที่สุด Photoshop สำหรับ iPad ก็มี Edge Detection — วิธีใช้งานมีดังนี้
- ตอนนี้คุณสามารถใช้ Photoshop ให้กับใครบางคนจากรูปภาพได้ด้วยคลิกเดียว
2. ค้นหาและอัปโหลดไฟล์ .atn
ในหน้าต่างป๊อปอัป ให้ค้นหาไฟล์แอคชั่นของ Photoshop ที่มีส่วนต่อท้าย .atn แล้วเลือก คลิกตกลง
3. ใช้การกระทำของคุณ
การดำเนินการใหม่จะถูกเพิ่มลงในโฟลเดอร์ในแผงการดำเนินการ ซึ่งโดยปกติจะมีชื่อเดียวกับไฟล์ .atn เลือกการกระทำและคลิกไอคอนเล่นเพื่อเรียกใช้
หากคุณต้องการเรียกใช้การทำงานเพียงบางส่วน ให้คลิกลูกศรดรอปดาวน์ถัดจากชื่อเพื่อดูขั้นตอนทั้งหมดที่รวมอยู่ในการทำงาน คลิกขั้นตอนที่คุณต้องการเริ่ม จากนั้นคลิกปุ่มเล่น
วิธีสร้างแอคชั่น Photoshop ของคุณเอง

แม้ว่าการดาวน์โหลดแอคชั่นของ Photoshop จะทำให้สามารถเข้าถึงเอฟเฟกต์สนุกๆ ได้อย่างง่ายดาย แต่การสร้างแอคชั่น Photoshop ของคุณเองก็ทำได้ไม่ยาก แอคชั่นของ Photoshop ใช้งานได้ดีในการสร้างเอฟเฟ็กต์ และยังช่วยเร่งกระบวนการแก้ไขที่ใช้บ่อยอีกด้วย
1. นำภาพของคุณไปยังจุดเริ่มต้น
เมื่อคุณสร้างการกระทำ Photoshop จะบันทึกทุกการเคลื่อนไหวของคุณ หากมีขั้นตอนใดๆ ที่คุณไม่ต้องการรวมไว้ในการดำเนินการและนำไปใช้กับทุกภาพ ให้ขจัดขั้นตอนเหล่านั้นออกไปก่อน หรือบันทึกไว้หลังจากที่คุณหยุดบันทึกการดำเนินการแล้ว ตัวอย่างเช่น คุณอาจไม่ต้องการครอบตัดทุกภาพ หรือคุณอาจต้องการแก้ไขข้อบกพร่อง เช่น การเปิดรับแสงน้อยเกินไปก่อนที่จะเริ่มต้น
2. สร้างแอคชั่น Photoshop ในแผงแอคชั่น
ในแผงการดำเนินการ (Windows > การดำเนินการ หากยังไม่ได้เปิด) ให้คลิกไอคอนเครื่องหมายบวกที่ด้านล่าง ในหน้าต่างป๊อปอัป ตั้งชื่อการกระทำของคุณ คุณยังสามารถใช้ตัวเลือกการตั้งค่าเพื่อเลือกโฟลเดอร์สำหรับการดำเนินการ ซึ่งเป็นเมนูแบบเลื่อนลงของปุ่มฟังก์ชัน สร้างแป้นพิมพ์ลัดและตัวเลือกสีเพื่อให้ค้นหาการกระทำได้ง่ายในแผงการดำเนินการ เสร็จแล้วก็กดบันทึก
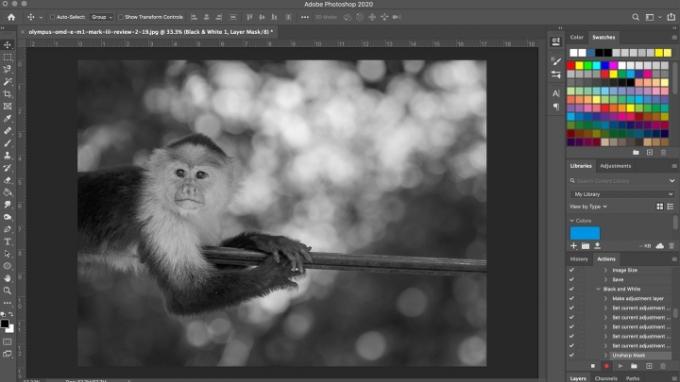
3. แก้ไขภาพ
ขณะนี้ Photoshop กำลังบันทึกทุกการเคลื่อนไหวของคุณภายในการกระทำนั้น ทำตามขั้นตอนที่คุณต้องการบันทึกลงบนภาพ โปรดจำไว้ว่าทุกอย่างตั้งแต่การสร้างเลเยอร์ใหม่ไปจนถึงการใช้พู่กัน แม้กระทั่งบันทึกและส่งออกคำสั่ง จะถูกบันทึกไว้
4. กดปุ่มหยุดเพื่อสิ้นสุด (หรือหยุดชั่วคราว)
เมื่อคุณทำตามขั้นตอนทั้งหมดที่คุณต้องการบันทึกเสร็จแล้ว ให้กดปุ่มหยุด หากคุณต้องการเพิ่มขั้นตอนเพิ่มเติมหลังจากที่คุณหยุดบันทึกการดำเนินการแล้ว ให้เลือกการดำเนินการอีกครั้งในแผง แล้วคลิกปุ่มบันทึกที่ด้านล่างของแผง
คุณสามารถลบขั้นตอนที่ไม่ต้องการในการทำงานได้โดยการลากไปที่ถังขยะที่ด้านล่างของแผงการทำงาน การดำเนินการทั้งหมดสามารถลบได้ในลักษณะเดียวกัน
หากต้องการใช้การกระทำของคุณ ให้เลือกการกระทำนั้นในแผงการดำเนินการแล้วคลิกปุ่มเล่น
เมื่อใดและเพราะเหตุใดจึงควรใช้การกระทำของ Photoshop
การใช้การกระทำของ Photoshop ที่ชัดเจนคือการแก้ไขชุดรูปภาพที่คุณต้องการให้มีรูปลักษณ์ที่คล้ายกัน บางทีคุณอาจใช้ความพยายามอย่างมากในการสร้างสไตล์ส่วนตัวของคุณเองที่คุณต้องการนำไปใช้อย่างง่ายดาย สำหรับภาพถ่ายในอนาคต หรือบางทีคุณกำลังทำงานในโปรเจ็กต์ที่ทุกภาพต้องพอดีกับภาพใดภาพหนึ่ง อารมณ์.
แต่การกระทำยังสามารถนำมาใช้ในลักษณะที่สร้างสรรค์น้อยลงแต่ยังคงมีความสำคัญได้ ตัวอย่างเช่น หลังจากแก้ไขรูปภาพ โดยทั่วไปแล้วคุณอาจส่งออกรูปภาพนั้นหลายครั้งสำหรับแพลตฟอร์มที่แตกต่างกัน: เวอร์ชันขนาดเต็มสำหรับ Flickr เวอร์ชันกว้าง 1080 พิกเซลสำหรับ Instagram และอาจเป็นขนาดเฉพาะสำหรับคุณ เว็บไซต์. คุณอาจต้องครอบตัดที่แตกต่างกันสำหรับแต่ละอัน เช่น 4×5 สำหรับ Instagram หากไม่ใช้การกระทำ คุณจะต้องครอบตัดและส่งออกรูปภาพสามครั้งที่ต่างกัน
แต่คุณสามารถบันทึกการกระทำที่จะทำงานทั้งหมดนี้ให้กับคุณ และมอบภาพที่ส่งออกเสร็จแล้วสามภาพให้กับคุณด้วยการคลิกเพียงครั้งเดียว
การกระทำของ Photoshop ฟังดูซับซ้อนหากคุณไม่เคยใช้มาก่อน แต่จริง ๆ แล้วสามารถลดความซับซ้อนของกระบวนการแก้ไขได้มาก ดังนั้นอย่ากลัวที่จะทดลองกับพวกเขาเพื่อดูว่าพวกมันทำงานได้ดีที่สุดสำหรับคุณได้อย่างไร
คำแนะนำของบรรณาธิการ
- วิธีรับ Photoshop ฟรี
- วิธีเพิ่มและแก้ไขข้อความใน Adobe Photoshop
- กล้อง Photoshop คืออะไร? A.I. ใหม่ของ Adobe เป็นอย่างไร แอพแก้ไขรูปภาพก่อนที่คุณจะถ่ายรูป
- วิธีสร้างเลเยอร์มาสก์ใน Photoshop
- Lightroom ทำงานช้า? ต่อไปนี้คือวิธีเพิ่มความเร็วโดยไม่ต้องซื้อคอมพิวเตอร์เครื่องใหม่
อัพเกรดไลฟ์สไตล์ของคุณDigital Trends ช่วยให้ผู้อ่านติดตามโลกแห่งเทคโนโลยีที่เปลี่ยนแปลงไปอย่างรวดเร็วด้วยข่าวสารล่าสุด รีวิวผลิตภัณฑ์สนุกๆ บทบรรณาธิการที่เจาะลึก และการแอบดูที่ไม่ซ้ำใคร



