
iPhoto ของ Apple ไม่ใช่ซอฟต์แวร์การจัดการและแก้ไขรูปภาพที่เต็มไปด้วยฟีเจอร์มากที่สุดอย่างแน่นอน อย่างไรก็ตาม การส่งออกรูปภาพและอัลบั้มแต่ละรายการจากโปรแกรมไปยังปลายทางที่คุณต้องการนั้นตรงไปตรงมาอย่างเหลือเชื่อ ด้วยการส่งออกรูปภาพของคุณ คุณมั่นใจได้ว่าไฟล์ของคุณจะคงรูปแบบดั้งเดิมไว้โดยไม่ลดคุณภาพลง อย่างไรก็ตาม คุณสามารถเลือกที่จะเปลี่ยนรูปแบบ ขนาด และคุณภาพของภาพถ่ายของคุณได้เช่นกัน
ต่อไปนี้เป็นคำแนะนำฉบับย่อเกี่ยวกับวิธีการส่งออกรูปภาพจาก iPhoto เพื่อให้คุณสามารถบันทึกไฟล์ที่อื่นโดยไม่มีการบีบอัดได้ นอกจากนี้โปรดดูคำแนะนำของเราที่ วิธีเพิ่มความเร็ว Mac ของคุณ, วิธีปรับขนาดภาพและตัวเลือกอันดับต้นๆ ของเราสำหรับ เครื่องมือแก้ไขรูปภาพฟรีที่ดีที่สุด ถ้า iPhoto ไม่ได้ตัดมันเพื่อคุณ
วิดีโอแนะนำ
แม้ว่าจะเป็นเรื่องน่าสังเกตว่าขั้นตอนที่จำเป็นในการดึงงานเหล่านี้ออกไปอาจแตกต่างกันเล็กน้อยขึ้นอยู่กับเวอร์ชันของ iPhoto ที่คุณใช้อยู่ ผู้ใช้ส่วนใหญ่ควรมีปัญหาเล็กน้อยในการถอดรหัสขั้นตอนด้านล่างโดยใช้ชุดพื้นฐานของเรา คำแนะนำ.
ที่เกี่ยวข้อง
- Apple อาจจะกำจัดรอยบากออกจาก Mac และ iPhone ของคุณในไม่ช้า
- คุณสมบัติที่ไม่ค่อยมีใครรู้จักนี้เป็นส่วนโปรดของฉันในการใช้ Mac และ iPhone ร่วมกัน
- MacGPT: วิธีใช้ ChatGPT บน Mac ของคุณ
ขั้นตอนที่ 1: เลือกรูปถ่าย
เรียกดูไลบรารี iPhoto ของคุณ และเลือกรูปภาพหรืออัลบั้มรูปภาพที่คุณต้องการส่งออก คุณสามารถเลือกรูปภาพหรืออัลบั้มได้หลายรูปโดยกดปุ่ม Command ค้างไว้แล้วคลิกรูปภาพที่คุณต้องการ หรือโดยการลากเมาส์ไปบนช่วงรูปภาพ เส้นขอบสีเหลืองจะปรากฏขึ้นเพื่อระบุสิ่งที่คุณได้เลือกไว้

ขั้นตอนที่ 2: เข้าถึงเมนูส่งออก
เมื่อเลือกแล้วให้คลิก ไฟล์ อยู่ที่มุมซ้ายบนของหน้าจอ จากนั้นคลิกส่งออก

ขั้นตอนที่ 3: จำกัดข้อมูลเฉพาะให้แคบลง
เลือกรูปแบบไฟล์ คุณภาพ ขนาด และการตั้งค่าอื่นๆ ที่เหมาะสมจากหน้าต่างป๊อปอัป ด้านล่างนี้คือบทสรุปสั้นๆ ของตัวเลือกต่างๆ:
- ใจดี: หมายถึงรูปแบบภาพเฉพาะ — ไม่ว่าจะเป็น JPEG, TIFF หรือ PNG
- คุณภาพ JPEG: ตัวเลือกนี้จะใช้ได้เฉพาะเมื่อคุณเลือกส่งออกรูปภาพเป็นไฟล์ JPEG ก่อนหน้านี้เท่านั้น คุณภาพสูงสุดยังคงเป็นตัวเลือกที่ดีที่สุดหากคุณต้องการพิมพ์ภาพ แต่ขนาดกลางหรือสูงก็น่าจะเพียงพอแล้วหากคุณโพสต์ภาพเหล่านั้นบนเว็บ
- ขนาด: หมายถึงความละเอียดที่ต้องการของภาพถ่ายของคุณ ตัวเลือกอื่นที่ไม่ใช่ขนาดเต็มจะลดจำนวนพิกเซล ซึ่งจะทำให้ทั้งขนาดจริงและคุณภาพโดยรวมของภาพลดลง
- ชื่อไฟล์: คุณสามารถเลือกชื่อไฟล์ได้จากหลายตัวเลือก คุณสามารถใช้ชื่อที่คุณตั้งให้กับรูปภาพตั้งแต่แรกใน iPhoto ชื่อไฟล์ปัจจุบัน ชื่อไฟล์ที่เรียงตามลำดับเลข หรือชื่ออัลบั้มได้ ตัวเลือกลำดับและชื่ออัลบั้มเป็นทางออกที่ดีที่สุดของคุณหากคุณทำงานกับรูปภาพจำนวนมาก เนื่องจากมีชื่อไฟล์พร้อมลำดับตัวเลข
คลิก ส่งออก ที่มุมล่างขวาของหน้าต่างเมื่อคุณแก้ไขการตั้งค่าเสร็จแล้ว

ขั้นตอนที่ 4: เลือกตำแหน่งบันทึก
เลือกตำแหน่งบันทึกสำหรับภาพของคุณ จากนั้นคลิก ตกลง ที่มุมขวาล่างเพื่อเริ่มส่งออกรูปภาพ
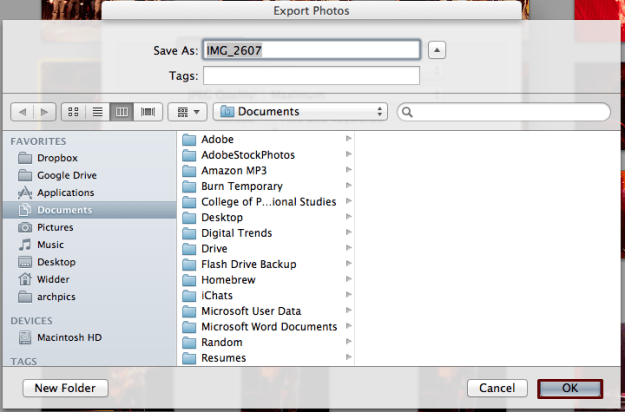
ขั้นตอนที่ 5: เข้าถึงไฟล์ใหม่
ตอนนี้ภาพของคุณควรถูกบันทึกไว้ในปลายทางที่คุณเลือกในขั้นตอนที่ 5 ตอนนี้ทำอะไรกับพวกเขาตามที่คุณต้องการ!
คุณคิดอย่างไรกับคำแนะนำพื้นฐานในการส่งออกรูปภาพจาก iPhoto คุณรู้วิธีอื่นในการทำเช่นนั้นหรือไม่? แจ้งให้เราทราบในความคิดเห็นด้านล่าง
คำแนะนำของบรรณาธิการ
- เมนูที่ซ่อนอยู่นี้เปลี่ยนวิธีการใช้ Mac ของฉันไปตลอดกาล
- วิธีใช้ iMessage บน Windows
- วิธีสำรองข้อมูล iPhone โดยใช้ Mac, iCloud หรือ PC
- วิธีคัดกรองบันทึกบน iPhone หรือ iPad
- ข้อบกพร่องที่สำคัญของ Apple นี้อาจทำให้แฮกเกอร์ขโมยรูปภาพของคุณและล้างอุปกรณ์ของคุณได้
อัพเกรดไลฟ์สไตล์ของคุณDigital Trends ช่วยให้ผู้อ่านติดตามโลกแห่งเทคโนโลยีที่เปลี่ยนแปลงไปอย่างรวดเร็วด้วยข่าวสารล่าสุด รีวิวผลิตภัณฑ์สนุกๆ บทบรรณาธิการที่เจาะลึก และการแอบดูที่ไม่ซ้ำใคร




