
การกำหนดค่า Outlook จะแตกต่างกันเล็กน้อยสำหรับบัญชี POP และ IMAP
เครดิตรูปภาพ: ได้รับความอนุเคราะห์จาก Microsoft
หากคุณมี Outlook 2013 คุณไม่จำเป็นต้องลงชื่อเข้าใช้เว็บเบราว์เซอร์ทุกครั้งที่คุณต้องการตรวจสอบข้อความ Yahoo Mail การเพิ่มบัญชี Yahoo รวมถึงที่อยู่อีเมล RocketMail และ YMail จำเป็นต้องมีการกำหนดค่าเพียงเล็กน้อย
มีสองวิธีในการตั้งค่า Outlook 2013 เพื่อเข้าถึงบัญชีอีเมล Yahoo ของคุณ: POP และ IMAP ตั้งค่าบัญชี POP หากคุณต้องการให้สำเนาข้อความปรากฏอย่างอิสระใน Outlook และเว็บเบราว์เซอร์ เมื่อใช้ POP ตัวอย่างเช่น เมื่อคุณอ่านอีเมลใน Outlook อีเมลจะยังไม่อ่านเมื่อคุณลงชื่อเข้าใช้ Yahoo โดยใช้เว็บเบราว์เซอร์ ตั้งค่าบัญชี IMAP ใน Outlook หากคุณต้องการให้การเปลี่ยนแปลงที่ทำใน Outlook ปรากฏบนเซิร์ฟเวอร์เมื่อคุณเข้าสู่ระบบด้วยเว็บเบราว์เซอร์
วีดีโอประจำวันนี้
ขั้นตอนที่ 1
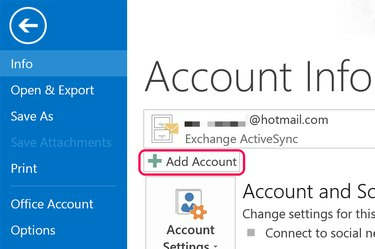
คลิกปุ่ม "เพิ่มบัญชี"
เครดิตรูปภาพ: ได้รับความอนุเคราะห์จาก Microsoft
เปิดตัว Outlook 2013 คลิกเมนู "ไฟล์" จากนั้นคลิกปุ่ม "เพิ่มบัญชี" ที่ปรากฏบนหน้าจอข้อมูลบัญชี
ขั้นตอนที่ 2
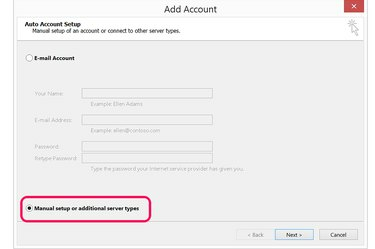
เลือก "การตั้งค่าด้วยตนเองหรือประเภทเซิร์ฟเวอร์เพิ่มเติม"
เครดิตรูปภาพ: ได้รับความอนุเคราะห์จาก Microsoft
คลิกตัวเลือก "การตั้งค่าด้วยตนเองหรือประเภทเซิร์ฟเวอร์เพิ่มเติม" สิ่งนี้จะให้การตั้งค่าขั้นสูงที่คุณต้องการเพื่อระบุเซิร์ฟเวอร์อีเมลของ Yahoo และการตั้งค่าพอร์ต
ขั้นตอนที่ 3

เลือก "POP หรือ IMAP"
เครดิตรูปภาพ: ได้รับความอนุเคราะห์จาก Microsoft
เลือกตัวเลือก "POP หรือ IMAP" ยกเว้นเซิร์ฟเวอร์ขาเข้าและหมายเลขพอร์ต ขั้นตอนการตั้งค่า POP หรือ IMAP จะเหมือนกัน
ขั้นตอนที่ 4
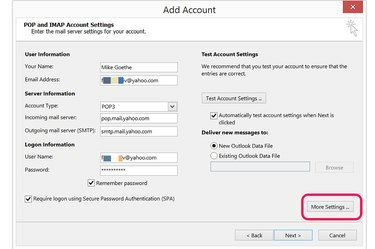
คลิก "การตั้งค่าเพิ่มเติม"
เครดิตรูปภาพ: ได้รับความอนุเคราะห์จาก Microsoft
ป้อนชื่อและที่อยู่อีเมลของคุณในส่วนข้อมูลผู้ใช้ ในส่วนข้อมูลการเข้าสู่ระบบ ให้ป้อนที่อยู่อีเมลแบบเต็มและรหัสผ่านของคุณ
การตั้งค่า a บัญชี POPเลือก "POP3" และพิมพ์ "pop.mail.yahoo.com" ในช่อง Incoming Mail Server
การตั้งค่า an บัญชี IMAPเลือก "IMAP" และพิมพ์ "imap.mail.yahoo.com" ในช่องเซิร์ฟเวอร์อีเมลขาเข้าแทน
พิมพ์ "smtp.mail.yahoo.com" ในช่อง Outgoing Mail Server จากนั้นคลิกปุ่ม "More Settings"
ขั้นตอนที่ 5
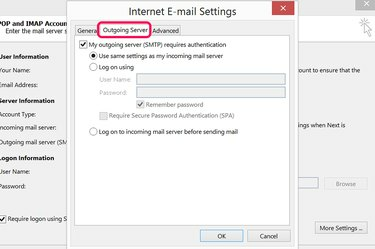
คลิกแท็บ "เซิร์ฟเวอร์ขาออก"
เครดิตรูปภาพ: ได้รับความอนุเคราะห์จาก Microsoft
คลิกแท็บ "เซิร์ฟเวอร์ขาออก" ในหน้าต่างการตั้งค่าอีเมลทางอินเทอร์เน็ต คลิกช่องทำเครื่องหมายเพื่อระบุว่าเซิร์ฟเวอร์อีเมลขาออกต้องมีการตรวจสอบสิทธิ์ เซิร์ฟเวอร์อีเมลขาออกของ Yahoo Mail ใช้การตั้งค่าเดียวกับเซิร์ฟเวอร์อีเมลขาเข้า ดังนั้นให้คงการตั้งค่าเริ่มต้นไว้ตามเดิม
ขั้นตอนที่ 6

คลิกแท็บ "ขั้นสูง" เพื่อระบุหมายเลขพอร์ตของเซิร์ฟเวอร์
เครดิตรูปภาพ: ได้รับความอนุเคราะห์จาก Microsoft
คลิกแท็บ "ขั้นสูง" สำหรับ บัญชี POP ใช้ "995" เป็นหมายเลขพอร์ตเซิร์ฟเวอร์ขาเข้า สำหรับ บัญชี IMAP, ใช้ "993"
คลิกช่องทำเครื่องหมายแรกเพื่อระบุว่าเซิร์ฟเวอร์ขาเข้าใช้การเชื่อมต่อ SSL ที่เข้ารหัส
พิมพ์หมายเลขพอร์ต "465" ในช่อง Outgoing Server (SMTP) เลือก "SSL" เป็นประเภทการเชื่อมต่อที่เข้ารหัส
เลือกตัวเลือกการจัดส่งที่คุณต้องการใช้สำหรับบัญชีแล้วคลิก "ตกลง"
ขั้นตอนที่ 7
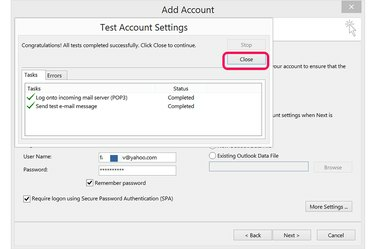
คลิก "ถัดไป" เพื่อทดสอบการตั้งค่าบัญชีของคุณ
เครดิตรูปภาพ: ได้รับความอนุเคราะห์จาก Microsoft
คลิกปุ่ม "ถัดไป" และให้เวลา Outlook สักครู่เพื่อเชื่อมต่อกับบัญชี Yahoo Mail ของคุณ หากการเชื่อมต่อล้มเหลว ให้ตรวจสอบข้อมูลที่คุณป้อนเพื่อหาข้อผิดพลาดและลองอีกครั้ง การคลิกแท็บ "ข้อผิดพลาด" ในหน้าต่างการตั้งค่าบัญชีทดสอบมักจะแสดงว่าปัญหาคืออะไร เมื่อการเชื่อมต่อสำเร็จ ให้ปิดหน้าต่าง
ขั้นตอนที่ 8
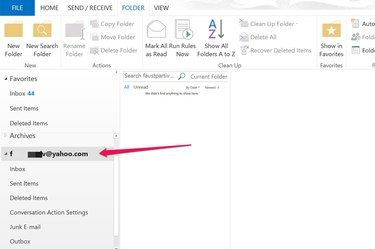
คลิกบัญชี Yahoo ของคุณใน Outlook เพื่อดูอีเมลของคุณ
เครดิตรูปภาพ: ได้รับความอนุเคราะห์จาก Microsoft
ไปที่มุมมอง Mail ของ Outlook แล้วคลิกบัญชี Yahoo ของคุณในเมนูด้านซ้ายเพื่อขยายโฟลเดอร์ เมื่อคุณต้องการส่งอีเมลจากบัญชี Yahoo ของคุณ ให้คลิกปุ่ม "จาก" เมื่อเขียนข้อความ


