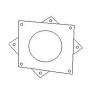เพิ่มเอฟเฟกต์ 3D ให้กับรูปภาพที่มีกรอบใน Word 2013
เครดิตรูปภาพ: ได้รับความอนุเคราะห์จาก Microsoft
การใช้เครื่องมือแก้ไขรูปภาพและรูปร่างที่มีใน Word 2013 คุณสามารถแปลงรูปภาพใดๆ ให้เป็นรูปร่างอื่น ซึ่งรวมถึงวงรีที่ดูเหมือนจะแทรกลงในเฟรม ขั้นแรก ครอบตัดรูปภาพให้เป็นรูปไข่ เมื่อเสร็จแล้ว รูปร่างใดๆ ที่คุณวางไว้ด้านหลังรูปภาพจะทำให้ดูเหมือนถูกใส่กรอบ
การครอบตัดรูปภาพวงรี
ขั้นตอนที่ 1

เพิ่มรูปภาพลงใน Word จากเมนูแทรก
เครดิตรูปภาพ: ได้รับความอนุเคราะห์จาก Microsoft
เปิดเอกสารใน Microsoft Word หากต้องการเพิ่มรูปภาพ ให้คลิกเมนู "แทรก" หากต้องการเพิ่มรูปภาพจากคอมพิวเตอร์ ให้เลือกไอคอน "รูปภาพ" ในริบบิ้น เลือก "รูปภาพออนไลน์" เพื่อรับรูปภาพโดยใช้ Bing Search, OneDrive หรือจากแกลเลอรีคลิปอาร์ตของ Office.com
วีดีโอประจำวันนี้
ขั้นตอนที่ 2

เมนู Crop to Shape ของ Word
เครดิตรูปภาพ: ได้รับความอนุเคราะห์จาก Microsoft
เลือกรูปภาพในเอกสารเพื่อให้เมนูรูปแบบใต้เครื่องมือรูปภาพปรากฏขึ้น คลิกเมนู "รูปแบบ" จากนั้น "ครอบตัด" แล้วเลือกตัวเลือก "ครอบตัดเป็นรูปร่าง" ที่ปรากฏในเมนูแบบเลื่อนลง การคลิก "วงรี" ในรายการรูปร่างจะเป็นการครอบตัดรูปภาพให้เป็นรูปวงรี
ขั้นตอนที่ 3

เลือก "เส้นเพิ่มเติม" จากเมนูแบบเลื่อนลงน้ำหนัก
เครดิตรูปภาพ: ได้รับความอนุเคราะห์จาก Microsoft
เพิ่มเส้นขอบให้กับรูปภาพวงรีหากคุณต้องการโดยคลิกที่ไอคอน "เส้นขอบรูปภาพ" ที่อยู่ในกลุ่มรูปแบบรูปภาพของเมนูรูปแบบ เส้นขอบบาง ๆ อาจดูเหมือนเป็นพื้นผิวด้านเมื่อคุณใส่กรอบสี่เหลี่ยมรอบๆ รูปภาพ เส้นขอบหนาสามารถใช้เป็นกรอบได้ หากต้องการเปลี่ยนความหนาของเส้นขอบ ให้คลิกเมนู "น้ำหนัก" ในเมนูแบบเลื่อนลงของเส้นขอบรูปภาพ แล้วคลิกตัวเลือก "เส้นเพิ่มเติม"
การวางกรอบรอบรูปภาพ
ขั้นตอนที่ 1

แทรกรูปสี่เหลี่ยมผืนผ้า
เครดิตรูปภาพ: ได้รับความอนุเคราะห์จาก Microsoft
คลิกเมนู "แทรก" เลือก "รูปร่าง" จากนั้นเลือกรูปร่างเพื่อใช้เป็นกรอบสำหรับรูปภาพ เลือก "วงรี" ในส่วนรูปร่างพื้นฐานเพื่อให้กรอบด้านนอกเป็นวงกลม หรือเลือก "สี่เหลี่ยมผืนผ้า" หากคุณต้องการให้มุมด้านนอกเป็นสี่เหลี่ยมจัตุรัส ในทั้งสองกรณี แน่นอน ด้านในของเฟรมจะเป็นวงรี
ขั้นตอนที่ 2

เลือก "หลังข้อความ"
เครดิตรูปภาพ: ได้รับความอนุเคราะห์จาก Microsoft
ลากมุม "Handle" เพื่อปรับขนาดสี่เหลี่ยมผืนผ้าตามต้องการเพื่อให้มีขนาดใหญ่กว่ารูปภาพ ณ จุดนี้สี่เหลี่ยมผืนผ้าจะครอบคลุมรูปภาพ ดังนั้นให้คลิกขวาที่สี่เหลี่ยมผืนผ้า เลือก "ตัดข้อความ" แล้วคลิกตัวเลือก "หลังข้อความ" สิ่งนี้จะผลักสี่เหลี่ยมที่อยู่ด้านหลังภาพถ่าย
ขั้นตอนที่ 3

เลือก "เติม" จากเมนูคลิกขวา
เครดิตรูปภาพ: ได้รับความอนุเคราะห์จาก Microsoft
คลิกขวาที่รูปภาพอีกครั้งเพื่อเปลี่ยนสี เลือก "เติม" และเลือกสีใดก็ได้ในจานสีที่เปิดขึ้น หากสีที่คุณต้องการไม่แสดง ให้เลือก "เติมสีเพิ่มเติม" คุณยังสามารถเพิ่มการไล่ระดับสีหรือพื้นผิวให้กับเฟรมโดยใช้ตัวเลือกในเมนูนี้
ขั้นตอนที่ 4

คลิกสไตล์รูปร่าง "ตัวเปิดใช้กล่องโต้ตอบ"
เครดิตรูปภาพ: ได้รับความอนุเคราะห์จาก Microsoft
คลิกเมนู "รูปแบบ" ของเครื่องมือวาดในขณะที่ยังคงเลือกสี่เหลี่ยมผืนผ้าอยู่ จากนั้นคลิก ลักษณะรูปร่าง "ตัวเปิดใช้กล่องโต้ตอบ" ซึ่งจะเปิดเมนูรูปแบบรูปภาพพร้อมการจัดรูปแบบเพิ่มเติม ตัวเลือก.
ขั้นตอนที่ 5

เมนูรูปภาพรูปแบบของ Word
เครดิตรูปภาพ: ได้รับความอนุเคราะห์จาก Microsoft
คลิกไอคอน "รูปภาพ" ที่ด้านบนของเมนูจัดรูปแบบรูปภาพ หากยังไม่ได้เลือก คลิก "เงา" เพื่อเพิ่มเงาลงในเฟรม คุณยังสามารถเพิ่มแสงสะท้อนใต้เฟรม เพิ่มแสง ขอบนุ่ม หรือเอฟเฟกต์ 3 มิติ เช่น ยกนูนหรือการเปลี่ยนแสงได้โดยใช้ตัวเลือกที่มีในเมนูนี้