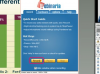Adobe Acrobat DC และแอพของบุคคลที่สามหลายตัวมีตัวเลือกการแปลงที่ยอดเยี่ยม
เครดิตรูปภาพ: PeopleImages/E+/GettyImages
ในขณะที่บันทึกไฟล์ PowerPoint 2019 เป็น PDF เป็น "บันทึกเป็น" อย่างง่าย การแปลง PDF เป็น PowerPoint สไลด์ต้องใช้ความรู้เพิ่มเติม โดยเฉพาะอย่างยิ่งถ้าคุณต้องการให้ไฟล์ PowerPoint เหมือนกับไฟล์ PDF ต้นฉบับ แม้ว่าจะไม่มีเครื่องมือแปลงของ Microsoft อย่างง่ายอยู่แล้ว แต่ Adobe Acrobat DC และแอพของบริษัทอื่นหลายๆ ตัวก็มีตัวเลือกการแปลงที่ยอดเยี่ยม นอกจากนี้ ตัวเลือกการแก้ไขด่วนของ PowerPoint 2019 เช่น การจับภาพหน้าจอหรือการแทรกไฟล์ PDF เนื่องจากวัตถุจะทำงานให้เสร็จลุล่วง ตัวเลือกสุดท้ายคือการบันทึก PDF ลงใน Microsoft Word จากนั้นเปิดไฟล์ Word ที่แก้ไขใน PowerPoint
วิธีเปิด PDF ใน PowerPoint
วิธีง่ายๆ ในการจับภาพเนื้อหา PDF สำหรับงานนำเสนอของคุณคือการคัดลอกลงใน PowerPoint 2019 โดยตรง เปิดทั้งสองไฟล์และนำทางไปยังสไลด์ที่คุณต้องการเนื้อหา PDF ของคุณ PDF ต้องเป็นไฟล์ที่เปิดล่าสุด คลิกที่สไลด์ เลือก "รูปภาพ" จากแท็บ "แทรก" จากนั้นเลือก "ภาพหน้าจอ" จากเมนูแบบเลื่อนลง "Available Windows" ให้เลือก "Screen Clipping"
วีดีโอประจำวันนี้
มีหลายสิ่งที่เกิดขึ้นพร้อมกัน: PowerPoint ย่อขนาด ไฟล์ PDF จะเปิดใช้งาน หน้าจอเป็นฝ้า และเมาส์ของคุณจะกลายเป็นเป้าเล็ง พร้อมที่จะเลือกเนื้อหา PDF วาดกล่องรอบๆ พื้นที่ที่ต้องการ จากนั้นกดปุ่ม "Esc" เพื่อกลับไปที่ PowerPoint ปรับขนาดและย้ายวัตถุนี้ไปรอบๆ เช่นเดียวกับกราฟิกอื่นๆ
หากคุณมี PowerPoint เวอร์ชันก่อนหน้าหรือสะดวกกว่าโดยใช้ Windows Clipping Tool หรือการจับภาพหน้าจอ ซอฟต์แวร์เช่น SnagIt หรือ Skitch บันทึกการจับภาพเป็นไฟล์ JPG หรือวางลงใน PowerPoint โดยตรงด้วยสำเนา Windows ปกติ และวาง
บางคนชอบฝัง PDF เป็นเอกสารประกอบโดยไปที่แท็บ "แทรก" เลือก "วัตถุ" จากนั้นเลือก "สร้างจากไฟล์" คลิก "เรียกดู" และไปที่ไฟล์ PDF ดับเบิลคลิกที่ไฟล์หรือเลือก "เปิด" ก่อนกด "ตกลง" ไฟล์ PDF เป็นส่วนหนึ่งของการนำเสนอในขณะนี้ และสามารถเปิดและดูได้จากมุมมองปกติ
Adobe Acrobat Pro เวอร์ชันล่าสุดสามารถบันทึกไฟล์ PDF ไปยัง PowerPoint ได้ Acrobat DC มีเครื่องมือแปลง Microsoft Office สำหรับ Word และ Excel หากต้องการบันทึกเนื้อหา PowerPoint จากไฟล์ PDF ใน Acrobat DC ให้กด "เครื่องมือ" ที่ด้านขวาของแถบเครื่องมือและ เลือก "การแก้ไขเนื้อหา" คลิก "ส่งออกไฟล์ไปที่" และเลือก "การนำเสนอ Microsoft PowerPoint" จากเมนูแบบเลื่อนลง รายการ. ในหน้าต่างบันทึก เลือกชื่อและตำแหน่งแล้วกด "บันทึก" เปิดงานนำเสนอและเริ่มทำงานใน PowerPoint
หากคุณไม่มี Acrobat เวอร์ชันนี้ มีแอปของบริษัทอื่นฟรี เช่น PowerPoint Converter จาก Online-Convert หรือ PDF Converter ฟรีจาก Baltsoft Software แม้ว่าเครื่องมือฟรีเหล่านี้อาจปลอดภัย แต่ไม่แนะนำให้ใช้วิธีนี้สำหรับเอกสารลับ
เปิดไฟล์ PDF ใน Word
เนื่องจาก PowerPoint เปิดไฟล์ Microsoft Word คุณจึงสามารถใช้ Word เป็นตัวกลางระหว่าง PDF และ PowerPoint ได้ วิธีนี้จะง่ายที่สุดหากคุณเก็บ PDF ไว้ในตำแหน่งบนคลาวด์ เช่น OneDrive ไฟล์ PDF เหล่านี้เปิดโดยอัตโนมัติใน Word Online Word Online มีตัวเลือกให้ "แก้ไขใน Word" คลิกที่นี่และเลือก "แปลง" เพื่อทำสำเนาไฟล์ หาก PDF มีกราฟิกและวัตถุที่ไม่ใช่ข้อความจำนวนมาก การแปลงจะค่อนข้างช้า เมื่อกระบวนการเสร็จสมบูรณ์ เลือก "แก้ไข" เพื่อทำงานในเอกสาร Word
Microsoft Word ทำหน้าที่เป็นพื้นที่ทำงานได้เป็นอย่างดีเมื่อคุณต้องการจัดการข้อมูล PDF และคุณไม่สามารถเข้าถึงซอฟต์แวร์แปลงที่ซับซ้อนกว่านี้ได้ ล้างเนื้อหาไฟล์ใน Word บันทึกและปิดไฟล์ และเปิดเอกสาร Word จากภายใน PowerPoint คุณอาจต้องแก้ไขเนื้อหาไฟล์ เนื่องจากการแปลงประเภทนี้แทบไม่ซ้ำกับหน้า
เปิดไฟล์ Word ใน PowerPoint
การเปิดเอกสาร Word ใน PowerPoint 2019 จะเหมือนกับการเปิดไฟล์ประเภทอื่นๆ กด "Ctrl-O" หรือคลิกแท็บ "ไฟล์" แล้วเลือก "เปิด" หลังจากนำทางไปยังตำแหน่งไฟล์แล้ว ตรวจสอบให้แน่ใจว่า "ไฟล์ทั้งหมด" แสดงในเมนูแบบเลื่อนลงถัดจาก "ชื่อไฟล์" ดับเบิลคลิกที่ไฟล์ Word เพื่อเปิด แก้ไขเนื้อหา และบันทึกไฟล์ การนำเสนอ.