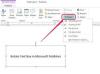คลิก แทรก แท็บแล้ว รูปร่าง ไอคอน. เลือกรูปร่างเพื่อบ่งบอกถึงขั้นตอนหนึ่งของเวิร์กโฟลว์ ในตัวอย่างนี้ เราจะเลือกสี่เหลี่ยมผืนผ้าโค้งมนสำหรับแต่ละขั้นตอน หลังจากเลือกรูปร่างแล้ว ให้ลากเคอร์เซอร์ไปบนสไลด์เปล่าเพื่อวาด
ปรับขนาดรูปร่างโดยการลากจุดจับที่มุมใดๆ เพื่อเปลี่ยน สไตล์, เติม หรือ เค้าร่าง, คลิกขวาที่รูปร่างหรือคลิกที่ รูปแบบของเครื่องมือวาดภาพ แท็บ เมื่อคุณสร้างรูปร่างเสร็จแล้ว ให้คลิกขวาและเลือก แก้ไขข้อความ. พิมพ์คำสองสามคำเพื่ออธิบายขั้นตอนแรกในเวิร์กโฟลว์
เน้นข้อความแล้วคลิกขวาเพื่อเปลี่ยน แบบอักษร, ขนาดตัวอักษร และ การจัดตำแหน่ง. ตัวเลือกแบบอักษรเหล่านี้ยังมีอยู่ใน ribbon เมื่อคุณคลิก บ้าน แท็บ
เพิ่มขั้นตอนที่สองให้กับเวิร์กโฟลว์โดยการแทรกรูปร่างอื่น คุณสามารถใช้รูปทรงต่างๆ หรือสีต่างๆ สำหรับขั้นตอนต่างๆ หรือสีต่างๆ ได้ หากขั้นตอนที่สองจะเหมือนกับขั้นตอนแรก ให้คัดลอกและวาง คลิกขวาที่รูปร่างแรก กด Ctrl-C แล้วก็ Ctrl-V เพื่อวางที่ซ้ำกัน จากนั้นคุณสามารถเปลี่ยนข้อความได้ตามต้องการ ในขณะที่คุณลากรูปร่างบนสไลด์ เส้นบอกแนวปรากฏขึ้น เพื่อช่วยให้แน่ใจว่าได้วางตำแหน่งไว้อย่างเท่าเทียมกัน
สร้างรูปร่างได้มากเท่าที่คุณต้องการและจัดเรียงบนสไลด์ เวิร์กโฟลว์ไม่จำเป็นต้องตรงขึ้นและลงหรือซ้ายไปขวาเสมอไป ในตัวอย่างนี้ เรามีเก้าขั้นตอนในเวิร์กโฟลว์ ในสามขั้นตอน ระยะที่หนึ่งและสามเป็นสีน้ำเงิน ดำเนินการโดยทีมขาย สามคนตรงกลางเป็นสีเทา แสดงโดยทีมงานวาดภาพ โปรดทราบว่าเฟสที่สองไหลจากขวาไปซ้ายเพื่อให้เวิร์กโฟลว์สามารถหมุนข้ามสไลด์ได้ และจะสมเหตุสมผลเมื่อลูกศรเข้าที่
เลือก แทรก แท็บ จากนั้นเลือกลูกศรจากเมนูรูปร่าง คุณจะสังเกตเห็นว่าลูกศรงอและลูกศรกลับรถไม่สามารถชี้ได้ทุกทิศทาง หากต้องการเปลี่ยนทิศทางของลูกศร ให้ใช้วงกลม หมุน ไอคอนเพื่อเปลี่ยนรูปร่าง หากต้องการพลิกลูกศรให้ชี้ไปในทิศทางตรงกันข้าม ให้ลากการปรับขนาดใดๆ สมอ ข้ามรูปร่างไปฝั่งตรงข้าม
เพิ่มลูกศรได้มากเท่าที่จำเป็นสำหรับแผนผังลำดับงาน ผังงานจำนวนมากมีลูกศรชี้จากทุกขั้นตอนไปยังขั้นตอนถัดไป ในตัวอย่างข้างต้น เราสามารถบรรลุถึงความรู้สึกลื่นไหลที่ทั้งสมเหตุสมผลและเป็นธรรมชาติด้วยลูกศรสี่ลูกเท่านั้น
บันทึกไฟล์ที่เสร็จสมบูรณ์ของคุณ เพื่อให้คุณสามารถแก้ไขได้ในภายหลังหากจำเป็น หากต้องการบันทึกสำเนาเป็นไฟล์ PDF, PNG หรือ JPG ให้คลิกที่ ไฟล์ เมนูและเลือก ส่งออก. ตัวเลือกการส่งออกครั้งแรกช่วยให้คุณสร้างไฟล์ PDF ได้ในขณะที่คลิก เปลี่ยนประเภทไฟล์ ให้ตัวเลือกในการบันทึกเป็นไฟล์ภาพ PNG หรือ JPG