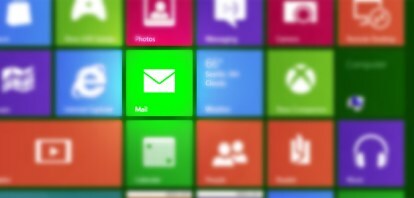 หากคุณเป็นหนึ่งในหลายล้านคนที่พึ่งพาผู้ให้บริการอินเทอร์เน็ตสำหรับที่อยู่อีเมล คุณจะตกตะลึงเมื่อคุณ อัพเกรดเป็น Windows 8. รั้งตัวเอง; มีโอกาสที่ดีที่ที่อยู่อีเมลที่ ISP ของคุณให้ไว้ (เช่น [email protected] หรือ [email protected]) จะไม่ทำงานกับแอป Mail ของ Windows 8
หากคุณเป็นหนึ่งในหลายล้านคนที่พึ่งพาผู้ให้บริการอินเทอร์เน็ตสำหรับที่อยู่อีเมล คุณจะตกตะลึงเมื่อคุณ อัพเกรดเป็น Windows 8. รั้งตัวเอง; มีโอกาสที่ดีที่ที่อยู่อีเมลที่ ISP ของคุณให้ไว้ (เช่น [email protected] หรือ [email protected]) จะไม่ทำงานกับแอป Mail ของ Windows 8
Windows 8 รองรับโปรโตคอลอีเมลที่กำลังมาแรงที่เรียกว่า IMAP แต่ผู้ให้บริการอินเทอร์เน็ตหลายราย เช่น Time Warner, Comcast และ Fairpoint — ให้การเข้าถึงอีเมลผ่านเว็บเบราว์เซอร์หรือผ่านโปรโตคอลอีเมลเก่าที่เรียกว่าเท่านั้น โผล่. ต่างจากแอปพลิเคชันอีเมลใน Windows รุ่นก่อนหน้า แอป Mail ใหม่ไม่มีการสนับสนุนเมล POP
วิดีโอแนะนำ
คุณยังคงสามารถตรวจสอบอีเมลของคุณบนเว็บหรือเข้าสู่โหมดเดสก์ท็อปและตั้งค่าโปรแกรมรับส่งเมลสไตล์คลาสสิกเช่น Thunderbird (สมมติว่าคุณ ไม่ได้ใช้แท็บเล็ต Windows RT ที่จำกัด) แต่ไม่มีตัวเลือกใดเลยที่ฝังกรงเล็บลงใน Windows 8 ที่มีความเข้มข้นเท่ากันกับรุ่นดั้งเดิม แอพเมล แอป Windows 8 Mail ทำงานร่วมกับรายชื่อบุคคลของระบบปฏิบัติการและแสดงการแจ้งเตือนทั่วทั้งระบบเมื่อคุณได้รับข้อความใหม่ ทางเลือกอื่นไม่ได้ ไม่มีแอป Windows 8 Mail ใด ๆ ใน Windows Store เช่นกัน
แต่อย่าตกใจไป ทั้งหมดจะไม่สูญหาย ด้วยการสนับสนุนของแอป Mail สำหรับบริการเว็บเมลเช่น Outlook.com และ Gmail คุณจึงสามารถแก้ไขฟังก์ชัน POP ที่ขาดหายไปได้ จะต้องกระโดดลอดห่วงหนึ่งหรือสองห่วง และจะมี "gotcha!" ตัวใหญ่อยู่อันหนึ่ง เกี่ยวข้อง แต่คุณควรได้รับข้อความ POP ที่ ISP มอบให้ภายในไม่กี่นาที
ต่อไปนี้เป็นวิธีอ่านเมล POP ของคุณใน Windows 8 ด้วยความช่วยเหลือจาก Gmail อย่ากลัวเลย; เราจะแนะนำคุณตลอดทุกขั้นตอน
กำหนดค่าบัญชี Gmail ของคุณให้ทำงานกับบัญชี POP ของคุณ
1. สร้างบัญชี Gmail หากคุณยังไม่มีบัญชี Gmail ให้ไปที่ เมล.google.com และชักขึ้นหนึ่งอัน ฉันขอแนะนำให้บัญชีของคุณมีการจัดการที่ดี — อาจเป็นชื่อของคุณใช่ไหม? – แทนที่จะเป็นเรื่องไร้สาระ คุณจะเห็นว่าทำไมในตอนท้าย ตรวจสอบให้แน่ใจว่าคุณได้ลงชื่อเข้าใช้บัญชีเพื่อดำเนินการต่อ
 2. ป้อนตัวเลือกบัญชีอีเมลของ Gmail คลิกไอคอนรูปเฟืองที่มุมขวาบน จากนั้นเลือก "การตั้งค่า" ในหน้าการตั้งค่า ให้เลือก “บัญชีและการนำเข้า” ที่ด้านบน จากนั้นคลิกลิงก์ “เพิ่มบัญชีอีเมล POP3 ที่คุณเป็นเจ้าของ” ในส่วน “ตรวจสอบอีเมลจากบัญชีอื่น (โดยใช้ POP3)” หน้าต่างใหม่จะเปิดขึ้น
2. ป้อนตัวเลือกบัญชีอีเมลของ Gmail คลิกไอคอนรูปเฟืองที่มุมขวาบน จากนั้นเลือก "การตั้งค่า" ในหน้าการตั้งค่า ให้เลือก “บัญชีและการนำเข้า” ที่ด้านบน จากนั้นคลิกลิงก์ “เพิ่มบัญชีอีเมล POP3 ที่คุณเป็นเจ้าของ” ในส่วน “ตรวจสอบอีเมลจากบัญชีอื่น (โดยใช้ POP3)” หน้าต่างใหม่จะเปิดขึ้น
 3. กำหนดค่า Gmail เพื่ออ่านจดหมาย POP ขาเข้าของคุณ ป้อนที่อยู่อีเมลบัญชี POP ของคุณในหน้าจอแรก จากนั้นคลิก ต่อไป และป้อนการตั้งค่า POP ขาเข้าของคุณตามที่ผู้ให้บริการอินเทอร์เน็ตของคุณระบุ (ไม่ทราบข้อมูลนี้? ค้นหา "
3. กำหนดค่า Gmail เพื่ออ่านจดหมาย POP ขาเข้าของคุณ ป้อนที่อยู่อีเมลบัญชี POP ของคุณในหน้าจอแรก จากนั้นคลิก ต่อไป และป้อนการตั้งค่า POP ขาเข้าของคุณตามที่ผู้ให้บริการอินเทอร์เน็ตของคุณระบุ (ไม่ทราบข้อมูลนี้? ค้นหา "
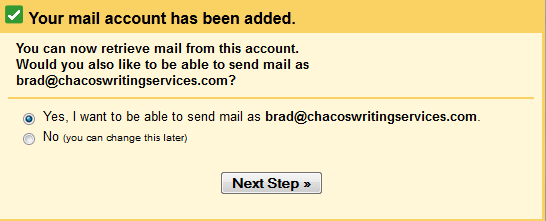 4. กำหนดค่า Gmail เพื่อส่งอีเมล POP ขาออก ยืนยันการตั้งค่าอีเมลขาออกของคุณ จากนั้นดำเนินการต่อ ในหน้าจอถัดไป ให้ปล่อยตัวเลือก "ส่งผ่าน Gmail" ไว้ จากนั้น บอกให้ Gmail ส่งข้อความยืนยันไปยังที่อยู่อีเมลของคุณ คลิกลิงก์ในข้อความ หรือคัดลอกและวางรหัสยืนยันลงในช่องสุดท้าย ตอนนี้คุณก็พร้อมแล้ว
4. กำหนดค่า Gmail เพื่อส่งอีเมล POP ขาออก ยืนยันการตั้งค่าอีเมลขาออกของคุณ จากนั้นดำเนินการต่อ ในหน้าจอถัดไป ให้ปล่อยตัวเลือก "ส่งผ่าน Gmail" ไว้ จากนั้น บอกให้ Gmail ส่งข้อความยืนยันไปยังที่อยู่อีเมลของคุณ คลิกลิงก์ในข้อความ หรือคัดลอกและวางรหัสยืนยันลงในช่องสุดท้าย ตอนนี้คุณก็พร้อมแล้ว
กำหนดค่าแอป Windows 8 Mail เพื่ออ่านบัญชี Gmail ของคุณ
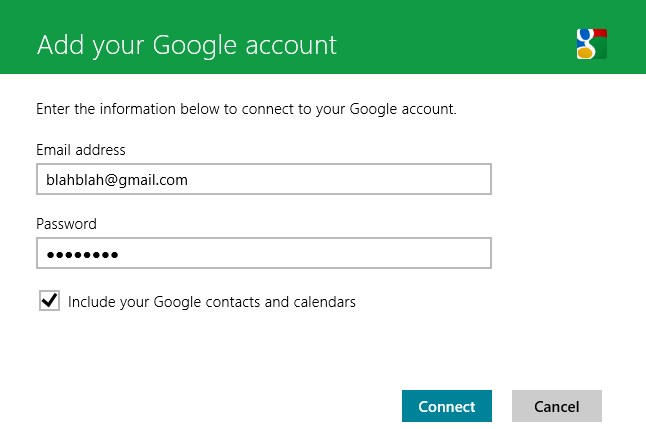 5. เพิ่มบัญชีใหม่ลงในแอป Mail เปิดแอป Windows 8 Mail เปิด Charm Bar จากนั้นเลือก "Settings" ในเมนูการตั้งค่า คลิกที่ "บัญชี" จากนั้นเลือก "Google" จากรายการ
5. เพิ่มบัญชีใหม่ลงในแอป Mail เปิดแอป Windows 8 Mail เปิด Charm Bar จากนั้นเลือก "Settings" ในเมนูการตั้งค่า คลิกที่ "บัญชี" จากนั้นเลือก "Google" จากรายการ
6. เพิ่มบัญชี Google ของคุณ ป้อนชื่อบัญชี Gmail และรหัสผ่านของคุณ การเลือกช่องทำเครื่องหมายจะนำเข้า Google ปฏิทินและที่อยู่ติดต่อของคุณ Voila! บัญชี Gmail ของคุณปรากฏในแอป Mail พร้อมด้วยข้อความขาเข้าจากบัญชี POP ของคุณ ตอนนี้ Windows 8 จะส่งการแจ้งเตือนเมื่อคุณได้รับอีเมลใหม่
ตอนนี้สำหรับข่าวร้าย…
เหนือสิ่งอื่นใดฟังดูดีและดี แต่สิ่งสำคัญคือ เมื่อคุณส่งอีเมลออก ระบบจะใช้ Gmail ของคุณ ที่อยู่อีเมล ไม่ใช่ที่อยู่อีเมลของผู้ให้บริการ POP ของคุณ แม้ว่าคุณจะตอบกลับข้อความที่ส่งไปยัง POP ของคุณก็ตาม บัญชี. ไม่มีทางแก้ไขได้ เราลองใช้การตั้งค่าบนเว็บของ Gmail การตั้งค่าเซิร์ฟเวอร์ขาออกของแอป Mail และทุก ๆ อย่างที่เราคิดได้ — ทั้งหมดนี้ไม่มีประโยชน์เลย ตอนนี้คุณคงเข้าใจแล้วว่าทำไมฉันถึงแนะนำให้เลือกชื่อบัญชี Gmail ที่ดูเป็นมืออาชีพเพียงครึ่งเดียว
นั่นไม่สำคัญมากนัก คุณจะยังคงได้รับข้อความที่ส่งไปยังบัญชี POP ของคุณ และผู้ติดต่อของคุณควรจะยังสามารถรับข้อความของคุณได้ดีแม้ว่าจะมีการจัดการ Gmail ใหม่ก็ตาม หากตัวกรองสแปมที่ยุ่งยากเริ่มขัดขวางข้อความขาออกของคุณ เพียงลงชื่อเข้าใช้บัญชี POP ของคุณ อินเทอร์เฟซบนเว็บและส่งข้อความบอกเพื่อนของคุณให้ค้นหาข้อความจาก Gmail ใหม่ของคุณ บัญชี. หากบัญชี POP ของคุณไม่มีเว็บอินเตอร์เฟส ให้ลงชื่อเข้าใช้เว็บไซต์ Gmail และส่งข้อความด้วยวิธีนั้น คุณจะพบบัญชีอีเมล POP ของคุณแสดงเป็นตัวเลือกในบรรทัด "จาก" เมื่อคุณเขียนข้อความใหม่
สง่างาม? ไม่เลย. แต่ Windows 8 ซ่อนข้อบกพร่องเล็กๆ น้อยๆ และความรำคาญที่น่าอึดอัดใจไว้มากมายภายใต้พื้นผิวหลากสีสันที่สวยงามของมัน และอย่างน้อย การแก้ไขนี้ก็ได้ผล ขอให้มีความสุขในการส่งอีเมล!
คำแนะนำของบรรณาธิการ
- แอปแก้ไขรูปภาพยอดนิยมนี้จะไม่ทำงานบน Windows 7 และ Windows 8.1 อีกต่อไป
อัพเกรดไลฟ์สไตล์ของคุณDigital Trends ช่วยให้ผู้อ่านติดตามโลกแห่งเทคโนโลยีที่เปลี่ยนแปลงไปอย่างรวดเร็วด้วยข่าวสารล่าสุด รีวิวผลิตภัณฑ์สนุกๆ บทบรรณาธิการที่เจาะลึก และการแอบดูที่ไม่ซ้ำใคร

