สำเนา Windows ภาษาอังกฤษมีทุกอย่างที่คุณต้องการพิมพ์เป็นภาษาญี่ปุ่นใน Word 2013 และโปรแกรมอื่นๆ แต่การป้อนข้อมูลภาษาญี่ปุ่นจะไม่ถูกเปิดใช้งานตามค่าเริ่มต้น เปิดใช้งานภาษาญี่ปุ่น ตัวแก้ไขวิธีการป้อนข้อมูล และเพิ่มฟอนต์และเครื่องมือพิสูจน์อักษรเพิ่มเติมเพื่อเขียนองค์ประกอบภาษาญี่ปุ่น
เปิดการป้อนข้อมูลภาษาญี่ปุ่น
ก่อนที่คุณจะพิมพ์ภาษาญี่ปุ่น คุณต้องเพิ่มภาษาญี่ปุ่นในรายการภาษาของคุณใน Windows ใน Windows 8 เปิดแผงควบคุม, เริ่ม ภาษา แผงควบคุมและคลิก เพิ่มภาษา.
วีดีโอประจำวันนี้

คุณไม่จำเป็นต้องมีแป้นพิมพ์พิเศษเพื่อพิมพ์ภาษาญี่ปุ่น
เครดิตรูปภาพ: ได้รับความอนุเคราะห์จาก Microsoft
เลือก ญี่ปุ่น จากรายการและคลิก เพิ่ม. Windows อาจต้องดาวน์โหลดไฟล์เพิ่มเติมเพื่อติดตั้งอินพุตภาษาญี่ปุ่น การดาวน์โหลดนี้จะเกิดขึ้นในครั้งแรกที่คุณใช้ภาษาญี่ปุ่นเท่านั้น และไม่มีค่าใช้จ่ายใดๆ ทั้งสิ้น
หลังจากติดตั้งภาษาที่สอง Windows จะแสดงภาษาของแป้นพิมพ์ปัจจุบันบนแถบงาน ขณะอยู่ในโหมดภาษาอังกฤษ ไอคอนจะแสดง "ENG" หากต้องการเปลี่ยนเป็น IME ภาษาญี่ปุ่น ให้คลิกไอคอนหรือกด Windows-Space. (ใน Windows 7 และระบบที่เก่ากว่า ให้กด
Alt-Shift ติดตามโดย Alt-Tilde เพื่อเปลี่ยนเป็นภาษาญี่ปุ่น) เปิดเอกสาร Word และคุณพร้อมที่จะพิมพ์เป็นภาษาญี่ปุ่น
แถบงานแสดงไอคอน IME ภาษาญี่ปุ่นและชุดอักขระปัจจุบัน
เครดิตรูปภาพ: ได้รับความอนุเคราะห์จาก Microsoft
เคล็ดลับ
กด Alt-Caps Lock เพื่อเปลี่ยนจากฮิรางานะ (an บนทาสก์บาร์) เป็นคาตาคานะ (a บนแถบงาน) และ Ctrl-Caps Lock เพื่อเปลี่ยนกลับ หลังจากพิมพ์แต่ละคำแล้ว ให้กด ช่องว่าง เพื่อแปลงเป็นคันจิ
แบบอักษรภาษาญี่ปุ่น
Word ไม่ได้กรองรายการฟอนต์ตามภาษาปัจจุบันของคุณ แต่ถ้าคุณพยายามพิมพ์ภาษาญี่ปุ่นในฟอนต์ภาษาอังกฤษ Word จะสลับไปที่ฟอนต์ภาษาญี่ปุ่นเริ่มต้นโดยอัตโนมัติ: MS Mincho. MS Mincho ไม่ใช่ฟอนต์ที่หรูหราเป็นพิเศษ ด้วยเซอริฟจะเปลี่ยนเป็นเม็ดเล็กๆ ในขนาดตัวอักษรปกติและขนาดเล็ก Windows มีแบบอักษรญี่ปุ่นสำรองสองแบบ: MS Gothic, แบบอักษรซานเซอริฟ และ เมเรียวหน้าซานเซอริฟอีกอันที่ใช้เส้นที่สะอาดและอ่านง่าย

เปลี่ยนแบบอักษรด้วยตัวเลือกแบบอักษร เช่นเดียวกับในภาษาอังกฤษ
เครดิตรูปภาพ: ได้รับความอนุเคราะห์จาก Microsoft
เพิ่มแบบอักษรภาษาญี่ปุ่นตามที่คุณต้องการ เพิ่มฟอนต์เป็นภาษาอังกฤษ: ดาวน์โหลดไฟล์ฟอนต์ -- เปิดเครื่องรูดถ้าจำเป็น -- ดับเบิลคลิกแล้วกด ติดตั้ง. บางเว็บไซต์ที่ให้บริการฟอนต์ภาษาญี่ปุ่นฟรีคือ แบบอักษร Noto ของ Google, แบบอักษรภาษาญี่ปุ่นฟรี และ ข้อความสุดเจ๋ง. ร้านแบบอักษรเชิงพาณิชย์บางแห่ง รวมถึง Adobe, MyFonts และ FontShop, ขายฟอนต์ภาษาญี่ปุ่น
เคล็ดลับ
เมื่อคุณเปิดไฟล์ฟอนต์ภาษาญี่ปุ่นเพื่อติดตั้ง คุณจะไม่เห็นข้อความตัวอย่างเป็นภาษาญี่ปุ่น ติดตั้งฟอนต์และใช้ใน Word เพื่อทดสอบว่าหน้าตาเป็นอย่างไร
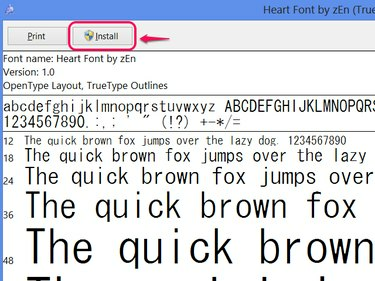
คลิก ดำเนินการต่อ ในคำเตือนด้านความปลอดภัย หากปรากฏขึ้น
เครดิตรูปภาพ: ได้รับความอนุเคราะห์จาก Microsoft
ตรวจตัวสะกดภาษาญี่ปุ่น
สำเนา Word ภาษาอังกฤษไม่มีตัวตรวจการสะกดคำภาษาญี่ปุ่น แต่ Microsoft เสนอให้ดาวน์โหลดฟรี ออกจาก Word หากคุณเปิดไว้ก่อนที่จะดำเนินการต่อ เยี่ยมชม เครื่องมือพิสูจน์อักษรญี่ปุ่น ดาวน์โหลดหน้าและคลิก ダウンロード (ดาวน์โหลด).

การติดตั้งเครื่องมือนี้จะไม่ลบเครื่องตรวจตัวสะกดภาษาอังกฤษของคุณ
เครดิตรูปภาพ: ได้รับความอนุเคราะห์จาก Microsoft
ดาวน์โหลดและติดตั้ง proofingtools_ja-jp-x86.exeเว้นแต่คุณจะใช้ Office เวอร์ชัน 64 บิตซึ่งในกรณีที่คุณต้องการ proofingtools_ja-jp-x64.exe. หากคุณไม่แน่ใจ คุณอาจต้องการเวอร์ชัน x86 หลังการติดตั้ง ให้เรียกใช้การตรวจตัวสะกดใน Word เช่นเดียวกับที่ทำกับเอกสารภาษาอังกฤษ

คลิกการสะกดและไวยากรณ์บนแท็บตรวจทานเพื่อตรวจสอบการสะกด
เครดิตรูปภาพ: ได้รับความอนุเคราะห์จาก Microsoft
เคล็ดลับ
โดยปกติ Word จะตรวจหาภาษาปัจจุบันของคุณโดยอัตโนมัติ แต่ถ้าการตรวจการสะกดยังไม่ทำงานหลังจากที่คุณติดตั้งเครื่องมือพิสูจน์อักษรแล้ว ให้ตั้งค่าภาษาด้วยตนเอง เลือกข้อความที่ต้องการตรวจสอบ คลิก ภาษา บนแท็บ รีวิว คลิก ตั้งค่าภาษาพิสูจน์อักษร แล้วเลือก ญี่ปุ่น.

นอกจากนี้ยังมีตัวเลือกในการเปลี่ยนภาษาเริ่มต้นในตั้งค่าภาษาการพิสูจน์อักษร
เครดิตรูปภาพ: ได้รับความอนุเคราะห์จาก Microsoft




