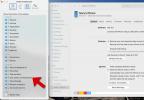ครอบครัวที่เล่นด้วยกันจะอยู่ด้วยกัน แต่อย่างที่พ่อแม่ทุกคนรู้ คุณไม่สามารถอยู่เคียงข้างได้ตลอดเวลาเมื่อเด็กๆ อยากสนุกกับเกมสั้นๆ แมดเดน หรือ ซุปเปอร์สแมชบราเธอร์สวีดีโอเกมส์ ได้เติบโตขึ้นในช่วงสองสามทศวรรษที่ผ่านมาจนถึงจุดที่ปัจจุบันครอบคลุมประเภท ธีม และผู้ชมที่หลากหลาย แม้ว่าภาพลักษณ์คลาสสิกของ “เกมเมอร์” จะเป็นเด็กวัยรุ่นตอนต้นถึงกลางปีมาเป็นเวลานาน แต่ความจริงก็คืออายุเฉลี่ยของวิดีโอ ผู้ชมเกมตอนนี้อายุ 31 ปี ประมาณ 52% เป็นผู้หญิง และสิ่งที่มีจำหน่ายบนชั้นวางร้านค้าและการดาวน์โหลดก็เพิ่มมากขึ้นเรื่อยๆ นี้. เพื่อให้แน่ใจว่าบุตรหลานของคุณเล่นเกมที่มีไว้สำหรับพวกเขา การตรวจสอบพฤติกรรมการเล่นเกมของพวกเขาเป็นสิ่งสำคัญเพื่อความปลอดภัยของพวกเขา ยังมีโอกาสที่ดีอีกด้วย เมื่อพิจารณาจากผู้ชมเกมโดยเฉลี่ยในปัจจุบันว่าคุณเป็นผู้ปกครองที่เป็นเจ้าของ คอนโซลที่ลูก ๆ ของคุณใช้เหมือนกัน และคุณต้องการให้แน่ใจว่าเกมสำหรับผู้ใหญ่ที่คุณอาจเพลิดเพลิน — พูด, การเรียกร้องของหน้าที่ หรือ คนท้ายของพวกเรา — และการเข้าถึงสิ่งต่างๆ เช่น ร้านค้าออนไลน์และฟังก์ชันแชทนั้นจำกัดไว้สำหรับบุตรหลานของคุณเท่านั้น
ก่อนอื่น อย่าลืมดูเรตติ้งของเกมด้วย ในสหรัฐอเมริกา ESRB เป็นกระดานจัดอันดับที่กำหนดผู้ชมที่เหมาะสมสำหรับเกม และกำหนดเรตติ้งเหมือนกับที่ MPAA ทำกับภาพยนตร์ ESRB มีเว็บไซต์ที่ใช้งานง่าย
www.esrb.orgซึ่งคุณสามารถค้นหาการให้คะแนนตามชื่อเรื่อง และแจกแจงความหมายของแท็กเนื้อหาต่างๆ พวกเขายังมีแอปบนอุปกรณ์เคลื่อนที่ที่สามารถใช้ฟังก์ชันเดียวกันได้ ดังนั้นคุณจึงสามารถทราบได้อย่างรวดเร็วว่าการให้คะแนนและคำเตือนเนื้อหาหมายถึงอะไร และเหมาะสมสำหรับบุตรหลานของคุณหรือไม่ นอกเหนือจากนั้น ตรวจสอบให้แน่ใจว่าคอนโซลได้รับการตั้งค่าอย่างถูกต้องเพื่อเปิดใช้งาน (หรือปิดใช้งาน) ฟังก์ชันบางอย่าง เช่น การท่องเว็บ การแชทด้วยเสียง และการซื้อร้านค้า — เป็นอีกส่วนที่สำคัญในการรับรองความปลอดภัยวิดีโอแนะนำ
ต่อไปนี้เป็นคำแนะนำที่ปฏิบัติตามง่ายซึ่งครอบคลุมคอนโซลเกมหลักแต่ละเครื่องที่มีอยู่ในตลาดปัจจุบันและการตั้งค่าสำหรับผู้ปกครอง
ที่เกี่ยวข้อง
- เราทดสอบคอนโซลวิดีโอเกมอย่างไร
- วิธีซิงค์คอนโทรลเลอร์ Xbox Series X
- Control 2 กำลังอยู่ในการพัฒนาและกำลังจะมาบนพีซีและคอนโซลเจนเนอเรชั่นปัจจุบัน
เลือกคอนโซลของคุณ:
- เพลย์สเตชั่น 4
- เอกซ์บอกซ์วัน
- พีซี (Steam, Origin)
- นินเทนโด วี ยู
- นินเทนโด 3ดีเอส
- เพลย์สเตชัน วิต้า
- เครื่องเล่นเพลย์สเตชัน 3
- เอกซ์บอกซ์ 360
- นินเทนโด วี
เพลย์สเตชั่น 4
ในการตั้งค่าการควบคุมโดยผู้ปกครองบน PS4 ก่อนอื่นให้เริ่มต้นด้วยการสร้างบัญชีหลักสำหรับตัวคุณเอง และบัญชีย่อยสำหรับบุตรหลานของคุณ คุณสามารถทำได้เมื่อตั้งค่าคอนโซลครั้งแรก หรือไปที่ตัวเลือก PSN บนเมนูคอนโซล แล้วทำตามคำแนะนำบนหน้าจอเพื่อสร้างบัญชีใหม่
เมื่อคุณตั้งค่าบัญชีหลักแล้ว คุณสามารถสร้างบัญชีย่อยได้แล้ว ในการดำเนินการนี้ ให้ลงชื่อเข้าใช้บัญชีหลักของคุณ จากนั้นทำตามขั้นตอนเหล่านี้:
- ไปที่เมนูการตั้งค่า และเลือกการควบคุมโดยผู้ปกครอง
- ในเมนูนี้ ค้นหาและเลือกการจัดการบัญชีย่อย คุณจะถูกขอให้ป้อนชื่อผู้ใช้และรหัสผ่าน PSN ของคุณ
- จากนั้นเลือกสร้างบัญชีย่อย คุณจะได้รับคำอธิบายเกี่ยวกับบัญชีย่อย จากนั้นระบบจะนำคุณไปสู่ขั้นตอนต่างๆ ในการตั้งค่าบัญชีของบุตรหลานของคุณ
เมื่อคุณสร้างบัญชีย่อยแล้ว ให้กลับไปที่เมนูระบบ ไปที่การควบคุมโดยผู้ปกครอง จากนั้นคุณสามารถเข้าถึงตัวเลือกมากมายเพื่อตั้งค่าให้กับบัญชีย่อยแต่ละบัญชี ได้แก่:
- การจำกัดเกม แอพ ดีวีดี และบลูเรย์ตามระดับอายุ
- ปิดการใช้งาน/เปิดใช้งานการใช้เว็บเบราว์เซอร์ PS4
- การจำกัดการเข้าสู่ระบบของผู้ใช้ที่ไม่ได้ลงทะเบียน
- ปิดการใช้งานข้อความที่ส่งถึงและจากผู้ใช้ PSN รายอื่น
- การตั้งวงเงินการใช้จ่ายบน PlayStation Store
- การบล็อกเนื้อหาใน PlayStation Store
เอกซ์บอกซ์วัน
บนคอนโซล Xbox One เดียว คุณสามารถจัดเก็บและแชร์บัญชีหลายประเภทได้ ในการดำเนินการนี้ คุณต้องตั้งค่าโปรไฟล์ครอบครัวบนคอนโซล Xbox One ของคุณ ในการดำเนินการนี้ ให้กดปุ่มเมนูบนคอนโทรลเลอร์ Xbox One ของคุณ เลือกการตั้งค่าและเลื่อนไปที่ครอบครัว จากที่นี่ คุณสามารถจัดการบัญชีภายในครอบครัว Xbox ของคุณได้ เพิ่มหรือลบบัญชีไปยัง/ออกจากครอบครัว (ไม่ส่งผลกระทบต่อความสามารถของบัญชีในการใช้คอนโซล) และเปลี่ยนการตั้งค่า ประเภทบัญชีมีตั้งแต่ผู้ใหญ่ วัยรุ่น ไปจนถึงเด็ก และแต่ละประเภทมีข้อจำกัดและการอนุญาตของตัวเองเมื่อต้องเปลี่ยนการตั้งค่าหรือเข้าถึงเนื้อหา:
- บัญชีสำหรับผู้ใหญ่ไม่มีข้อจำกัด พวกเขาสามารถเล่นภาพยนตร์หรือเกมใด ๆ เข้าถึงคุณสมบัติออนไลน์ตลอดจนทำการเปลี่ยนแปลงการตั้งค่าระบบและการตั้งค่าในบัญชีวัยรุ่นหรือเด็กในระบบ
- ตามค่าเริ่มต้น บัญชีวัยรุ่นไม่มีข้อจำกัดมากมาย มีทั้งเกม ภาพยนตร์ และฟีเจอร์ออนไลน์ อย่างไรก็ตาม การอนุญาตเหล่านี้สามารถเปลี่ยนแปลงได้โดยบัญชีสำหรับผู้ใหญ่
- บัญชีเด็ก (แนะนำสำหรับผู้ใช้ที่มีอายุแปดปีและต่ำกว่า) มีข้อจำกัดที่กำหนดไว้ล่วงหน้าในการใช้เนื้อหาตามการจัดอันดับ และมีฟังก์ชันออนไลน์ที่จำกัด การตั้งค่าเหล่านี้สามารถเปลี่ยนแปลงได้โดยบัญชีสำหรับผู้ใหญ่
เมื่อสร้างโปรไฟล์ครอบครัวแล้ว คุณสามารถสร้างการตั้งค่าความเป็นส่วนตัวสำหรับแต่ละบัญชีได้แล้ว โดยไปที่เมนูการตั้งค่าอีกครั้งโดยกดเมนูบนตัวควบคุม จากนั้นเลือกครอบครัว เมื่อไปถึงแล้ว คุณสามารถเลือกโปรไฟล์ที่จะแก้ไขได้ แม้ว่าการตั้งค่าสำหรับบัญชีสำหรับผู้ใหญ่จะไม่สามารถเปลี่ยนแปลงได้ แต่ข้อจำกัด/การอนุญาตต่อไปนี้อาจใช้ได้กับบัญชีวัยรุ่นและบัญชีเด็ก:
- การเข้าถึงแอปและเกมตามการให้คะแนน
- บล็อกรายการไม่ให้ปรากฏในการค้นหา หน้าร้านค้า และแอป
- ตัวกรองเว็บ
- ตัวจับเวลาการเข้าถึง
พีซี
พีซีเป็นเครื่องเล่นเกมที่ทรงพลัง แต่อย่างที่เราทราบกันดีว่าพีซีมีฟังก์ชันมากมาย เพื่อปกป้องบุตรหลานของคุณอย่างเต็มที่ คุณจะต้องมีโปรแกรมที่ปกป้องพวกเขาขณะใช้แอปพลิเคชันอื่น เช่น เว็บเบราว์เซอร์ อย่างไรก็ตาม หากความกังวลหลักของคุณเกี่ยวกับความปลอดภัยในขณะเล่นเกม คุณจะมีตัวเลือกบางอย่างที่ออกแบบมาเพื่อสิ่งนั้นโดยเฉพาะ เกมพีซีมีเอกลักษณ์เฉพาะจากคอนโซลในหลาย ๆ ด้าน แต่ความแตกต่างหลักประการหนึ่งอยู่ที่วิธีการจัดจำหน่ายและติดตั้งเกม มีแพลตฟอร์มการจัดจำหน่ายจำนวนหนึ่ง แพลตฟอร์มที่ได้รับความนิยมมากที่สุด (จนถึงจุดที่แพร่หลาย) คือ Steam EA ผู้เผยแพร่ Goliath ยังมีแพลตฟอร์ม Origin ของตัวเองแยกต่างหาก ยังมีอีกหลายแพลตฟอร์ม ดังนั้นจึงเป็นเรื่องสำคัญที่จะต้องระบุว่าบุตรหลานของคุณใช้แพลตฟอร์มใด และทำความคุ้นเคยกับการควบคุมโดยผู้ปกครอง นอกจากนี้แล้วยังมีเกมอีกมากมาย (เช่น เกมที่เคยได้รับความนิยม ไมน์คราฟต์) รันแบบสแตนด์อโลนโดยไม่ต้องใช้หนึ่งในโปรแกรมเหล่านี้ ดังนั้น ไม่ได้ สามารถควบคุมโดยโปรแกรมเช่น Steam หรือ Origin ถึงกระนั้น ก็เกือบจะเป็นเวลาที่บุตรหลานของคุณใช้ Steam เพื่อเข้าถึงเกมของเขาหรือเธออย่างน้อยบางเกม เราจะให้คำแนะนำเกี่ยวกับวิธีเข้าถึงการควบคุมโดยผู้ปกครองสำหรับ Steam รวมถึงบริการยอดนิยมอื่นๆ อย่าง Origin
ไอน้ำ
ใน Steam ภายใต้การตั้งค่า จะมีตัวเลือกที่มีข้อความว่า Family จากที่นี่ คุณสามารถเปิดใช้งานโหมดครอบครัวได้ โหมดนี้ได้รับการปกป้องด้วย PIN ช่วยให้คุณสร้างรายการที่อนุญาตของเกมที่คุณต้องการให้แสดงขณะอยู่ในโหมดครอบครัว โดยบล็อกเกมอื่นๆ ทั้งหมดแม้ว่าจะติดตั้งไว้ในฮาร์ดไดรฟ์ก็ตาม สามารถบล็อกชื่อเรื่องได้เป็นรายบุคคลหรือแยกตามประเภทเนื้อหา นอกจากนี้ยังมีตัวเลือกในการปิด/เปิดใช้งานร้านค้า ชุมชน แชท และคุณสมบัติอื่น ๆ (คุณสมบัติเหล่านี้ส่วนใหญ่จะปิดอยู่ในโหมดครอบครัวตามค่าเริ่มต้น) การสลับเข้าและออกจากโหมดครอบครัวเป็นเรื่องง่าย เพียงคลิกที่ไอคอนและป้อน PIN ของคุณ
กำเนิดอีเอ
ตัวเลือกการควบคุมโดยผู้ปกครองของ Origin นั้นจำกัดอยู่เพียงการจำกัดอายุเกมบางเกมเป็นหลัก และป้องกันการเข้าถึงร้านค้าออนไลน์ของ Origin EA แนะนำให้ผู้ปกครองสร้างบัญชีต้นทางของตนเอง (ขั้นตอนง่ายๆ ที่สามารถทำได้ที่ www.origin.com) จากนั้นจึงสร้างบัญชีของบุตรหลาน บัญชีถูกจำกัดตามอายุ ดังนั้นอย่าลืมระบุวันเกิดที่ถูกต้องของบุตรหลานเมื่อสร้างบัญชี และระบุอีเมลของคุณในช่อง "อีเมลของผู้ปกครอง" คุณสามารถเพิ่มเกมที่ซื้อทางกายภาพซึ่งมีรหัส Origin ลงในบัญชีของบุตรหลานของคุณได้ ป้อนรหัสเปิดใช้งานในบัญชี อย่างไรก็ตาม เด็กไม่สามารถซื้อเกมดิจิทัลร่วมกับเด็กได้ บัญชี.
วี ยู
Nintendo เป็นที่รู้จักกันดีในฐานะบริษัทที่เป็นมิตรกับครอบครัว และด้วยเหตุนี้ตัวเลือกการควบคุมโดยผู้ปกครองสำหรับคอนโซล Wii U จึงแข็งแกร่ง หลากหลาย และเปิดใช้งานง่ายมาก ก่อนอื่น ในขณะที่ Wii U มีฟังก์ชั่นเครือข่าย เช่น ผู้เล่นหลายคนออนไลน์ แชท และร้านค้าออนไลน์ สิ่งเหล่านี้ คุณสมบัติถูกปิดใช้งานสำหรับผู้ใช้อายุต่ำกว่า 12 ปี (ซึ่งจะถูกกำหนดเมื่อบัญชีผู้ใช้ได้รับการตั้งค่าครั้งแรกโดยการป้อนข้อมูล อายุของพวกเขา) ในกรณีที่ผู้ใช้อายุน้อยเกินไปที่จะเข้าถึงฟังก์ชันเครือข่าย ผู้ปกครองอาจเลือกที่จะยินยอมให้บุตรหลานใช้ฟังก์ชันเหล่านี้โดยยอมรับ ข้อตกลงความยินยอมและการชำระเงินที่ไม่สามารถขอคืนได้ $0.50 (เพื่อให้แน่ใจว่าผู้ปกครองทราบว่ามีการเปิดใช้งานฟังก์ชันออนไลน์ผ่านการแจ้งเตือนในบัญชีธนาคารของพวกเขา คำแถลง).
หากคุณเลือกใช้ฟังก์ชันเครือข่ายและยังต้องการตั้งค่าความเป็นส่วนตัวและเนื้อหาสำหรับบุตรหลานของคุณ คุณจะต้องสร้าง PIN และคำตอบลับสำหรับคำถามเพื่อความปลอดภัยที่คุณจะใช้ในการเข้าถึงสิ่งเหล่านี้ ตัวเลือก. นี่เป็นการป้องกันไม่ให้ลูกของคุณเปลี่ยนมันด้วยตัวเอง PIN สามารถเปลี่ยนแปลงได้หากลืมตราบใดที่ที่อยู่อีเมลที่ถูกต้องเชื่อมโยงกับบัญชี
เพื่อเข้าถึงการตั้งค่าเหล่านี้ เพียงไปที่เมนู Wii U แล้วเลือกการควบคุมโดยผู้ปกครอง หลังจากป้อน PIN ของคุณแล้ว คุณอาจทำการเปลี่ยนแปลงการอนุญาตสำหรับเนื้อหาต่อไปนี้:
- จำกัดการเข้าถึงเกมตามการให้คะแนน
- แชทในเกม
- แชท Wii-U
- Miiverse (เครือข่ายโซเชียลมีเดียบนคอนโซลของ Nintendo)
- เพื่อน
- ร้านค้าออนไลน์
- การใช้งานและการตั้งค่าเว็บเบราว์เซอร์
- การจัดการข้อมูล (เช่น การลบหรือคัดลอกข้อมูลในระบบ เช่น บันทึกข้อมูลเกม และข้อมูลโปรแกรมที่ดาวน์โหลด)
- แอพที่ไม่ใช่เกม เช่น Netflix หรือ YouTube
นินเทนโด 3ดีเอส
หากต้องการเปิดใช้งานการควบคุมโดยผู้ปกครองในระบบ 3DS ให้กดปุ่ม HOME แล้วแตะปุ่มการตั้งค่าระบบที่ปรากฏขึ้น จากที่นี่ ให้แตะการควบคุมโดยผู้ปกครอง แล้วทำตามขั้นตอนบนหน้าจอ คุณจะถูกขอให้สร้าง PIN สี่หลักและป้อนที่อยู่อีเมล อีเมลจะถูกใช้เป็นผู้ติดต่อเพื่อรีเซ็ต PIN ของคุณหากลืม เมื่อคุณตั้งค่าเสร็จแล้ว ให้กลับไปที่เมนู HOME จากนั้นเลือกการควบคุมโดยผู้ปกครองอีกครั้ง ตอนนี้คุณสามารถเปลี่ยนการตั้งค่าการควบคุมโดยผู้ปกครองได้แล้ว (หมายเหตุ: ขั้นตอนเหล่านี้มีความสอดคล้องกันในฮาร์ดแวร์ Nintendo 3DS ทุกรุ่น รวมถึง 3DS, 3DS XL, 2DS และ New 3DS)
บน 3DS มีตัวเลือกดังต่อไปนี้:
- จำกัดการเข้าถึงเกมตามการให้คะแนน
- เพื่อน
- Miiverse (เครือข่ายโซเชียลมีเดียบนคอนโซลของ Nintendo)
- แชท
- ร้านค้าอิเล็กทรอนิกส์
- แอพ
- เว็บเบราว์เซอร์
- Street Pass (ฟีเจอร์การเชื่อมต่อแบบ Wi-Fi ที่ทำให้ระบบสามารถแลกเปลี่ยนตัวละครที่เรียกว่า Miis ไปมาได้แม้ในขณะที่ระบบปิดอยู่)
- การแสดงภาพ 3 มิติ
เพลย์สเตชัน วิต้า
หากต้องการเปิดใช้งานการควบคุมโดยผู้ปกครองใน PlayStation Vita จะต้องตั้งรหัสผ่าน รหัสผ่านนี้จะถูกป้อนทุกครั้งที่มีการเปลี่ยนแปลงการตั้งค่าของผู้ปกครอง อย่าลืมสร้างรหัสผ่านเป็นสิ่งที่คุณไม่มีวันลืม หรือจดไว้ในที่ที่ปลอดภัย เพราะหากคุณลืมรหัสผ่าน ระบบจะ จะต้องคืนค่าเป็นการตั้งค่าจากโรงงาน ซึ่งหมายความว่าข้อมูลทั้งหมดที่จัดเก็บไว้ในระบบ — รวมถึงเกมที่บันทึกไว้และเกม/แอปที่ติดตั้ง — จะถูก ลบแล้ว ในการดำเนินการนี้ เพียงไปที่ปุ่มการตั้งค่าบนหน้าจอหลักของ Vita แล้วแตะไอคอน เมนูจะปรากฏขึ้นพร้อมกับตัวเลือกการควบคุมโดยผู้ปกครอง แตะที่นี่ และสร้างรหัสผ่าน เปิดใช้งานการควบคุมโดยผู้ปกครองแล้ว
สิ่งที่สามารถควบคุมผ่านการควบคุมโดยผู้ปกครองใน Vita:
- เกม แอพ และเนื้อหาที่ดาวน์โหลดตามระดับเรตติ้ง
- การเข้าถึงเบราว์เซอร์
- การแชร์ข้อมูลตำแหน่ง
คุณยังสามารถเปลี่ยนรหัสผ่านได้จากเมนูนี้ แต่คุณต้องป้อนรหัสผ่านปัจจุบันเพื่อที่จะดำเนินการดังกล่าว
โซนี่ เพลย์สเตชั่น 3
เปิดระบบแล้วคุณจะเห็นแดชบอร์ด ไปทางขวาจนกระทั่งถึงคอลัมน์การตั้งค่า เลื่อนลงจนกว่าคุณจะเห็น "การตั้งค่าความปลอดภัย"
มีตัวเลือกมากมายให้เลือกที่นี่:
- เปลี่ยนรหัสผ่าน
- การควบคุมโดยผู้ปกครอง BD
- รหัสภูมิภาคการควบคุมโดยผู้ปกครองของ BD/DVD
- การควบคุมโดยผู้ปกครองดีวีดี
- ระดับการควบคุมโดยผู้ปกครอง
- การควบคุมการเริ่มเบราว์เซอร์อินเทอร์เน็ต
เริ่มต้นด้วยการเปลี่ยนรหัสผ่าน ค่าเริ่มต้นคือ 0000 (ศูนย์สี่ตัว) และคุณจะต้องเปลี่ยนมันเพื่อหลีกเลี่ยงไม่ให้ลูกของคุณกดปุ่ม X สี่ครั้งเพื่อเข้าถึงสินค้าซุกซน
บน PlayStation 3 สามารถตั้งค่าข้อจำกัดแยกกันได้ อย่างไรก็ตาม ขั้นแรกจะต้องเปิดการควบคุมโดยผู้ปกครองก่อน หากต้องการเปิด BD Parental Control หรือ DVD Parental Control ให้คลิกที่ลิงค์ที่เกี่ยวข้อง จากนั้นคุณจะถูกถามถึงรหัสผ่านสี่หลักของคุณ สุดท้าย เลือก "จำกัด (เปิด)" หรือ "ไม่จำกัด (ปิด)"
เหนื่อยเกินกว่าจะผ่านเมนูต่างๆ? รหัสภูมิภาคการควบคุมโดยผู้ปกครองของ Blu-Ray/DVD ช่วยให้คุณสามารถเลือกระดับการควบคุมโดยผู้ปกครองเริ่มต้นตามประเทศของคุณได้ มีตัวแทนหลายโหล
ระดับการควบคุมโดยผู้ปกครองแสดงถึงระดับเนื้อหาที่คุณต้องการให้บุตรหลานเห็น - ระดับ 1 คือ เชื่อง ในขณะที่ระดับ 11 ซึ่งเป็นระดับสูงสุด มอบการเข้าถึงเนื้อหาทั้งหมดได้อย่างไม่จำกัด เรียงลำดับ เลือกระดับการควบคุมโดยผู้ปกครองและ PS3 จะยืนยันตัวเลือกก่อนที่คุณจะออก
สุดท้ายนี้ Internet Browser Start Control ก็เป็นเช่นนั้น เมื่อเปิดใช้งานแล้วเด็กๆ จะต้องรู้รหัสผ่านเพื่อใช้เว็บ
นินเทนโด วี
เปิดระบบและบนแดชบอร์ด เล็งแล้วคลิกรีโมตของคุณบนไอคอน Wii ที่มุมซ้ายล่าง เลือก “การจัดการข้อมูล”
จะมีรายการการตั้งค่าระบบ Wii ต่างๆ คลิกลูกศรทางด้านขวาสุดหนึ่งครั้งเพื่อไปยังหน้าถัดไป ควรอ่านการตั้งค่าระบบ Wii 2 ที่ด้านบน เลือกตัวเลือกแรก “การควบคุมโดยผู้ปกครอง”
Wii จะขอให้คุณสร้างพิน 4 หลักตามด้วยคำถามและคำตอบลับ (เพื่อความปลอดภัยเพิ่มเติม) เมื่อตั้งค่าเรียบร้อยแล้ว Wii จะถามคุณว่าคุณทำเสร็จแล้วหรือจำเป็นต้องแก้ไขการตั้งค่าอื่นๆ หรือไม่ เลือก “การตั้งค่าอื่นๆ”
จากที่นี่ คุณเพียงพูดว่า "ใช่" หรือ "ไม่" เพื่อสลับข้อจำกัดเกี่ยวกับการใช้จ่ายคะแนน Wii การสื่อสารออนไลน์กับผู้เล่นอื่น และการใช้อินเทอร์เน็ตและช่องข่าว คลิกที่ไอคอน "การแข่งขันการตั้งค่า" เพื่อกลับไปที่หน้า "การตั้งค่าระบบ Wii 2" ตอนนี้คุณสามารถเลือกแต่ละส่วนและแก้ไขข้อจำกัดตามที่คุณต้องการได้
ไมโครซอฟต์ เอกซ์บอกซ์ 360
เปิดระบบแล้วคุณจะเห็นแดชบอร์ด ตรวจสอบให้แน่ใจว่าคุณอยู่ในแถวที่เรียกว่า "My Xbox" กดจอยแพดไปทางขวาแล้วพลิกแท็บต่างๆ จนกระทั่งถึงหน้าระบบ ตัวเลือกที่สองคือ "การตั้งค่าครอบครัว"
มีการควบคุมสองระดับที่นี่: การควบคุมคอนโซลและการควบคุม Xbox LIVE
รายการที่ยาวที่สุด Console Control มีหลายตัวเลือก:
- การให้คะแนนเกม
- การให้คะแนนวิดีโอ
- การเข้าถึง Xbox LIVE
- การสร้างสมาชิก XBox LIVE
- เนื้อหาที่ถูกจำกัด
- ตัวจับเวลาครอบครัว
ภายใต้การให้คะแนนเกม คุณสามารถเลือกประเภทเกมที่สามารถเล่นได้โดยอิงตามระบบการให้คะแนน ESRB (Electronic Software Ratings Board) หมวดหมู่ต่างๆ ได้แก่ เด็กปฐมวัย ทุกคน ทุกคนที่มีอายุ 10 ปีขึ้นไป วัยรุ่นและผู้ใหญ่
คำแนะนำของบรรณาธิการ
- เกม Jurassic Park 2 เกมจากวัยเด็กของคุณกำลังกลับมาอีกครั้งบนคอนโซลสมัยใหม่
- ฉากสุดท้ายของ The Last of Us ทำให้เกิดการเปลี่ยนแปลงเล็กน้อยจากเกมไปสู่การตั้งค่าซีซัน 2
- เคล็ดลับและเทคนิค Xbox Series X: วิธีตั้งค่าคอนโซลใหม่ของคุณ
- วิธีเพิ่มเลเวลอาวุธอย่างรวดเร็วใน Call of Duty: Modern Warfare II
- การตั้งค่าคอนโซล Call of Duty: Modern Warfare II ที่ดีที่สุด