Google จะทำให้คุณสามารถติดตามแท็บต่างๆ ได้ง่ายขึ้นในเร็วๆ นี้ คุณสมบัติ อยู่ระหว่างการทดสอบ ใน Chrome เบต้าในช่วงไม่กี่เดือนที่ผ่านมา และตอนนี้ Google จะทำให้ตัวเลือกการจัดการแท็บใหม่พร้อมใช้งานสำหรับทุกคน รวมถึงระบบบน Chrome OS, Windows, Mac และ Linux เริ่มตั้งแต่สัปดาห์หน้า
กลุ่มแท็บที่พากย์เสียง คุณลักษณะใหม่นี้ช่วยให้คุณสามารถจัดกลุ่มแท็บเบราว์เซอร์ Chrome ที่เกี่ยวข้องหรือคล้ายกันเข้าไว้ด้วยกันเป็นกลุ่ม ทำให้ค้นหาแท็บของคุณได้ง่ายขึ้น คุณลักษณะนี้เหมาะสำหรับผู้ที่กำลังค้นคว้าข้อมูลบนอินเทอร์เน็ตหรือทำงานกับ Google เอกสารหรือชีตหลายรายการ
วิดีโอแนะนำ
“ความเสถียรและประสิทธิภาพของ Chrome เป็นสิ่งสำคัญสำหรับเรา ดังนั้นเราจึงปล่อย Tab Groups อย่างช้าๆ ใน Chrome เวอร์ชันที่กำลังจะมาถึง ซึ่งจะเริ่มเปิดตัวในสัปดาห์หน้า” Google กล่าวใน โพสต์บล็อก. หากคุณต้องการควบคุม Chrome ได้มากขึ้นเพื่อจัดการความยุ่งเหยิงของแท็บ คุณไม่ต้องรอจนกว่ากลุ่มแท็บจะเผยแพร่สู่สาธารณะ เพียงทำตามคำแนะนำง่ายๆ ด้านล่างเพื่อเริ่มต้นวันนี้
วิธีรับกลุ่มแท็บ Chrome ทันที
หากต้องการรับแท็บ Chrome ตอนนี้ คุณสามารถดาวน์โหลดเบราว์เซอร์ Chrome เบต้าของ Google ได้ หากคุณไม่ต้องการรอกลุ่มแท็บที่เผยแพร่สู่สาธารณะ โปรดทราบว่า Chrome เบต้าอาจมีชุดจุดบกพร่องและจุดบกพร่องเช่นเดียวกับซอฟต์แวร์เบต้าอื่นๆ
1. ดาวน์โหลด Google Chrome
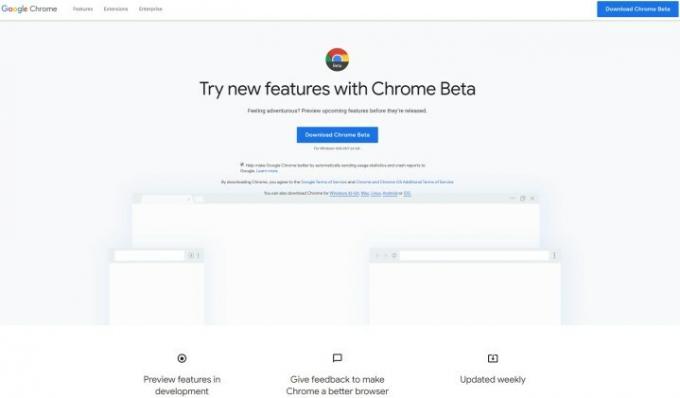
เยี่ยม หน้า Chrome เบต้าของ Google เพื่อดาวน์โหลดและติดตั้งเบราว์เซอร์รุ่นเบต้าบนระบบปฏิบัติการที่คุณเลือก คุณจะต้องตรวจสอบให้แน่ใจว่าคุณได้ติดตั้ง Chrome เบต้าเวอร์ชัน 81 แล้ว
2. เริ่มการเรียกดู
เปิดเบราว์เซอร์ Chrome เบต้าใหม่ที่คุณได้ติดตั้ง และเรียกดูตามปกติ เริ่มเปิดแท็บโดยเป็นส่วนหนึ่งของเวิร์กโฟลว์ของคุณ
3. เริ่มจัดกลุ่ม

หากต้องการเริ่มจัดกลุ่มแท็บที่คล้ายกันหรือที่เกี่ยวข้องกัน คลิกขวา บนแท็บที่คุณต้องการจัดกลุ่ม แล้วเลือก เพิ่มในกลุ่มใหม่ จากเมนูตามบริบท เมื่อคุณทำเช่นนี้ คุณจะเห็นโครงร่างสีเทาล้อมรอบด้านบนของแท็บนั้น พร้อมด้วยวงกลมสีเทาทางด้านซ้ายของแท็บนั้น
คลิกซ้าย บนฟองสบู่ เมนูจะปรากฏขึ้นเพื่อให้คุณตั้งชื่อกลุ่มแท็บและเปลี่ยนสีกลุ่มเริ่มต้นได้
4. เพิ่มเข้ากลุ่ม
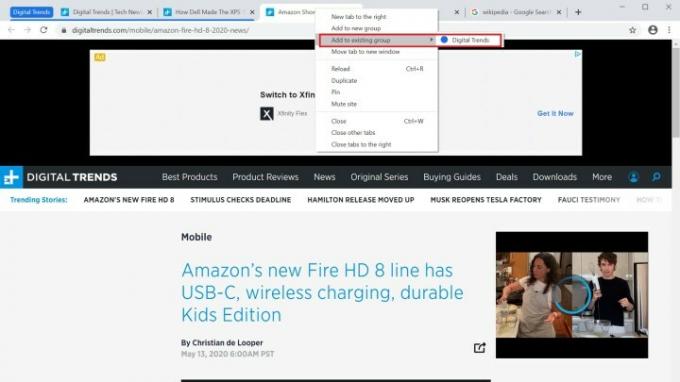
หากต้องการเพิ่มแท็บให้กับกลุ่มแท็บใหม่ที่คุณสร้างขึ้น คลิกขวา บนแท็บเพิ่มเติมที่คุณต้องการ และเลือกตัวเลือก เพิ่มในกลุ่มที่มีอยู่. จากนั้นเลือกกลุ่มแท็บที่คุณต้องการ
5. จัดลำดับกลุ่มของคุณใหม่
เช่นเดียวกับวิธีที่คุณสามารถเรียงลำดับแท็บใหม่โดยการลากบนแท็บเหล่านั้น คุณสามารถทำเช่นเดียวกันกับกลุ่มแท็บได้ คลิกกลุ่มแท็บค้างไว้แล้วลากไปรอบๆ บนแถบแท็บที่ด้านบนของหน้าต่างเบราว์เซอร์ Chrome เบต้าเพื่อเรียงลำดับและจัดเรียงแท็บใหม่ตามที่คุณต้องการ
6. ออกจากกลุ่ม

หากคุณต้องการลบแท็บออกจากกลุ่มแท็บ คลิกขวา บนแท็บที่เป็นส่วนหนึ่งของกลุ่มนั้นแล้วเลือก ลบออกจากกลุ่ม.
คำแนะนำของบรรณาธิการ
- คุณลักษณะ Edge ใหม่ 2 ประการนี้ทำให้ Chrome ดูล้าสมัย
- การเล่นเกมในเบราว์เซอร์ของคุณกำลังจะดีขึ้นมาก
- นี่คือวิธีรับการเพิ่มประสิทธิภาพ 40% ฟรีจาก AMD
- ขณะนี้ Google สนับสนุนพฤติกรรมการใช้เบราว์เซอร์ที่แย่ของฉันแล้ว และฉันก็ชอบมัน
- ส่วนขยาย Chrome เหล่านี้จะใส่คูปองประหยัดเงินลงในเบราว์เซอร์ของคุณ
อัพเกรดไลฟ์สไตล์ของคุณDigital Trends ช่วยให้ผู้อ่านติดตามโลกแห่งเทคโนโลยีที่เปลี่ยนแปลงไปอย่างรวดเร็วด้วยข่าวสารล่าสุด รีวิวผลิตภัณฑ์สนุกๆ บทบรรณาธิการที่เจาะลึก และการแอบดูที่ไม่ซ้ำใคร



