ที่ นินเทนสวิทช์ เป็นคอนโซลที่น่าทึ่ง ช่วยให้คุณเล่นเกมคอนโซลได้เต็มรูปแบบไม่ว่าคุณจะอยู่บนโซฟาหรือบนเครื่องบินก็ตาม แม้ว่าการพกพาจะน่าประทับใจและบางรุ่น ชื่อที่มีความต้องการมากขึ้นเป็นเรื่องแปลกใหม่ไม่อาจปฏิเสธได้ว่าสวิตช์มีกำลังต่ำเพียงใด สมาร์ทโฟนสมัยใหม่ส่วนใหญ่มีสเปคที่ดีกว่าและสามารถรัน Android ขณะเล่นเกมได้
สารบัญ
- การกำหนดค่าสำหรับการเล่นในท้องถิ่น
- การเชื่อมต่อระยะไกล
- รับรูปลักษณ์
หากคุณมีคอมพิวเตอร์สำหรับเล่นเกม คุณสามารถใช้ประโยชน์จากพลังของมันในการเล่นเกมแบบพกพาบนโทรศัพท์ของคุณได้ ไม่ใช่แค่จากที่บ้านเท่านั้น แต่ยังเมื่อออกไปข้างนอกด้วย ในคู่มือนี้ เราจะแสดงวิธีตั้งค่าการเล่นระยะไกลบนเครือข่ายท้องถิ่นและเครือข่ายภายนอกของคุณ ตลอดจนวิธีรับรูปลักษณ์ของสวิตช์
วิดีโอแนะนำ
หมายเหตุสองประการก่อนเริ่มดำเนินการ: เรากำลังพูดถึงด้านเทคนิค ดังนั้นหากคุณไม่พร้อมสำหรับงานนี้ ควรใช้สวิตช์ต่อไปจะดีที่สุด ที่สำคัญกว่านั้น คุณจะไม่ได้รับประสบการณ์แบบเดียวกันกับโทรศัพท์และพีซีของคุณเหมือนกับการใช้สวิตช์ การตั้งค่านี้ทำงานได้ดีที่สุดบนเครือข่ายท้องถิ่นและมีความสามารถในการเล่นนอกบ้านที่ไม่สอดคล้องกัน มันไม่ได้สมบูรณ์แบบ และคุณจะอยู่ในความเมตตาของการเชื่อมต่อของคุณเสมอ ดังนั้นโปรดจำไว้เสมอ
ที่เกี่ยวข้อง
- RPG ที่ดีที่สุดสำหรับ Nintendo Switch
- Pikmin 4: ใช้เวลานานแค่ไหนในการเอาชนะเนื้อเรื่องหลักและหลังเกม
- เกม Nintendo Switch ที่กำลังจะมาถึงที่ดีที่สุด: 2023, 2024 และต่อๆ ไป
การกำหนดค่าสำหรับการเล่นในท้องถิ่น
การเล่นบนเครือข่ายท้องถิ่นของคุณเป็นเรื่องง่าย ดาวน์โหลดแอป Steam Link ลงในโทรศัพท์ของคุณ เชื่อมต่อคอนโทรลเลอร์ Bluetooth หรือใช้ระบบควบคุมแบบสัมผัส และเชื่อมต่อพีซีของคุณ ตราบใดที่พีซีของคุณเดินสายและคุณมีการเชื่อมต่อที่ดี คุณก็จะสามารถสตรีมเกมในเครื่องได้โดยไม่มีปัญหามากมาย

มีหมายเหตุสำคัญบางประการสำหรับประสบการณ์ที่ดีที่สุด คุณจะต้องมีการเชื่อมต่ออินเทอร์เน็ตที่รวดเร็ว (โดยปกติแล้ว 25Mbps จะช่วยได้ แต่เร็วกว่าจะดีกว่า) แต่ Wi-Fi จะไม่ตัดการเชื่อมต่อ เครื่องโฮสต์ของคุณต้องเดินสาย แม้ว่าคุณจะสามารถเชื่อมต่อและเปิดเกมกับโฮสต์บน Wi-Fi ได้ แต่ประสบการณ์ของคุณก็จะเต็มไปด้วยอาการกระตุก การกระตุก และการสตรีม
คุณไม่สามารถหนีจาก Wi-Fi ได้แม้ว่าการเชื่อมต่อของคุณจะดีก็ตาม การเชื่อมต่อแบบมีสายนั้นเร็วกว่า และนั่นจะช่วยในเรื่องคุณภาพการสตรีม ที่สำคัญกว่านั้นคือการเชื่อมต่อแบบมีสายมีความสม่ำเสมอ Wi-Fi ไวต่อการรบกวนจากแหล่งต่างๆ มากมาย ซึ่งนำไปสู่ผลลัพธ์ที่แตกต่างกันอย่างมากในแต่ละครั้งที่คุณเชื่อมต่อกับเครื่องโฮสต์ของคุณ
เพียงดาวน์โหลดแอป Steam Link ไม่ได้มอบประสบการณ์สวิตช์เต็มรูปแบบ นั่นคือสิ่งที่ wake on LAN (WoL) เข้ามา หากคุณต้องการพูดวางตัวลงบนโซฟาแล้วเปิดเกม โดยปกติคุณจะต้องไปเปิดคอมพิวเตอร์ก่อน โชคดีที่คุณสามารถทำสิ่งนั้นให้สำเร็จได้จากระยะไกล
WoL ช่วยให้คอมพิวเตอร์ของคุณตรวจจับเมื่อมีการส่งแพ็กเก็ตบางรายการไปยังพอร์ต LAN โดยปล่อยให้คอมพิวเตอร์ของคุณอยู่ในโหมดสแตนด์บาย แม้ว่าไฟจะยังปิดอยู่ แต่คุณสามารถกระตุ้นให้คอมพิวเตอร์ของคุณปลุกโดยการส่งสิ่งที่เรียกว่า "แพ็กเก็ตวิเศษ" คอมพิวเตอร์ของคุณจะตรวจพบแพ็กเก็ตและทำให้วงจร "เปิดเครื่อง" เริ่มต้นขึ้น
การเปิดใช้งาน WoL ก็ง่ายมากเช่นกัน เปิด ตัวจัดการอุปกรณ์ ใน Windows และค้นหาอะแดปเตอร์เครือข่ายของคุณ คลิกขวาและเลือก คุณสมบัติ. แท็บไปที่ ขั้นสูง ส่วน. เลื่อนลงไปตามรายการตัวเลือกจนกว่าคุณจะพบ ปลุกระบบ LAN หรืออะไรที่คล้ายกัน ในกรณีของเรามันเป็น ปลุกด้วย Magic Packet. เปิดใช้งานคุณสมบัตินี้และคุณควรจะพร้อมใช้งาน
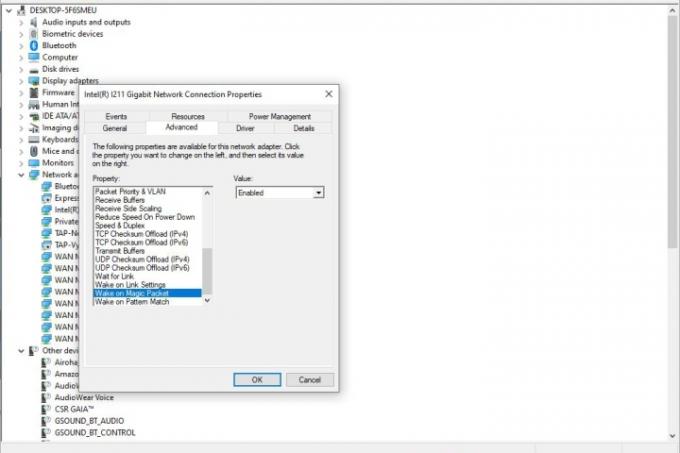
คุณอาจต้องเปิดใช้งาน WoL ใน BIOS ของคุณด้วย หากคุณไม่ทราบวิธีเข้าถึง BIOS ให้รีสตาร์ทคอมพิวเตอร์ ในระหว่างลำดับการบู๊ต ให้กดปุ่มอย่างต่อเนื่อง ลบ ปุ่มเพื่อเปิดหน้าจอ BIOS ตำแหน่งการตั้งค่าจะขึ้นอยู่กับผู้ผลิตเมนบอร์ดของคุณ ดังนั้นโปรดอ่านคู่มือหากคุณสามารถหาตำแหน่งที่ฝังไว้ได้
Steam Link สามารถส่งแพ็คเก็ตเวทย์มนตร์ได้ ซึ่งหมายความว่าตราบใดที่คุณเปิดใช้งาน WoL ใน Windows คุณสามารถบูตเครื่องและเริ่มเล่นเกมได้ทันทีจากโทรศัพท์ของคุณ อุปสรรคอีกประการเดียวที่ต้องเอาชนะคือการลงชื่อเข้าใช้ Windows คุณสามารถปิดใช้งานการลงชื่อเข้าใช้ในแผงควบคุม หรือคุณสามารถพยายามป้อนรหัสผ่านด้วยระบบควบคุมแบบสัมผัสได้ มันขึ้นอยู่กับคุณ — เพียงตรวจสอบให้แน่ใจว่า Steam ได้รับการตั้งค่าให้ทำงานเป็นแอปเริ่มต้น เพื่อให้คุณสามารถบูตเข้าใช้งานได้ทันทีเมื่อคุณปลุกเครื่องของคุณ
การเชื่อมต่อระยะไกล
ส่วนที่เชื่อมต่อจากระยะไกลคือจุดที่สิ่งต่างๆ ยุ่งยาก เราเตอร์สมัยใหม่ส่วนใหญ่มีคุณสมบัติความปลอดภัยในตัว ซึ่งหมายความว่าคุณไม่สามารถเชื่อมต่อเราเตอร์จากเครือข่ายเก่าๆ ได้ เราเตอร์ของคุณจะบล็อกการเชื่อมต่อ — และนั่นก็เป็นสิ่งที่ดี หากเราเตอร์ของคุณเปิดโดยสิ้นเชิง ใครๆ ก็สามารถเชื่อมต่อกับเครือข่ายท้องถิ่นของคุณได้จากระยะไกล
Steam Link ยังคงใช้งานได้บนเครือข่ายภายนอก แม้ว่าคุณจะจำเป็นก็ตาม ส่งต่อพอร์ตไม่กี่พอร์ต บนเราเตอร์ของคุณเพื่อให้มันทำงานได้ (UDP 27031, UDP 27036, TCP 27036 และ TCP 27037) โดยพื้นฐานแล้ว Steam Link จะเชื่อมต่อผ่านพอร์ตเหล่านั้น ดังนั้นคุณจึงส่งต่อพอร์ตเหล่านี้ไปยังโฮสต์พีซีของคุณ เพื่อให้คุณสามารถเชื่อมต่อจากเครือข่ายอื่นได้
โชคดีที่มีวิธีแก้ปัญหาที่หรูหรากว่านี้: พาร์เซก. มีแอปเดสก์ท็อประยะไกลอื่นๆ เช่น Teamviewer แม้ว่าการมุ่งเน้นที่การเล่นเกมของ Parsec จะทำให้กระบวนการโดยรวมราบรื่นขึ้น Parsec ให้คุณเชื่อมต่อกับคอมพิวเตอร์เครื่องใดก็ได้จากระยะไกลและมันใช้งานง่ายจนน่าตกใจ ดาวน์โหลดแอปบนเครื่องโฮสต์และโทรศัพท์ของคุณ สร้างบัญชี เท่านี้คุณก็พร้อมแล้ว
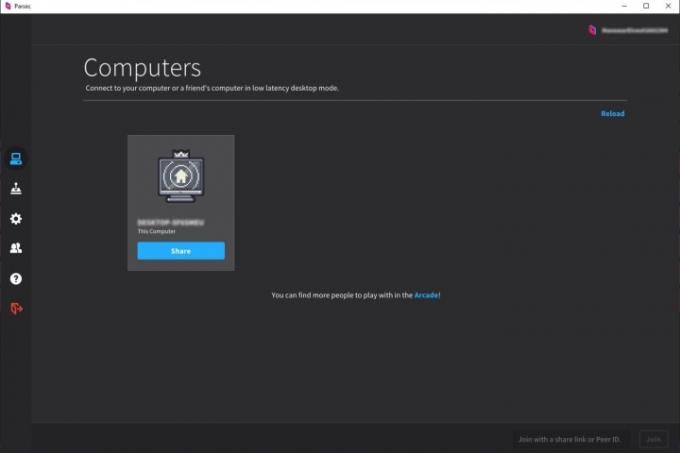
คุณยังอาจต้องตั้งค่าการส่งต่อพอร์ต และข้อเสนอของ Parsec คู่มือที่ครอบคลุม เกี่ยวกับวิธีการทำเช่นนั้น แต่เราไม่จำเป็นต้องทำ แม้จะเชื่อมต่อผ่าน LTE เราก็บูตเข้าสู่เครื่องโฮสต์โดยไม่มีปัญหาใดๆ นอกจากนี้ Parsec ยังมีการควบคุมบนหน้าจอที่ดีกว่ามาก ซึ่งหมายความว่าการลงชื่อเข้าใช้ Windows เป็นเรื่องง่าย
WoL ยังคงเป็นไปได้ด้วยการตั้งค่านี้ แต่ไม่ใช่กับ Parsec โชคดีที่มีแอปมากมายเปิดอยู่ หุ่นยนต์ ที่ทำ WOL ในกรณีส่วนใหญ่ แอปเหล่านี้สามารถรับเครื่องโฮสต์ได้ตราบใดที่เครื่องโฮสต์และโทรศัพท์ของคุณเชื่อมต่อกับเครือข่ายท้องถิ่น คุณอาจต้องป้อนที่อยู่ IP และที่อยู่ MAC ของคอมพิวเตอร์ด้วยตนเอง
เพียงเพื่อเชื่อมต่อจากระยะไกล ดาวน์โหลด Parsec เรียกใช้ WoL เพื่อเปิดเครื่องคอมพิวเตอร์ของคุณ และเชื่อมต่อกับเครื่องโฮสต์ของคุณ เราจะไม่เคลือบมันอีกต่อไป: WoL นั้นไม่สมบูรณ์แบบ และจะมีช่วงเวลาที่ยากลำบากเมื่อเรียกใช้จากระยะไกล มีบางกรณีที่เครื่องโฮสต์ของเราไม่รับแพ็กเก็ตจึงไม่สามารถบู๊ตได้ อย่างไรก็ตาม ในกรณีส่วนใหญ่ เราพบปัญหาเล็กน้อย
รับรูปลักษณ์

เมื่อเลิกใช้เทคโนโลยีแล้ว มาพูดถึงสุนทรียภาพกันดีกว่า ลักษณะที่น่าสนใจที่สุดประการหนึ่งของสวิตช์คือรูปแบบของมัน และโชคดีที่คุณได้รับประสบการณ์ที่คล้ายกันกับโทรศัพท์ของคุณ มีตัวควบคุมแบบยืดไสลด์หลายตัวที่พันรอบโทรศัพท์ของคุณ โดยประกบหน้าจอของคุณระหว่างสองด้านของตัวควบคุม
แม้ว่าส่วนใหญ่แล้วจะไม่ดีนัก เนื่องจากผู้ชื่นชอบโปรแกรมจำลองมือถือคงทราบเมื่อหลายปีก่อน อย่างไรก็ตาม ด้วยการเปิดตัวสวิตช์ บริษัทขนาดใหญ่ก็เริ่มพัฒนาอุปกรณ์ที่คล้ายกันสำหรับอุปกรณ์พกพา มี Razer Junglecat และ glap Play p/1 (ภาพด้านบน) ในทั้งสองอย่างนี้ Junglecat จะดีกว่าถ้าคุณมีอุปกรณ์ที่รองรับ ตัวควบคุม glap ใช้งานได้กับอุปกรณ์หลากหลายประเภท นั่นคือสิ่งที่เราใช้
Razer กำลังทำงานกับคอนโทรลเลอร์ที่คล้ายกันที่เรียกว่า Kinshi ซึ่งจะเข้ากันได้กับอุปกรณ์หลากหลายประเภท แม้ว่าจะยังไม่ออกในขณะที่เขียนก็ตาม
Junglecat และ Play p/1 มีราคาแพง โดยมีราคาประมาณ 100 เหรียญสหรัฐฯ ต่อตัว มีทางเลือกที่ถูกกว่ามากมายใน AliExpress และ Amazon แม้ว่าเราจะแนะนำไม่ให้ทำก็ตาม คุณภาพงานสร้างมักจะไม่ดี พอดีกับปุ่มติดหนึบและทำให้เกิดโซนที่ไม่ทำงาน การตั้งค่าที่อธิบายไว้ข้างต้นเป็นแบบชั่วคราวอยู่แล้ว ดังนั้นจึงไม่มีเหตุผลที่จะเพิ่มความยุ่งยากให้กับคอนโทรลเลอร์นอกเหนือจากนั้น

หากกังวลเรื่องราคา โปรดทราบว่าคลิปโทรศัพท์และคอนโทรลเลอร์ Xbox One ทำงานได้ดีกว่า Junglecat แน่นอนว่ามันไม่ได้ดูเหมือนเป็นส่วนหนึ่งของสวิตช์ แต่มีราคาถูกและรวดเร็ว นอกจากนี้ยังง่ายกว่ามากที่จะแยกออกจากกันและ ทำความสะอาดคอนโทรลเลอร์ Xbox One คุณควรจะต้อง
คำแนะนำของบรรณาธิการ
- เกม Nintendo Switch แบบเล่นคนเดียวที่ดีที่สุด
- วิธีสั่งซื้อ Marvel's Spider-Man 2 และ PS5 รุ่นจำกัดล่วงหน้า
- เกม PS5 ที่กำลังจะมาถึงที่ดีที่สุด: 2023, 2024 และต่อๆ ไป
- การสมัครสมาชิก Xbox Live Gold ของคุณจะกลายเป็น Xbox Game Pass Core ในเดือนกันยายนนี้
- Dave the Diver: สินค้าที่มีค่าที่สุดและวิธีขาย




