กล่องจดหมายของคุณเต็มไปด้วยอีเมลที่ทำงานเก่าๆ หรือไม่? มันเต็มไปด้วยจดหมายขยะจากร้านค้าสุ่มที่คุณชอปปิ้งในคราวเดียวหรือเปล่า? ถึงเวลาที่ต้องทำความสะอาดสปริงอย่างแน่นอน
สารบัญ
- ไปข้างหน้าและลบอีเมลขยะเหล่านั้นจำนวนมาก
- เก็บถาวรอีเมลที่คุณยังต้องเก็บไว้
- การแจ้งเตือนปฏิทิน: ลบอันเก่าและจัดการอันที่กำลังจะมาถึงได้ดีขึ้น
- ยกเลิกการสมัครรับรายชื่ออีเมลเหล่านั้น
- บล็อกผู้ส่งที่ไม่ต้องการ
- สร้างตัวกรองเพื่อจัดระเบียบอีเมลที่คุณต้องการเก็บไว้
หากกล่องจดหมายของคุณต้องการการจัดการข้อมูลทางดิจิทัลแบบเจาะลึก แต่คุณไม่รู้ว่าจะเริ่มต้นจากตรงไหน นี่คือคำแนะนำสำหรับคุณ อ่านต่อแล้วเราจะอธิบายเคล็ดลับในการทำความสะอาดอย่างมีประสิทธิภาพมากขึ้น และวิธีป้องกันไม่ให้จดหมายที่ไม่พึงประสงค์มาอุดตันกล่องจดหมายของคุณอีกครั้ง
วิดีโอแนะนำ
ปานกลาง
1 ชั่วโมง
บัญชีอีเมลเช่น Gmail หรือ Outlook
การเชื่อมต่ออินเทอร์เน็ต
พีซีหรืออุปกรณ์เคลื่อนที่

ไปข้างหน้าและลบอีเมลขยะเหล่านั้นจำนวนมาก
วิธีที่รวดเร็วที่สุดในการลดความยุ่งเหยิง (และน่าจะเป็นวิธีที่น่าพอใจที่สุดถ้าพูดตามตรง) คือการลบอีเมลจำนวนมาก และอย่าให้วลี "ลบจำนวนมาก" หลอกคุณ: คุณสามารถลบอีเมลจำนวนมากได้ในคราวเดียวและยังคงกำหนดเป้าหมายไปที่อีเมลประเภทใดประเภทหนึ่งโดยเฉพาะ การลบจำนวนมากไม่ได้หมายความว่าคุณสุ่มลบอีเมลจำนวนมากเสมอไป (
คุณสามารถทำสิ่งนั้นได้แต่คุณอาจไม่ต้องการ)โดยทั่วไป หากคุณต้องการกำหนดเป้าหมายอีเมลที่ไม่พึงประสงค์ประเภทใดประเภทหนึ่งสำหรับการลบจำนวนมาก (เช่น อีเมลส่งเสริมการขายเก่าจากร้านค้าที่คุณชื่นชอบ) คุณก็มักจะค้นหาอีเมลนั้นได้ ชื่อร้านค้าหรือที่อยู่อีเมลผ่านแถบค้นหาในกล่องจดหมายของคุณ เลือกอีเมลทั้งหมดที่ตรงกับเกณฑ์ของคุณจากหน้าผลการค้นหา จากนั้นกดปุ่มลบหรือปุ่มถังขยะของโปรแกรมรับส่งเมลของคุณ อีเมลที่คุณเลือกอาจถูกส่งไปยังถังขยะโดยจะคงอยู่ตามระยะเวลาที่กำหนด จากนั้นจะถูกลบอย่างถาวรโดยอัตโนมัติในภายหลัง หรือคุณสามารถล้างถังขยะด้วยตัวเองเพื่อเร่งกระบวนการลบอย่างถาวร
หากคุณได้ลบอีเมลทั้งหมดที่คุณยินดีจะกำจัดออกไปอย่างถาวร และกล่องจดหมายของคุณยังคงเกะกะ เคล็ดลับถัดไปของเราคือคำตอบสำหรับคุณ

เก็บถาวรอีเมลที่คุณยังต้องเก็บไว้
บางครั้งกล่องจดหมายของคุณอาจเกะกะ แต่เป็นอีเมลทั้งหมดที่คุณต้องเก็บไว้หรือทนไม่ได้ที่จะมีส่วนร่วมด้วยเหตุผลบางประการ (ไม่เป็นไร. ไม่มีการตัดสิน) ในกรณีนี้ การลบอีเมลไม่ได้สำคัญไปกว่าการย้ายอีเมลออกจากกล่องจดหมายหลักของคุณไปยังไฟล์เก็บถาวรที่ไม่อยู่ในสายตาแต่ยังคงปลอดภัยและเข้าถึงได้ ด้วยวิธีนี้ คุณสามารถลดจำนวนอีเมลในกล่องจดหมายของคุณและยังคงสามารถเข้าถึงอีเมลที่เก็บถาวรได้เมื่อคุณต้องการ
ตัวอย่างที่ดีของคุณลักษณะนี้คือคุณลักษณะการเก็บถาวรของ Gmail ซึ่งช่วยให้คุณสามารถเก็บถาวรข้อความแต่ละข้อความ เก็บถาวรจำนวนมาก หรือ แม้กระทั่งย้ายกลับไปที่กล่องจดหมายของคุณหากคุณต้องการ. เมื่อคุณเก็บข้อความใน Gmail ข้อความเหล่านั้นจะไปที่จดหมายทั้งหมด ข้อความเหล่านี้จะยังคงปรากฏในผลการค้นหาหากคุณค้นหา ใน Gmail การเก็บถาวรสามารถทำได้โดยเพียงวางเมาส์เหนือข้อความแล้วคลิกที่ คลังเก็บเอกสารสำคัญ ไอคอนที่ปรากฏขึ้น ไอคอนนี้ดูเหมือนกล่อง 3 มิติ มีลูกศรชี้ลงตรงกลาง Outlook ยังมีคุณสมบัติการเก็บถาวรอีกด้วย
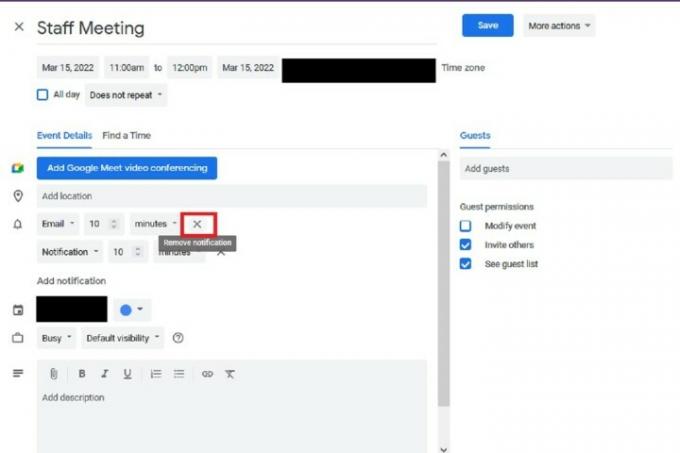
การแจ้งเตือนปฏิทิน: ลบอันเก่าและจัดการอันที่กำลังจะมาถึงได้ดีขึ้น
หากคุณใช้แอปปฏิทินที่เชื่อมโยงกับที่อยู่อีเมลของคุณ คุณอาจได้รับการแจ้งเตือนทางอีเมลสำหรับการประชุมและกิจกรรมที่กำหนดเวลาไว้ทั้งหมดของคุณ แม้ว่าการแจ้งเตือนเหล่านี้อาจเป็นการเตือนที่เป็นประโยชน์ที่ช่วยให้คุณปฏิบัติตามคำมั่นสัญญาได้ แต่การแจ้งเตือนเหล่านี้จะหมดประโยชน์อย่างรวดเร็วและกลายเป็นเรื่องเกะกะเมื่อกิจกรรมเหล่านั้นจบลง ดังนั้นจึงเป็นเรื่องสำคัญที่จะต้องลบออกเมื่อคุณไม่ต้องการมันอีกต่อไป และหากคุณไม่ได้ลบพวกมันออกไป ตอนนี้ก็เป็นเวลาที่ดีที่จะลบมันออกเป็นกลุ่ม
แต่ถ้าคุณไม่ต้องการการแจ้งเตือนทางอีเมลเหล่านี้ตั้งแต่แรกล่ะ คุณอาจสามารถป้องกันไม่ให้มีการส่งการแจ้งเตือนทางอีเมลเหล่านั้นได้เลย ตัวอย่างเช่น หากคุณใช้ Google ปฏิทิน คุณสามารถแก้ไขการตั้งค่าการแจ้งเตือนสำหรับกิจกรรมเฉพาะได้ รวมถึงลบการแจ้งเตือนทางอีเมลสำหรับกิจกรรมนั้นด้วย คุณยังสามารถแทนที่การแจ้งเตือนทางอีเมลด้วยการแจ้งเตือนประเภทอื่น เช่น การแจ้งเตือนบนเดสก์ท็อปหรือโทรศัพท์แทนได้ ด้วยวิธีนี้ คุณจะยังคงได้รับการเตือนถึงกิจกรรมที่กำลังจะเกิดขึ้น แต่ไม่ต้องรับอีเมลที่ไม่จำเป็น
ยกเลิกการสมัครรับรายชื่ออีเมลเหล่านั้น
เคล็ดลับนี้มีเนื้อหาเกี่ยวกับการป้องกันมากขึ้น ซึ่งเป็นกุญแจสำคัญในการรักษากล่องจดหมายของคุณให้สะอาด (และจัดการได้ง่ายขึ้น) หลังจากที่คุณได้จัดการจัดระเบียบกล่องจดหมายอย่างหนักตั้งแต่แรกแล้ว กล่องจดหมายของคุณอาจเต็มไปด้วยอีเมลส่งเสริมการขายและข้อความจากรายชื่ออีเมลจากบริษัทและองค์กรที่คุณอาจไม่โต้ตอบด้วยอีกต่อไป ถึงเวลายกเลิกการสมัครจากพวกเขาแล้ว ในหลายกรณี กุญแจสำคัญในการยกเลิกการสมัครนั้นอยู่ที่ตัวอีเมลที่ละเมิด: ลิงก์ยกเลิกการสมัครขนาดเล็กที่ด้านล่างของข้อความ ดังนั้นตรวจสอบให้แน่ใจว่าอีเมลนั้นถูกต้องก่อนที่จะเปิด (ระวังมัลแวร์และการหลอกลวง) หากทำได้อย่างปลอดภัย ให้เปิดข้อความแล้วเลื่อนลงไปที่ด้านล่างของข้อความแล้วมองหา ยกเลิกการสมัคร ปุ่มหรือลิงค์ข้อความ คลิกที่ลิงค์นั้น คุณไม่ควรทำมากไปกว่านั้นในกรณีส่วนใหญ่
Gmail ยังมีปุ่มยกเลิกการสมัครรับอีเมลประเภทนี้ด้วย (ไม่เสมอไป แต่โดยส่วนใหญ่) หากต้องการใช้งาน เพียงเปิดข้อความจากรายการอีเมลเหล่านั้นแล้วมองหาอีเมลของผู้ส่งที่อยู่เหนือข้อความ ของ Gmail ยกเลิกการสมัคร ปุ่มควรอยู่ทางด้านขวาของที่อยู่อีเมลของผู้ส่ง

บล็อกผู้ส่งที่ไม่ต้องการ
เคล็ดลับการป้องกันกล่องจดหมายยุ่งวุ่นวายอีกประการหนึ่ง: ไม่ใช่ทุกคนที่ต้องเข้าถึงคุณ หากคุณต้องการบล็อกบุคคลไม่ให้ส่งอีเมลถึงคุณ ให้ใช้คุณสมบัติการบล็อกของไคลเอนต์อีเมลเพื่อดำเนินการดังกล่าว โดยปกติคุณสามารถทำให้เสร็จได้ด้วยการคลิกเพียงไม่กี่ครั้ง
นี่เป็นอีกตัวอย่างหนึ่งของ Gmail วิธีบล็อกอีเมลของผู้ส่งที่ไม่ต้องการ: เปิดข้อความจากผู้ส่งที่คุณต้องการบล็อก แล้วคลิกไอคอนสามจุดแนวตั้งทางด้านขวาของข้อความ จากเมนูที่ปรากฏขึ้น ให้เลือก บล็อก [ชื่อผู้ส่ง]. ข้อความจากผู้ส่งที่ถูกบล็อกมักจะถูกส่งไปยังสแปม

สร้างตัวกรองเพื่อจัดระเบียบอีเมลที่คุณต้องการเก็บไว้
คุณยังสามารถจัดการอีเมลขาเข้าของคุณได้ดีขึ้นโดยใช้ตัวกรอง แทนที่จะปล่อยให้ทุกข้อความเข้ามาในกล่องจดหมายของคุณ คุณสามารถสร้างตัวกรองที่จะลบหรือเก็บถาวรข้อความเหล่านี้ให้คุณโดยอัตโนมัติ วิธีนี้จะทำให้กล่องจดหมายของคุณชัดเจนโดยไม่ต้องทำอะไรมาก
ใน Gmail คุณสามารถสร้างตัวกรองผ่านช่องค้นหาได้ เพียงคลิกที่ แสดงตัวเลือกการค้นหา ไอคอนภายในช่องค้นหา ไอคอนนี้ดูเหมือนปุ่มสลับ 3 ปุ่มซ้อนกัน ในแบบฟอร์มที่ปรากฏขึ้น ให้ป้อนเกณฑ์การค้นหาของคุณแล้วคลิก สร้างตัวกรอง. เมื่อได้รับแจ้ง ให้ทำเครื่องหมายในช่องถัดจากการดำเนินการที่คุณต้องการให้ Gmail ดำเนินการเมื่อได้รับอีเมลที่ตรงกับเกณฑ์การค้นหาของคุณ จากนั้นคลิกที่ สร้างตัวกรอง ปุ่ม. เมื่อใช้วิธีการนี้ คุณสามารถบอกให้ Gmail ลบหรือเก็บถาวรอีเมลขาเข้าที่ตรงกับเกณฑ์ที่ระบุไว้โดยอัตโนมัติ
คำแนะนำของบรรณาธิการ
- วิธีสร้างโฟลเดอร์ใน Gmail
- วิธีรักษาสถานะ Microsoft Teams ของคุณให้ใช้งานได้
- วิธีสำรองข้อมูลคอมพิวเตอร์ของคุณ
- วิธีทำความสะอาดคีย์บอร์ดและเมาส์อย่างล้ำลึก
- เคล็ดลับการจัดการสายเคเบิล 6 ข้อเพื่อให้เทคโนโลยีของคุณดูเป็นระเบียบเรียบร้อย
อัพเกรดไลฟ์สไตล์ของคุณDigital Trends ช่วยให้ผู้อ่านติดตามโลกแห่งเทคโนโลยีที่เปลี่ยนแปลงไปอย่างรวดเร็วด้วยข่าวสารล่าสุด รีวิวผลิตภัณฑ์สนุกๆ บทบรรณาธิการที่เจาะลึก และการแอบดูที่ไม่ซ้ำใคร



