การสร้างเทมเพลตสัญญาช่วยประหยัดเวลาได้จริงเมื่อต้องสร้างสัญญาใหม่สำหรับลูกค้าหลายรายที่ใช้ประโยคเดียวกันทั้งหมด มักเรียกว่าสำเร็จรูป เทมเพลตเหล่านี้สามารถแก้ไขได้อย่างรวดเร็วโดยใส่วันที่และชื่อลูกค้าก่อนพิมพ์
ขั้นตอนที่ 1
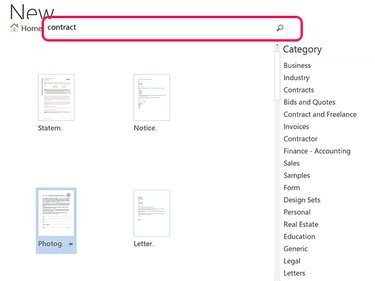
เครดิตรูปภาพ: ภาพหน้าจอมารยาทของ Microsoft
ปล่อย คำ. หาก Word เปิดอยู่แล้ว ให้คลิกปุ่ม ไฟล์ แท็บและเลือก ใหม่. พิมพ์ สัญญา ใน ค้นหาเทมเพลตออนไลน์ สนาม. เลื่อนดูผลลัพธ์เพื่อค้นหาเทมเพลตที่เหมาะกับความต้องการของคุณ หรือคลิกที่หมวดหมู่ใดๆ ในเมนูด้านซ้ายเพื่อกรองผลการค้นหาของคุณ หากคุณไม่พบเทมเพลตที่นี่ คุณจะพบเทมเพลตมากมายในบล็อก ฟอรัม และเว็บไซต์อื่นๆ ในด้านต่างๆ ในตัวอย่างนี้ เรากำลังใช้แบบฟอร์มเผยแพร่โมเดลสำหรับช่างภาพ
วีดีโอประจำวันนี้
คำเตือน
ปรึกษาทนายความทุกครั้งก่อนใช้แม่แบบสัญญาหรือร่างสัญญาด้วยตนเอง สัญญาที่ใช้ถ้อยคำไม่เหมาะสมอาจทำให้คุณเสียเปรียบหากมีข้อพิพาททางกฎหมายเกิดขึ้น
ขั้นตอนที่ 2
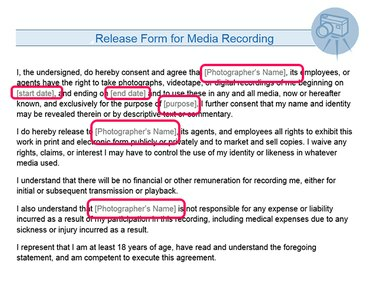
เครดิตรูปภาพ: ภาพหน้าจอมารยาทของ Microsoft
อ่านสัญญาอย่างละเอียด กรอกข้อมูลในช่องว่างและเปลี่ยนคำตามที่จำเป็นสำหรับเทมเพลตของคุณ ตัวอย่างเช่น ในเทมเพลตที่แสดงที่นี่ ชื่อช่างภาพ
ควรกรอกข้อมูลในช่องก่อนที่จะบันทึกแม่แบบ ดังนั้นคุณไม่จำเป็นต้องกรอกทุกครั้งที่สร้างสัญญาใหม่ ช่องวันที่และข้อมูลลูกค้าสามารถเว้นว่างไว้ได้ เนื่องจากจะแตกต่างกันในแต่ละสัญญา คำพูดเช่น เธอ, เขา หรือ มัน ควรปรับเปลี่ยนตามความต้องการของคุณเองขั้นตอนที่ 3
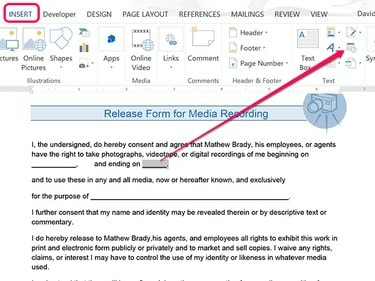
เครดิตรูปภาพ: ภาพหน้าจอมารยาทของ Microsoft
แทรกขีดเส้นใต้หรือเติมข้อความเป็นตัวพิมพ์ใหญ่ทั้งหมด -- like วันที่ และ ลูกค้า -- เพื่อระบุข้อความที่ต้องการแก้ไข เมื่อคุณสร้างสัญญาใหม่จากเทมเพลตนี้ คุณสามารถดับเบิลคลิกที่บรรทัดเพื่อเลือกสัญญา จากนั้นแทนที่ด้วยข้อความที่เหมาะสม เมื่อถึงเวลาป้อนวันที่ คุณสามารถใช้ วันที่ ไอคอนใต้ แทรก แท็บเพื่อแทรกวันที่ปัจจุบันหรือเพื่อระบุรูปแบบวันที่เช่น mm-dd-yy
ขั้นตอนที่ 4
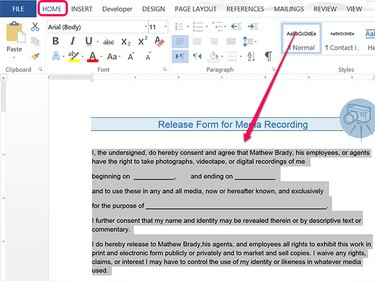
เครดิตรูปภาพ: ภาพหน้าจอมารยาทของ Microsoft
เปลี่ยน สไตล์ ของข้อความ แบบอักษร หรือ ขนาดตัวอักษร ตามต้องการ เน้นข้อความแล้วคลิก บ้าน เพื่อดูตัวเลือกการจัดรูปแบบใน Ribbon หน้าแรก
ขั้นตอนที่ 5
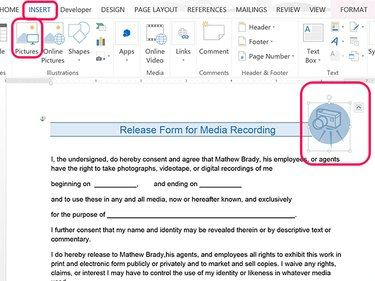
เครดิตรูปภาพ: ภาพหน้าจอมารยาทของ Microsoft
นำรูปภาพออกจากเทมเพลตโดยคลิกที่รูปภาพ จากนั้นกด ลบ กุญแจ. หากต้องการเพิ่มรูปภาพของคุณเอง เช่น โลโก้บริษัท ให้คลิกที่ แทรก แท็บแล้วคลิก รูปภาพ ไอคอน.
ขั้นตอนที่ 6
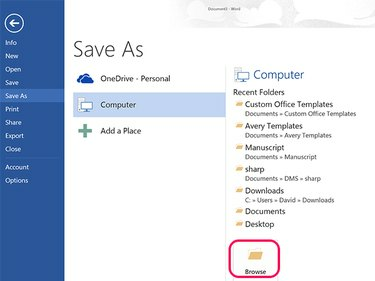
เครดิตรูปภาพ: ภาพหน้าจอมารยาทของ Microsoft
ตรวจทานสัญญาอย่างรอบคอบ เมื่อต้องการเรียกใช้การตรวจตัวสะกดใน Word 2013 ให้คลิกที่ ทบทวน แท็บแล้ว การสะกดและไวยากรณ์ ไอคอน. คลิก ไฟล์ แทป เลือก บันทึกเป็น แล้วคลิก เรียกดู ไอคอน.
คำเตือน
อย่าใช้การตรวจสอบการสะกดแทนการพิสูจน์อักษรในสัญญา การตรวจตัวสะกดไม่สามารถแยกแยะคำที่ไม่เหมาะสมได้เมื่อสะกดถูกต้อง ความแตกต่างระหว่าง "ไม่เคย" และ "เคย" อาจเป็นหายนะในเอกสารทางกฎหมาย
ขั้นตอนที่ 7
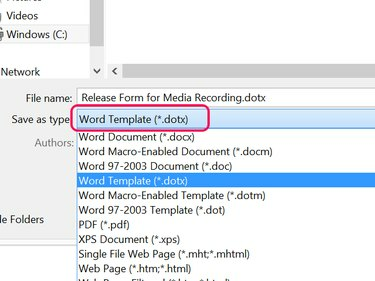
เครดิตรูปภาพ: ภาพหน้าจอมารยาทของ Microsoft
คลิก บันทึกเป็นประเภท เมนูและเลือก แม่แบบคำ (*.dotx) ตัวเลือก. เลือกชื่อไฟล์แล้วคลิกปุ่ม บันทึก ปุ่ม. ไฟล์ถูกบันทึกในรูปแบบเทมเพลตใน your เทมเพลตสำนักงานแบบกำหนดเอง โฟลเดอร์ที่อยู่ใน เอกสาร โฟลเดอร์
ขั้นตอนที่ 8

เครดิตรูปภาพ: ภาพหน้าจอมารยาทของ Microsoft
คลิก ไฟล์ แท็บและเลือก ใหม่ เพื่อเปิดเทมเพลตเมื่อคุณต้องการร่างสัญญาฉบับแรกของคุณ คลิก ส่วนตัว ตัวเลือกแล้วเลือกสัญญาที่คุณบันทึกไว้ใน เทมเพลตสำนักงานแบบกำหนดเอง โฟลเดอร์



