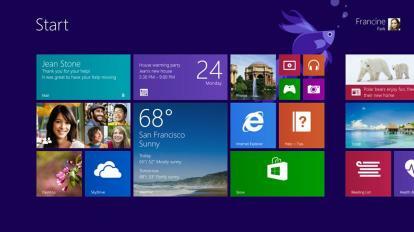
เรา จริงหรือ ชอบวินโดว์ 7. มันใช้งานง่าย เป็นธรรมชาติ และไม่หลงจาก XP มากเกินไป จากนั้น Windows 8 ก็ออกมาและเราก็เหมือนกับหลายๆ คนที่ไม่ระวังตัว ระบบปฏิบัติการออกมาเกือบเก้าเดือนแล้ว ดังนั้น ไม่แน่ใจเกี่ยวกับ Windows 8 (ไม่มีปุ่ม Start, การแยก RT และ Pro, Desktop และ Metro แปลกๆ) ไม่ใช่เรื่องใหม่
กับ อัตราที่ยอดขายพีซีลดลง (ใช่ บางส่วนอาจมีสาเหตุมาจากยอดขายแท็บเล็ตที่เพิ่มขึ้น) จึงไม่น่าแปลกใจที่ Microsoft เร่งรีบเพื่อแก้ไขปัญหาเหล่านี้บางส่วน ยังไม่ถึงหนึ่งปีด้วยซ้ำ และตามที่ Steve Ballmer CEO ของ Microsoft ประกาศเมื่อวานนี้ที่งาน ประชุมนักพัฒนาสร้างโดยทางบริษัทได้ออกอัพเดตแล้ว พร้อมให้ดาวน์โหลดแล้ว ในเวอร์ชันตัวอย่าง Windows 8.1 มีเป้าหมายเพื่อซ่อมแซมแผลบนร่างกายที่เสียหายของ Windows 8
วิดีโอแนะนำ
เมื่อวานนี้เราใช้เวลากับ Windows 8.1 ที่ Build และทดลองใช้งาน แท็บเล็ต Surface RT ของ Microsoftและเราชอบสิ่งที่เราได้เห็น มันจะทำให้เราหยุดมองหาความสุขง่ายๆ ของ Windows 7 อีกครั้งหรือไม่? มาหาคำตอบกัน...
การกลับมาของปุ่มสตาร์ท
หนึ่งในข้อร้องเรียนที่พบบ่อยที่สุดเกี่ยวกับการเปิดตัว Windows 8 คือการสูญเสียปุ่มเริ่ม เดิมที Microsoft อ้างว่าได้ทิ้งปุ่มเริ่มแล้ว
เพราะไม่มีใครใช้มัน. บางทีอาจเป็นกรณีที่ไม่รู้ว่าเรามีมันดีแค่ไหนจนกระทั่งมันหมดไป แต่ผู้ใช้ Windows 8 จำนวนมากก็พลาดคนตัวเล็กไป บริษัทต่างๆ แม้กระทั่งสร้างขึ้น การเปลี่ยนเมนูเริ่ม เพื่อที่เราจะได้นำเมนู Start กลับมาที่อุปกรณ์ Windows 8 ของเรา ข่าวลือเริ่มแพร่สะพัดในเดือนพฤษภาคมว่า Microsoft กำลังนำปุ่ม Start กลับมาและข่าวลือเหล่านั้นก็เป็นจริงไม่มีอะไรสำคัญจริงๆ … แค่ไอคอน Windows สี่บานเล็ก ๆ ซึ่งอยู่ที่มุมล่างซ้ายมือของหน้าจอเดสก์ท็อป การกดปุ่มไอคอน Windows บนแป้นพิมพ์หรือเมนู Charms จะนำคุณไปยังอินเทอร์เฟซเดสก์ท็อปซึ่งคุณจะสามารถกดได้ ปุ่ม Start เพื่อให้คุณสามารถเข้าถึงตัวเลือกการทำงานมาตรฐานทั้งหมดของคุณ รวมถึง Task Manager, Control Panel, Programs และ Features ฯลฯ ใช่แล้ว คุณยังสามารถทำได้ ปิดอุปกรณ์ของคุณ ผ่านเมนูปุ่ม Start เหมือนสมัยก่อน
แม้ว่าเราจะไม่ประสบปัญหานี้ในช่วงเวลาสั้นๆ ก็ตาม แต่ผู้ใช้ก็สามารถทำได้เช่นกัน บูตตรงไปที่เดสก์ท็อปโดยข้ามหน้าจอ Metrofied Start และทำให้คุณรู้สึกเหมือนว่าคุณไม่ได้ใช้อุปกรณ์ Windows 8

มุมมองแอป
แม้ว่าคุณอาจไม่สามารถบอกความแตกต่างระหว่างอุปกรณ์ Windows 8 และอุปกรณ์ Windows 8.1 ได้ในแวบแรก แต่การปัดนิ้วอย่างรวดเร็วจะบอกคุณได้ การปัดขึ้นบนหน้าจอเริ่มจะนำคุณไปยังหน้าที่มีแอพทั้งหมดของคุณ มุมมองแอปทั้งหมด ดังที่เรียกกันว่า จะจัดวางแอปทั้งหมดของคุณและช่วยให้คุณสามารถจัดเรียงเพื่อดูแอปของคุณตามชื่อ ตามวันที่ติดตั้ง ตามที่ใช้มากที่สุด หรือตามหมวดหมู่ เราชื่นชอบตัวเลือกเหล่านี้ เนื่องจากบางครั้งเราไม่พบแอปที่เราดาวน์โหลดเมื่อสองวันก่อน ใช่แล้ว เราดาวน์โหลดแอปจำนวนมาก
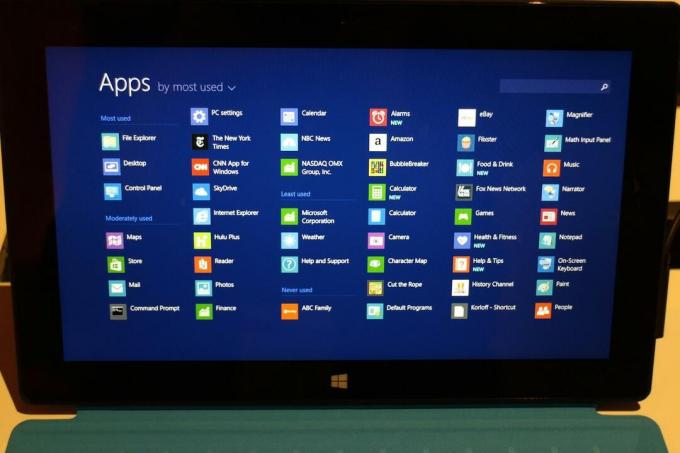
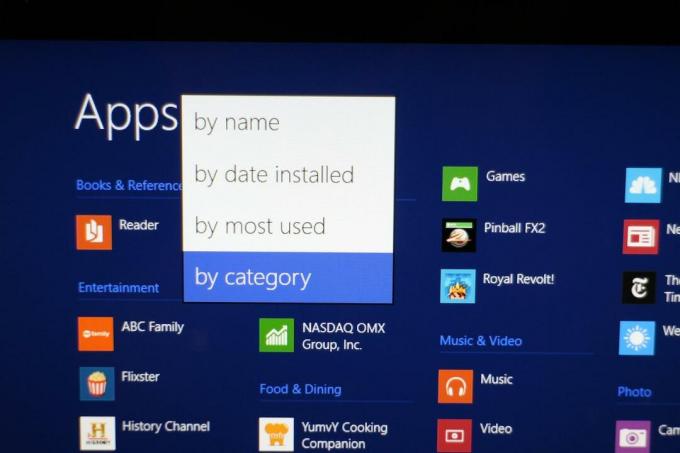
การตั้งค่าทำได้ง่ายขึ้น
การเปลี่ยนการตั้งค่าใน Windows 8 เป็นเรื่องยุ่งยาก ตัวอย่างเช่น หากต้องการเปลี่ยนพื้นหลังของหน้าจอเริ่ม คุณต้องปัดไปทางซ้ายเพื่อเปิดเมนู Charms เลือก “การตั้งค่า” จากนั้นเลือก “เปลี่ยนการตั้งค่าพีซี” จากนั้นเลือก “ปรับแต่ง” นี่เป็นขั้นตอนหนึ่งหรือสองขั้นตอนมากเกินไปสำหรับสิ่งที่ควรจะเป็น เรียบง่าย. ขณะนี้ด้วย 8.1 คุณเพียงแค่ปัดไปทางซ้ายเพื่อเปิดเมนู Charms และ "ปรับแต่ง" จะอยู่ตรงนั้นใต้การตั้งค่า มันลื่นไหลกว่าเดิมมากจริงๆ เราจะกลับไปปรับเปลี่ยนในแบบของคุณในภายหลัง
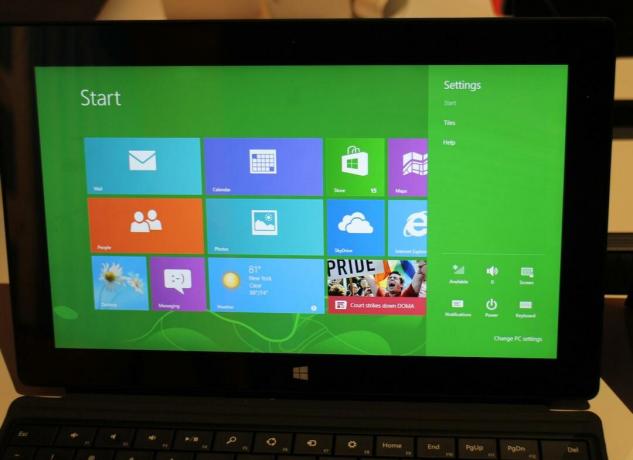

- 1. ตัวเลือก Personalize หายไปจากหน้าจอการตั้งค่า Windows 8
- 2. ใน Windows 8.1 ตัวเลือก Personalize นั้นหาได้ง่าย
Microsoft ยังนำแผงควบคุมกลับมาด้วย แม้ว่าจะใช้งานได้ผ่านเมนู Charm ในหน้าจอเดสก์ท็อปเท่านั้น แต่ก็ยังช่วยประหยัดเวลาได้มากเนื่องจากการเข้าสู่แผงควบคุมนั้นเจ็บปวดใน Windows 8
แยกมุมมอง
Microsoft ให้ความสำคัญกับการสร้างอุปกรณ์เพื่อการทำงานที่มีประสิทธิภาพ ซึ่งเป็นเหตุผลว่าทำไมจึงเพิ่มตัวเลือกการแบ่งหน้าจอให้กับ Windows 8.1 เรามีเพียงเล็กน้อย ในตอนแรกมีปัญหา แต่พอเราเข้าใจแล้ว เราก็ค่อยๆ ปัดเข้ามาจากทางซ้ายเพื่อนำหน้าจอที่เราเคยเป็นมาก่อนเข้ามา โดยใช้. Microsoft ให้คุณเปลี่ยนหน้าจอจาก 70/30 เป็น 50/50 เพื่อให้คุณสามารถเลือกแสดงแต่ละหน้าต่างมากขึ้นหรือน้อยลงได้ ขึ้นอยู่กับความต้องการของคุณ คุณยังสามารถบีบนิ้วเพื่อซูมภายในแต่ละหน้าต่างได้ ในกรณีที่ข้อความมีขนาดเล็กเกินไปเมื่อคุณแบ่งออกแล้ว
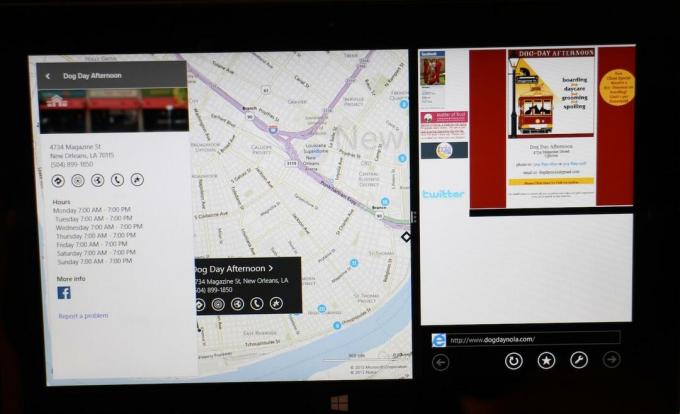
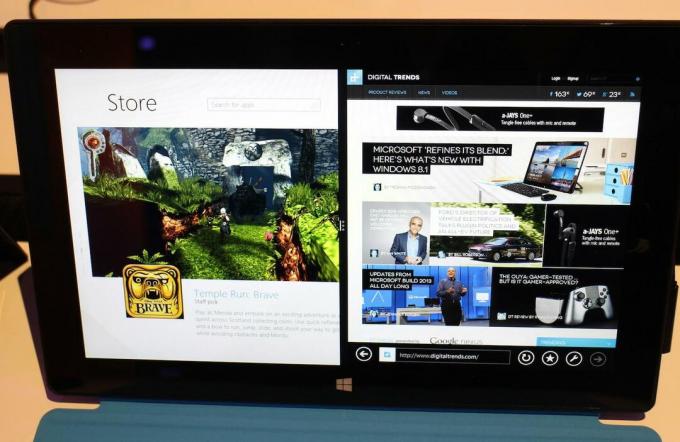
ในฐานะนักข่าวสายเทคโนโลยีที่คอยดูบันทึกย่อหรือเอกสารข้อมูลจำเพาะอยู่ตลอดเวลาขณะเขียนเรื่องราว เราก็ทำได้ เห็นว่าคุณลักษณะนี้มีประโยชน์มากสำหรับการมีบันทึกย่อของเราที่ด้านหนึ่งและเอกสาร Word ของเราที่อีกด้านหนึ่ง
แม้ว่าคุณจะสามารถแบ่งอุปกรณ์ออกเป็นสองหน้าต่างได้ด้วยอุปกรณ์ขนาดเล็ก เช่น แท็บเล็ต Surface RT ที่เราทดสอบ แต่ Windows 8.1 ให้คุณแบ่งหน้าจอที่ใหญ่ขึ้นได้ เช่น เดลล์ XPS One 27 สาธิตในงานปาฐกถาพิเศษของเมื่อวาน ออกเป็นสามช่วงตึก
แป้นพิมพ์บนหน้าจอ
Microsoft ให้ความสำคัญกับ "การสัมผัส สัมผัส สัมผัส" ตามที่ Ballmer เตือนเราเมื่อวานนี้ ดังนั้นจึงไม่อาจลืมเกี่ยวกับแป้นพิมพ์บนหน้าจอได้ Windows 8.1 เพิ่มแป้นพิมพ์ที่อัปเดตพร้อมท่าทาง ดังที่ผู้บริหารของ Microsoft Julie Larson-Green กล่าว หนึ่งในสิ่งที่น่ารำคาญที่สุดคือการกลับไปกลับมาระหว่างตัวเลขและตัวอักษรบนแป้นพิมพ์ Windows 8.1 เพิ่มท่าทาง ดังนั้นคุณจึงสามารถเลื่อนขึ้นไปบนแถวบนสุดของแป้นพิมพ์เพื่อพิมพ์ตัวเลขที่สอดคล้องกันของตัวอักษรได้ เช่นเดียวกับเครื่องหมายวรรคตอน เพียงกดปุ่มค้างไว้ แล้วมันจะแสดงอักขระสำรองขึ้นมา การปัดไปในทิศทางใดก็ได้จะทำให้คุณสามารถเลือกเครื่องหมายวรรคตอนได้
เราพบว่าแป้นพิมพ์ใช้งานง่าย และขอขอบคุณที่ Microsoft ทุ่มเทเพื่อทำให้การพิมพ์บนแป้นพิมพ์สัมผัสดีขึ้นเล็กน้อย
การปรับเปลี่ยนในแบบของคุณ
อาจดูเหมือนไม่ใช่เรื่องใหญ่สำหรับบางคน แต่สำหรับอุปกรณ์ที่คุณต้องการทุกวัน การมีเดสก์ท็อปส่วนบุคคลสามารถสร้างความแตกต่างในการใช้อุปกรณ์ที่คุณชอบและการเป็นเจ้าของอุปกรณ์ที่คุณชื่นชอบได้ ตอนนี้ปรับแต่งได้ง่ายขึ้น Windows 8.1 ช่วยให้ผู้ใช้สามารถเข้าถึงเฉดสีรุ้งสำหรับทั้งสีพื้นหลังและสีเน้น นอกจากนี้ยังมีการออกแบบให้เลือกมากขึ้นอีกด้วย และผู้ใช้สามารถอัปโหลดรูปภาพของตัวเองได้
คุณสามารถเลือกให้มีการออกแบบหรือรูปถ่ายเดียวกันได้ทั้งบนหน้าจอเริ่มต้นและเดสก์ท็อปของคุณ ดังนั้นให้กดปุ่ม Windows ให้ภาพลวงตาว่าคุณเพิ่งเปลี่ยนจากการมีแอพ Metro บนหน้าจอเริ่มต้นมาเป็นแอพเหล่านั้นบนหน้าจอของคุณ เดสก์ทอป.
Microsoft พูดถึง "Motion Accents" ซึ่งเป็นพื้นหลังสดที่เคลื่อนไหวเมื่อคุณเลื่อนดูไทล์แอปของคุณ แต่เราไม่ประทับใจกับฟีเจอร์นี้เลย
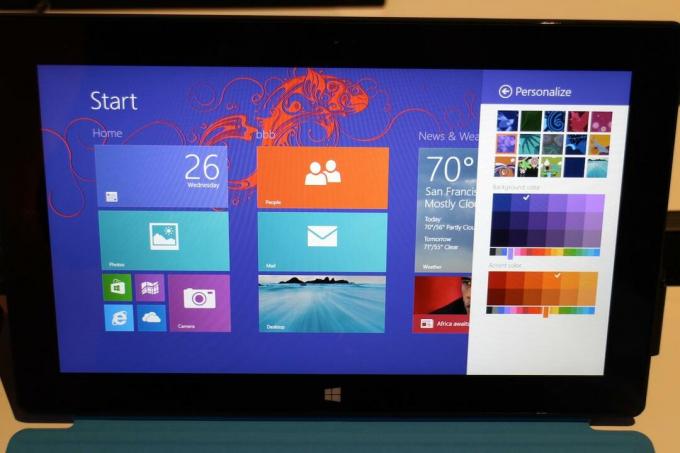
ขนาดกระเบื้อง
สิ่งหนึ่งที่เราไม่ค่อยชอบใน Windows 8 ก็คือวิธีการจัดระเบียบและแสดงแอพ Metro บนหน้าจอเริ่ม พวกเขารวมตัวกันเป็นกลุ่ม และการจัดระเบียบพวกมันไม่ใช่เรื่องง่ายหรือง่ายเลย ด้วย 8.1 คุณสามารถกดแอปค้างไว้แล้วเลือกหลายแอปเพื่อเปลี่ยนขนาดได้ เลือกตัวเลือก "ปรับขนาด" ที่ด้านล่างของหน้าจอเพื่อทำให้ไทล์มีขนาดเล็ก ใหญ่ กว้าง หรือกลาง ด้วยวิธีนี้ คุณสามารถทำให้แอปที่คุณใช้บ่อยน้อยกว่าแอปที่คุณใช้บ่อยมากขึ้นได้ คุณยังสามารถจัดกลุ่มแอปที่คล้ายกัน เช่น แอป Office 2013 ของคุณให้เป็นคลัสเตอร์โดยทำให้แต่ละแอปมีขนาดเล็ก
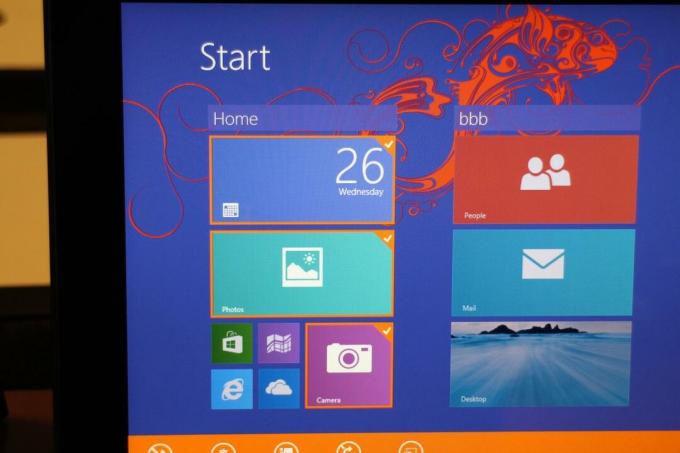
การค้นหาที่ดีขึ้น
Microsoft ปรับปรุงฟีเจอร์การค้นหาใน Windows 8.1 อย่างมาก ก่อนหน้านี้ การค้นหาผ่านทางลัดการค้นหาจะแสดงเฉพาะตัวเลือกสำหรับการค้นหาไฟล์ การตั้งค่า หรือแอปเท่านั้น ตอนนี้ 8.1 มี “การค้นหาอัจฉริยะ” ซึ่งขับเคลื่อนโดยใครอื่นนอกจาก Bing ซึ่งค้นหาคำค้นหาของคุณบนเว็บตลอดจนในไฟล์ การตั้งค่า และแอพของคุณ หากคุณไม่ต้องการค้นหา “ทุกที่” (ทั้งเว็บ และ อุปกรณ์ของคุณ) คุณสามารถเลือกจากเมนูแบบเลื่อนลงของการตั้งค่า ไฟล์ รูปภาพบนเว็บ หรือวิดีโอบนเว็บ
ผลการค้นหาจะแสดงเป็นตารางแนวนอนที่คุณสามารถเลื่อนดูและค้นหาสิ่งที่คุณกำลังมองหาได้
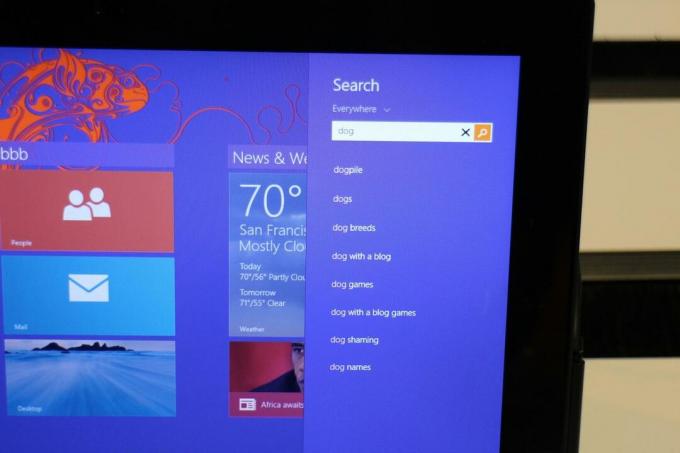
วินโดวส์สโตร์
เราได้ คร่ำครวญถึงปัญหาของมัน หลายครั้งก่อนหน้านี้ เราจึงดีใจที่ Microsoft มอบสิ่งนี้ให้ วินโดวส์สโตร์ การอัพเกรดที่จำเป็นมาก ร้านค้ามีการออกแบบใหม่ที่ช่วยให้ผู้ใช้ค้นหาแอป (และนักพัฒนาสร้างรายได้) เค้าโครงอ่านง่ายกว่าและดูดีกว่าโดยทั่วไป
สิ่งหนึ่งที่เราดีใจมากคือตอนนี้แอปต่างๆ ได้รับการอัปเดตอัตโนมัติแล้ว ซึ่งหมายความว่าแอปจะอัปเดตในเบื้องหลัง การอัปเดตแอปเป็นอีกสิ่งหนึ่งที่เราต้องกังวลน้อยลง
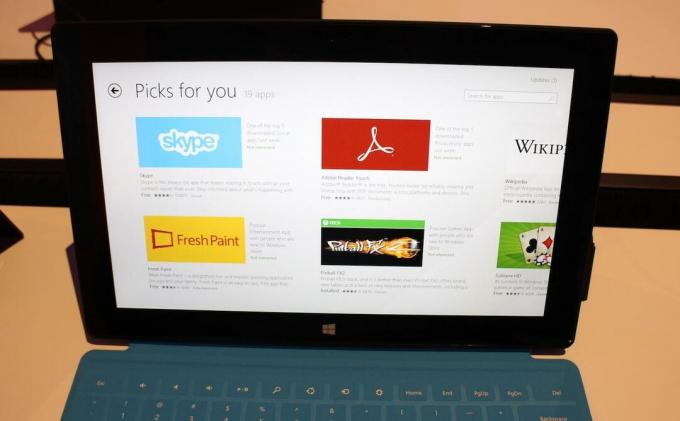
แอพใหม่
แน่นอนว่า App Store ใหม่มาพร้อมกับแอพใหม่ๆ ในระยะเวลาอันจำกัดที่ใช้ Windows 8.1 เราไม่มีโอกาสเข้าถึงแอปจริงๆ แต่มีบางแอปที่เราสนใจเป็นพิเศษในการสำรวจ
แอป Bing Food & Drink ได้รับการสาธิตในงานปาฐกถาพิเศษเมื่อวานนี้ โดยมีผู้สร้างรายการช้อปปิ้ง นักวางแผนมื้ออาหาร การค้นหาสูตรอาหาร ตลอดจนเคล็ดลับและเทคนิคในการทำอาหาร สิ่งที่ยอดเยี่ยมที่สุดเกี่ยวกับแอปนี้คือโหมดแฮนด์ฟรี ซึ่งช่วยให้คุณเปิดใช้งานกล้องและปัดนิ้วด้วยท่าทางเพียงมือของคุณเพื่อพลิกหน้าสูตรอาหาร ไม่ต้องกังวลกับการเอามือไก่ดิบไปวางบนแท็บเล็ตอีกต่อไปเมื่อทำอาหาร เราลองใช้โหมดแฮนด์ฟรีและพบว่ามันใช้งานง่ายและตอบสนองได้ดีมาก
แอพอื่น ๆ รวมถึงการอัปเดต เพลงเอกซ์บอกซ์เช่นเดียวกับ IE 11 เราหวังว่าจะมีเวลาลงมือทำจริงมากขึ้นกับแอปเหล่านี้ในเร็วๆ นี้
คำตัดสิน
ภายในเวลาไม่ถึงเก้าเดือน Microsoft ก็ทำงานได้ดีในการอัปเดต Windows 8 อย่างไรก็ตาม เราสงสัยว่า Windows 8 จะได้รับการตอบรับที่ดีกว่านี้หรือไม่หาก Microsoft ไม่เปิดตัวระบบปฏิบัติการในเดือนตุลาคม และรออีกสองสามเดือนเพื่อทำให้ถูกต้อง ถึงกระนั้น Windows 8 ก็มาถึงแล้ว และสำหรับใครก็ตามที่ซื้อแล็ปท็อป เดสก์ท็อป แท็บเล็ต หรืออุปกรณ์ 2-in-1 ใหม่ ก็เป็นตัวเลือกที่เป็นไปได้
การเปลี่ยนแปลงที่ Microsoft ทำใน Windows 8.1 ได้รับการชื่นชมอย่างแน่นอน แต่เราก็อดไม่ได้ที่จะรู้สึกแบบนั้น Microsoft ทำให้พวกเขาบรรเทาเสียงโห่ร้องของผู้ใช้ Windows 8 ใหม่ (หรือผู้ใช้ Windows 7 หรือ XP ที่ต่อต้าน เปลี่ยน). เหมือนกับ ไมโครซอฟต์สำรอง ตามนโยบาย Xbox One ที่ต้องใช้การเชื่อมต่ออินเทอร์เน็ต ต้องขอบคุณเสียงที่โกรธเคืองและแสดงความเห็นต่อสาธารณะ บริษัทจึงกลับมาอีกครั้งในไม่ถึงหนึ่งปีให้หลังพร้อมการแก้ไข Windows 8
หลังจากใช้เวลากับ Windows 8.1 มาระยะหนึ่งแล้ว เรารู้สึกมั่นใจมากขึ้นอีกเล็กน้อยว่าระบบปฏิบัติการใหม่ของ Microsoft จะปฏิบัติต่อเราอย่างดี - เราไม่แน่ใจเกี่ยวกับเรื่องนั้นก่อนที่จะลองใช้หน้าตัวอย่าง และถ้า Ballmer พูดถูกเกี่ยวกับ "วงจรการเผยแพร่อย่างรวดเร็ว" ใหม่ที่เขากล่าวถึงเมื่อวานนี้ ก็ดูเหมือนว่า เราจะเห็นการอัปเดตบ่อยขึ้นเพื่อแก้ไขนิสัยใจคอเล็กๆ น้อยๆ ของ Windows 8.1 ที่เราทำไม่ได้ ยืน. ท้ายที่สุด เรามีปุ่มเริ่มกลับมาแล้ว และนั่นคือจุดเริ่มต้น
[อัปเดต: 19 กรกฎาคม 2556 – อย่าลืม ตรวจสอบความคิดเห็นฉบับเต็มของเราที่นี่.]
คำแนะนำของบรรณาธิการ
- วิธีถอนการติดตั้ง Windows 10 และดาวน์เกรดเป็น Windows 8.1
- ทุกสิ่งที่ Microsoft ประกาศในงาน Build 2021 จนถึงตอนนี้: Windows, Edge และอีกมากมาย
- ตัวอย่าง Windows 10 19H1 ใหม่ช่วยให้ผู้ใช้ลบแอป Microsoft ที่ติดตั้งไว้ล่วงหน้าเพิ่มเติมได้




