Gmail อยู่บนนั้นในฐานะหนึ่งในของโลก บริการอีเมลที่มีชื่อเสียงที่สุดดังนั้นคุณจึงน่าจะคุ้นเคยกับฟังก์ชันพื้นฐานของฟังก์ชันนี้อยู่แล้ว ไม่ว่าจะเป็นการส่งรายงานสำคัญเกี่ยวกับงานหรือการแบ่งปันรูปถ่ายแมวตลกกับเพื่อน ๆ อย่างไรก็ตาม มีคุณลักษณะบางอย่างที่ซ่อนอยู่ใน Gmail ที่คุณอาจไม่ทราบว่ามีอยู่
สารบัญ
- ส่งอีเมลทำลายตนเอง
- เร่งกระบวนการลบอีเมลของคุณด้วยการเลื่อนอัตโนมัติ
- กำหนดเวลาอีเมลของคุณ
- ยกเลิกการส่งข้อความ
- ให้ Google กรอกข้อความให้คุณ
- ทำให้ Gmail ดูเหมือน Outlook ด้วยบานหน้าต่างการอ่าน
- ปิดเสียงกระทู้อีเมลที่น่ารำคาญ
คุณรู้ไหมว่าคุณสามารถส่งอีเมลที่หายไปหรือทำให้ Gmail รู้สึกเหมือน Outlook ผ่านทาง Gmail บนเว็บได้โดยตรง เรานำความลับมาให้คุณ นี่คือเจ็ดสิ่งที่คุณไม่รู้ว่าคุณสามารถทำได้ใน Gmail
วิดีโอแนะนำ
ส่งอีเมลทำลายตนเอง

หากคุณเคยใช้ Snapchat คุณจะรู้ว่าข้อความที่หายไปทำงานอย่างไร กำหนดเวลาส่งคนเห็นก็หมด! แต่คุณรู้ไหมว่าสิ่งนี้สามารถนำไปใช้กับ Gmail ได้เช่นกัน สิ่งนี้เรียกว่า “โหมดความลับ”
หากต้องการใช้โหมดข้อมูลลับใน Gmail สิ่งที่คุณต้องทำคือเขียนข้อความอีเมลและเขียนตามปกติโดยใช้ปุ่มเขียนในแถบด้านข้าง จากนั้น เมื่อคุณเห็นหน้าต่างเขียนเปิดขึ้น ให้เลือกไอคอนที่มีแม่กุญแจและนาฬิกา จากนั้นคุณจะเห็นหน้าต่างใหม่ให้คุณเลือกระยะเวลาที่ข้อความจะคงอยู่ก่อนที่จะหมดอายุ เลือกตัวเลือกตามที่คุณต้องการ
ใครก็ตามที่ได้รับอีเมลนี้จะไม่สามารถส่งต่อ คัดลอก พิมพ์ หรือดาวน์โหลดได้ นี่เป็นตัวเลือกที่ยอดเยี่ยมสำหรับอีเมลที่อาจมีเนื้อหาที่ละเอียดอ่อน
เร่งกระบวนการลบอีเมลของคุณด้วยการเลื่อนอัตโนมัติ

ถัดไปในรายการของเราคือเคล็ดลับในการเร่งกระบวนการลบอีเมลใน Gmail สิ่งนี้มีประโยชน์สำหรับคุณหากคุณมีข้อความจำนวนมากในกล่องจดหมายและต้องการทำให้กล่องจดหมายเป็นศูนย์อย่างรวดเร็ว หากต้องการเร่งความเร็ว คุณสามารถเปิดใช้งานฟีเจอร์เลื่อนอัตโนมัติได้ ด้วยเหตุนี้ Gmail จะไม่ส่งคุณกลับไปยังกล่องจดหมายทุกครั้งที่คุณลบข้อความที่เปิดอยู่ วิธีนี้ช่วยให้คุณประหยัดเวลาได้เพียงไม่กี่คลิกเมื่อเลื่อนดูกล่องจดหมายของคุณ
หากต้องการเปิดใช้งานการเลื่อนอัตโนมัติ ให้ไปที่การตั้งค่า Gmail ของคุณแล้วเลือก ดู การตั้งค่าทั้งหมด. ภายใต้ ทั่วไป จากนั้นคุณจะต้องการคลิก ขั้นสูง. จากนั้นคุณควรเห็น เลื่อนอัตโนมัติ กล่อง. คลิกแล้วเลือกเปิดใช้งาน ตอนนี้กล่องจดหมายของคุณจะลื่นไหลดีขึ้นมาก!
กำหนดเวลาอีเมลของคุณ
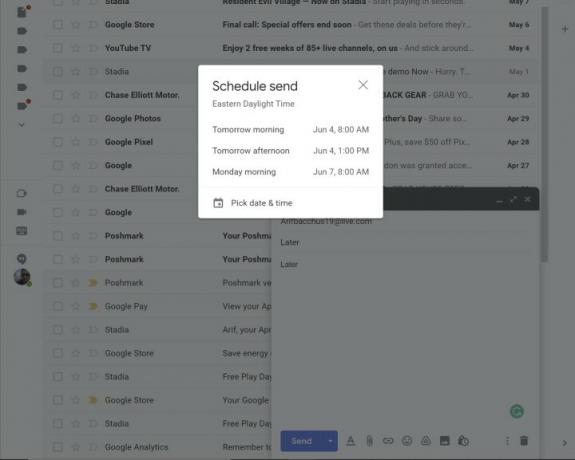
ถึงเวลาที่คุณอาจต้องการกำหนดเวลาอีเมลด้วยเหตุผลบางประการ คุณอาจกำลังวางแผนวันหยุดและต้องการส่งบางอย่างล่วงหน้า หรือคุณอาจต้องการวางแผนอีเมลเซอร์ไพรส์สำหรับวันเกิดหรืออย่างอื่น Gmail ทำให้เรื่องนี้เป็นเรื่องง่ายด้วย "กำหนดเวลาส่ง"
การเริ่มต้นใช้งาน Schedule Send เป็นเรื่องง่าย เพียงเขียนข้อความของคุณตามปกติ แล้วเลือกลูกศรลงที่อยู่ถัดจากปุ่มส่ง ซึ่งจะทำให้คุณสามารถเลือกเวลาที่ต้องการส่งอีเมลนั้นได้ ไม่ว่าจะเป็นเช้าพรุ่งนี้ บ่าย และเวลาอื่นๆ ที่คุณเลือก เวลาคือเงิน ดังนั้นลองดูสิ!
ยกเลิกการส่งข้อความ
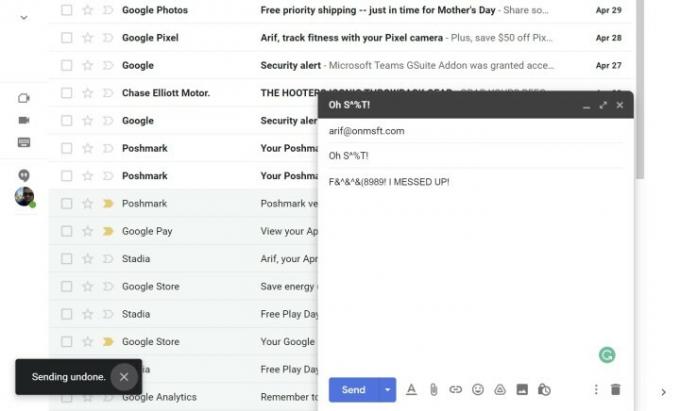
อาจมีช่วงเวลาที่คุณต้องการยกเลิกการส่งอีเมลใน Gmail บางทีอาจเป็นข้อความโกรธที่ส่งถึงเจ้านายของคุณหรือความผิดพลาดโดยสุจริตของคุณ แค่ เหมือนในแอป OutlookGoogle ให้เวลาคุณสั้น ๆ ในการยกเลิกข้อความ โปรดทราบว่าใช้เวลาเพียงไม่กี่วินาทีและไม่ใช่นาทีเหมือนใน Outlook
คุณสามารถ เรียกคืนข้อความใน Gmail โดยมองไปที่ ส่งข้อความ ไอคอนเมื่อคุณส่งข้อความ ก็จะมีตัวเลือกให้ เลิกทำ, แต่จะปรากฏขึ้นเพียงไม่กี่วินาทีเท่านั้น หากคุณไม่เร็วพอข้อความก็จะผ่านไปอยู่ดี
ให้ Google กรอกข้อความให้คุณ

รู้สึกขี้เกียจนิดหน่อย? เมื่อคุณส่งอีเมลทั้งวัน อาจมีบางครั้งที่คุณไม่ต้องการพิมพ์วลีเดิมซ้ำไปซ้ำมา Google คอยสนับสนุนคุณด้วยฟีเจอร์ที่เรียกว่า “การเขียนอัจฉริยะ” ด้วยฟีเจอร์นี้ คุณจะเห็นคำแนะนำในการเขียนที่ช่วยประหยัดเวลาในการร่างอีเมล
โดยปกติแล้ว การเขียนอัจฉริยะจะเปิดไว้ตามค่าเริ่มต้น แต่หากคุณไม่เห็น ให้คลิกฟันเฟืองการตั้งค่าที่มุมขวาบนของหน้าจอ จากนั้น ดูการตั้งค่าทั้งหมด. จากที่นั่นด้านล่าง ทั่วไปให้เลื่อนลงไปที่ การเขียนอัจฉริยะ และมองหาตัวเลือก เรากำลังพูดถึง Gmail เวอร์ชันบนเว็บ แต่หน้าสนับสนุนของ Google มีคำแนะนำ สำหรับแพลตฟอร์มอื่นๆ ทั้งหมด
ฟีเจอร์ช่วยเขียนจะเติมประโยคบางประโยคให้คุณโดยอัตโนมัติ พูดแนะนำเวลาประชุมหรือวลีเช่น "จะทำ" หรือ "เข้าใจแล้ว" บางครั้งคุณยังเห็นวลี Smart Compose ที่กำหนดเองตามสไตล์การเขียนของคุณได้ด้วยปัญญาประดิษฐ์ของ Google
ทำให้ Gmail ดูเหมือน Outlook ด้วยบานหน้าต่างการอ่าน

เหตุผลหนึ่งที่ผู้คนชอบใช้แอปพลิเคชัน Outlook Desktop เกี่ยวข้องกับวิธีการแสดงอีเมล คุณสามารถดูรายการอีเมลทั้งหมดได้ทางด้านซ้าย จากนั้นจึงดูตัวอย่างอีเมลดังกล่าวทางด้านขวาหลังจากที่คุณคลิก นี่คือสิ่งที่ Gmail ทำจริงๆ เช่นกัน และเรียกว่าบานหน้าต่างการอ่าน
บานหน้าต่างการอ่านไม่ได้เปิดตามค่าเริ่มต้นใน Gmail แต่เมื่อเปิดใช้งานแล้ว ประสบการณ์การรับชมของคุณจะดีขึ้นมาก คุณสามารถดูอีเมลและตอบกลับได้โดยไม่ต้องเปิดหน้าต่างใหม่
หากต้องการเปิดใช้งานบานหน้าต่างการอ่าน ให้คลิกไอคอนรูปเฟืองการตั้งค่าที่ด้านบนของกล่องจดหมายเพื่อเรียก การตั้งค่าด่วน แผงหน้าปัด. จากนั้นมุ่งหน้าลงไปที่ บานหน้าต่างการอ่านและเลือก ขวาของอินบ็อกซ์ เพื่อแสดงตัวอย่างทางด้านขวาของกล่องจดหมายของคุณ หากต้องการก็เลือกได้เช่นกัน ใต้อินบ็อกซ์ เพื่อแยกมุมมองและแสดงตัวอย่างในแนวตั้งด้วย คุณจะต้องรีเฟรชแท็บเพื่อใช้การเปลี่ยนแปลง
ปิดเสียงกระทู้อีเมลที่น่ารำคาญ
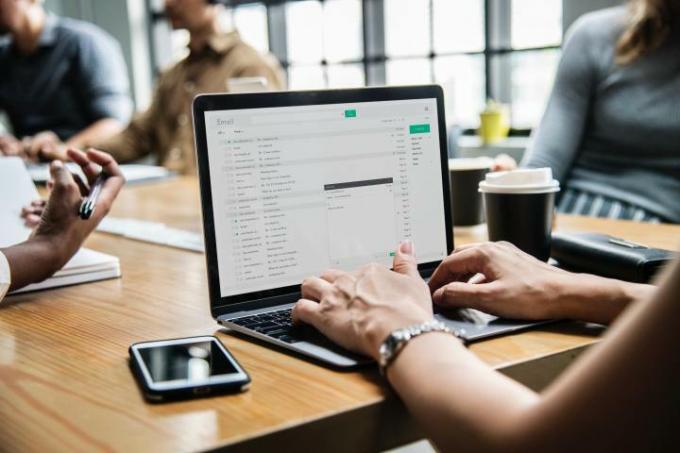
คุณติดอยู่ในเธรดอีเมลที่คุณต้องการหยุดรับการแจ้งเตือน แต่ไม่ต้องการลบใช่ไหม Google มีฟีเจอร์ "ปิดเสียง" ไว้ให้คุณแล้ว หากต้องการใช้คุณสมบัตินี้เพียงแค่คลิกไม่กี่ครั้ง เพียงกดจุดแนวตั้งสามจุดที่ด้านข้างของอีเมล จากนั้นเลือก ปิดเสียง. หลังจากนั้น ข้อความจะย้ายไปยังโฟลเดอร์เก็บถาวรของคุณ ซึ่งคุณจะยังคงเห็นข้อความนั้นและการตอบกลับอื่นๆ ทั้งหมดที่แนบมาด้วย
คำแนะนำของบรรณาธิการ
- Nvidia ไม่ต้องการให้คุณรู้เกี่ยวกับ GPU ใหม่ที่ก่อให้เกิดข้อขัดแย้ง
- Google เพิ่งทำให้เครื่องมือรักษาความปลอดภัย Gmail ที่สำคัญนี้ใช้งานได้ฟรีโดยสมบูรณ์
- นี่คือฟีเจอร์ AI ใหม่ที่มาพร้อมกับ Gmail, Google เอกสาร และชีต
- Wi-Fi 7 คืออะไร: ทุกสิ่งที่คุณจำเป็นต้องรู้เกี่ยวกับ 802.11be
- Chrome เตรียมเปิดตัว Nvidia DLSS แล้ว แต่คุณยังไม่สามารถใช้งานได้
อัพเกรดไลฟ์สไตล์ของคุณDigital Trends ช่วยให้ผู้อ่านติดตามโลกแห่งเทคโนโลยีที่เปลี่ยนแปลงไปอย่างรวดเร็วด้วยข่าวสารล่าสุด รีวิวผลิตภัณฑ์สนุกๆ บทบรรณาธิการที่เจาะลึก และการแอบดูที่ไม่ซ้ำใคร




