
สารบัญ
- การใช้งานที่ง่ายขึ้นหมายถึงตัวเลือกที่น้อยลง
- คุณสามารถบังคับ 1440p
- ตั้งค่า GPU ที่ถูกต้อง
- 1440p ไม่เคยมีโอกาสเป็นกระแสหลัก
อย่างไรก็ตามไม่ใช่ทั้งหมด แล็ปท็อป เสนอการตั้งค่า 1440p อีกด้วย นี่คือเหตุผลและวิธีนำมันกลับมา
วิดีโอแนะนำ
การใช้งานที่ง่ายขึ้นหมายถึงตัวเลือกที่น้อยลง
เมื่อเราถาม HP เกี่ยวกับการขาดความละเอียด 1440p เวิร์กสเตชันมือถือ ZBook Studio G4ตัวแทนกล่าวว่าบริษัทต้องการลดความซับซ้อนของหน้าจอในตัว ข้อมูลการระบุจอแสดงผลแบบขยาย. กล่าวอีกนัยหนึ่ง แม้ว่าเราจะค้นพบว่าจริงๆ แล้วแผงควบคุมรองรับ 1440p แต่ HP เพียงต้องการย่อรายการความละเอียดที่คุณเห็นใน Windows 10 ให้สั้นลง
เช่น หากคุณคลิกขวาที่เดสก์ท็อป ให้เลือก การตั้งค่าการแสดงผล ในรายการ และเลื่อนลงเพื่อขยาย ความละเอียดการแสดงผล คุณอาจไม่เห็นตัวเลือก 1440p นั่นหมายความว่า Windows 10 ไม่เห็นการตั้งค่าในข้อมูลระบุจอแสดงผลแบบขยายของจอแสดงผล แผงอาจรองรับ 1440p แต่คุณถูกบล็อกไม่ให้ใช้งาน
“เป็นที่น่าสังเกตว่าแอปพลิเคชันระดับมืออาชีพจากผู้จำหน่ายซอฟต์แวร์ของ HP ได้รับการปรับให้เหมาะสมสำหรับ FHD และตอนนี้กำลังเปลี่ยนไปใช้ UHD (3840 × 2160 หรือ 4เค)” ตัวแทนกล่าวในขณะนั้น “เป้าหมายของบริษัทคือการมอบจอแสดงผล UHD ที่ดีที่สุดเท่าที่จะเป็นไปได้สำหรับผู้ใช้”
เรายังติดต่อกับ EVGA เกี่ยวกับเรื่องนี้ด้วย SC17 1080 แล็ปท็อปซึ่งไม่ได้แสดงความละเอียด 1440p แม้ว่าหน้าจอ 4K จะสามารถรองรับได้อย่างชัดเจนก็ตาม ตัวแทนกล่าวว่าแผงที่ใช้ในแล็ปท็อปไม่รองรับ 1440p อย่างเป็นทางการเนื่องจากข้อจำกัดของฮาร์ดแวร์ อย่างไรก็ตาม ตัวแทนไม่สามารถบอกเราได้อย่างชัดเจนว่าเหตุใดจึงเป็นเช่นนั้น
คุณสามารถบังคับ 1440p
การตอบสนองของ EVGA นั้นน่าสนใจ เนื่องจากหน้าจอของ SC17 1080 สามารถรองรับ 1440p ได้อย่างชัดเจน เราจัดการเพื่อเปรียบเทียบความละเอียดนี้โดยการบังคับการตั้งค่า นี่คือวิธีที่เราทำโดยใช้แผงควบคุมของ Nvidia:
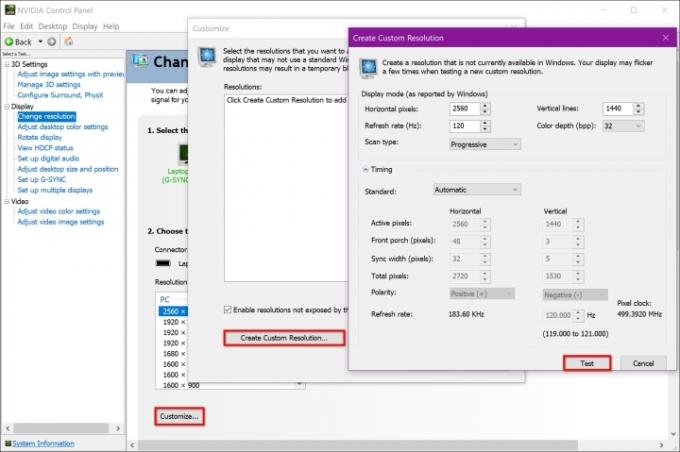
ขั้นตอนที่ 1: คลิกขวาที่เดสก์ท็อปแล้วเลือก แผงควบคุม NVIDIA บนเมนูป๊อปอัป
ขั้นตอนที่ 2: เลือก เปลี่ยนความละเอียด ระบุไว้ภายใต้ แสดง ด้านซ้าย.
ขั้นตอนที่ 3: คลิก ปรับแต่ง ปุ่มที่ด้านล่าง
ขั้นตอนที่ 4: ทำเครื่องหมายที่ช่องถัดจาก เปิดใช้งานความละเอียดที่ไม่เปิดเผยโดยจอแสดงผล. หากจู่ๆ ความละเอียด 1440p ปรากฏขึ้นในรายการ คุณไม่จำเป็นต้องสร้างขึ้นเอง มิฉะนั้นให้ไปยังขั้นตอนถัดไป
ขั้นตอนที่ 5: คลิก สร้างความละเอียดที่กำหนดเอง ปุ่มบนหน้าต่างป๊อปอัป
ขั้นตอนที่ 6: เข้า 2560 เป็นตัวเลขสำหรับพิกเซลแนวนอนและ 1440 เป็นจำนวนพิกเซลแนวตั้ง คุณยังสามารถป้อนอัตรารีเฟรชที่ต้องการด้วยตนเอง เลือกประเภทการสแกน และปรับเวลาผ่านการตั้งค่าล่วงหน้าหรือด้วยตนเอง
ขั้นตอนที่ 7: คลิก ทดสอบ ปุ่มเพื่อดูว่าการตั้งค่าที่คุณเลือกใช้งานได้หรือไม่ หากไม่ผ่านการทดสอบ คุณจะได้รับแจ้งให้ปรับการตั้งค่าและทดสอบอีกครั้ง หากผ่านการทดสอบ คลิก ใช่ บนหน้าต่างป๊อปอัปเพื่อบันทึกการตั้งค่า
ขั้นตอนที่ 8: ปิดแผงควบคุมของ Nvidia
บนเครื่องที่ใช้ AMD ให้ทำดังต่อไปนี้:
ขั้นตอนที่ 1: คลิกขวาที่เดสก์ท็อปแล้วเลือก การตั้งค่าเอเอ็มดี Radeon บนเมนูป๊อปอัป
ขั้นตอนที่ 2: ไคลเอนต์การตั้งค่า Radeon ของ AMD ปรากฏบนหน้าจอ เลือก การตั้งค่า ฟันเฟืองที่มุมขวาบน
ขั้นตอนที่ 3: เลือก แสดง, จากนั้นเลือก ความละเอียดที่กำหนดเอง.
ขั้นตอนที่ 4: คลิก ยอมรับ เพื่อรับทราบข้อจำกัดความรับผิดชอบของ AMD ตามด้วย สร้างใหม่.
ขั้นตอนที่ 5: เข้า 2560 เป็นตัวเลขสำหรับพิกเซลแนวนอนและ 1440 เป็นจำนวนพิกเซลแนวตั้ง คุณยังสามารถป้อนอัตรารีเฟรชที่ต้องการด้วยตนเอง เลือกประเภทการสแกน และปรับเวลาผ่านการตั้งค่าล่วงหน้าหรือด้วยตนเอง
ขั้นตอนที่ 6: คลิก บันทึก ทำให้สมบูรณ์. หากการตั้งค่าไม่ทำงาน คุณจะต้องทำการปรับเปลี่ยนและคลิกที่ บันทึก ปุ่มอีกครั้ง หากการตั้งค่าใช้งานได้ ความละเอียดที่กำหนดเองจะปรากฏใต้ ความละเอียดที่กำหนดเอง เมนู.
ขั้นตอนที่ 7: ปิดการตั้งค่า Radeon
ตั้งค่า GPU ที่ถูกต้อง
แม้ว่าคุณจะยังต้องการผลักดันความละเอียดที่ไม่อยู่ในรายการ แต่ผู้ผลิตแล็ปท็อปอาจไม่ได้จัดเตรียมวิธีการดังกล่าวไว้ตามค่าเริ่มต้น มีวิธีแก้ไข แต่อาจไม่ได้ผลสำหรับทุกคน
ในกรณีของ ZBook Studio G4 ของ HP ด้วยชิปกราฟิกแยก Nvidia Quadro เราจึงกระโดดเข้าสู่แผงควบคุมของ Nvidia เท่านั้น ค้นพบว่าการตั้งค่าที่ปรับแต่งได้ส่วนใหญ่หายไป รวมถึงตัวเลือกในการสร้างแบบกำหนดเองด้วย ปณิธาน.
จากนั้นเราจะเจาะลึกซอฟต์แวร์ของ Intel ที่จัดการกราฟิกในตัวเพียงเพื่อจะพบว่าตัวเลือกการสร้างความละเอียดของ Intel ก็หายไปเช่นกัน
นั่นทำให้เราต้องขุดคุ้ย BIOS ของแล็ปท็อป ซึ่งเป็น "ระบบปฏิบัติการ" ที่ฝังไว้ซึ่งควบคุมการทำงานของฮาร์ดแวร์ อินพุต และเอาต์พุตทั้งหมด ที่นี่เราค้นพบว่าคุณสามารถตั้งค่าแล็ปท็อปให้ใช้หนึ่งในสองตัวเลือกกราฟิกตามค่าเริ่มต้น — ส่วนประกอบแบบรวมของ Intel หรือชิป Quadro แยกของ Nvidia
ตามค่าเริ่มต้น แล็ปท็อปถูกสร้างขึ้นให้ขึ้นอยู่กับ iGPU ของ Intel อย่างไรก็ตาม หลังจากที่เราเปลี่ยนไปใช้ชิป Quadro แบบแยกและรีสตาร์ทแล้ว คณะกรรมการบริหารของ Nvidia ก็ยกเลิกการปิดกั้นการรวบรวมการตั้งค่าที่ครอบคลุม สิ่งนี้ทำให้เราสามารถสร้างความละเอียด 1440p แบบกำหนดเองเพื่อการทดลองได้
1440p ไม่เคยมีโอกาสเป็นกระแสหลัก
การกำจัดความละเอียด 1440p ดูเหมือนจะสอดคล้องกับความคิดของผู้ผลิตแล็ปท็อปส่วนใหญ่ในปัจจุบันเกี่ยวกับแล็ปท็อป
เช่นเดียวกับ HDTV ระดับความละเอียดที่เป็นที่ชื่นชอบและได้รับการยกย่องมากที่สุดคือ 1080p และ 4เค. ตรงกันข้ามกับความเชื่อที่นิยม ความละเอียด 1440p ไม่ได้แพร่หลายมากนักนอกขอบเขตของเกมพีซี คุณอาจตกใจที่รู้ว่าแม้แต่คอนโซลที่ข้ามจาก 1080p เป็น 4K เนื่องจากตลาดทีวียังไม่มีความละเอียดเฉพาะนี้ โยนความจริงที่ว่า

อย่างไรก็ตาม นี่ไม่ได้หมายความว่าจะยอมรับการขาด 1440p ได้ ผู้ซื้อแล็ปท็อปควรจะสามารถเลือกความละเอียดได้เมื่อถึงเวลาตัดสินใจซื้อ
คำแนะนำของบรรณาธิการ
- กราฟิกการ์ด 1440p ที่ดีที่สุด: การเล่นเกมบนพีซีที่ลงตัว
อัพเกรดไลฟ์สไตล์ของคุณDigital Trends ช่วยให้ผู้อ่านติดตามโลกแห่งเทคโนโลยีที่เปลี่ยนแปลงไปอย่างรวดเร็วด้วยข่าวสารล่าสุด รีวิวผลิตภัณฑ์สนุกๆ บทบรรณาธิการที่เจาะลึก และการแอบดูที่ไม่ซ้ำใคร




