การค้นหาแบบอักษรที่คุณชอบอาจเป็นเรื่องยาก โดยเฉพาะอย่างยิ่งหากคุณทำงานด้านการตลาดหรือการออกแบบกราฟิก และจำเป็นต้องค้นหาแบบอักษรที่เหมาะกับโครงการของคุณเป็นประจำ
สารบัญ
- กำลังดาวน์โหลดแบบอักษรที่ถูกต้อง
- การดูตัวอย่างและติดตั้งแบบอักษรบน MacOS
- การติดตั้งโดยตรงจาก Font Book
โชคดีที่ MacOS (หรือบน iOS หากคุณต้องการความช่วยเหลือในเรื่องนั้น) ได้ปรับปรุงวิธีการดาวน์โหลด ดูตัวอย่าง และเปิดใช้งานแบบอักษรใหม่อย่างรวดเร็วอย่างมาก แอพออกแบบ Mac ยอดนิยม.
วิดีโอแนะนำ
ต่อไปนี้เป็นวิธีติดตั้งแบบอักษรบน Mac และจัดระเบียบแบบอักษรอย่างรวดเร็ว
กำลังดาวน์โหลดแบบอักษรที่ถูกต้อง
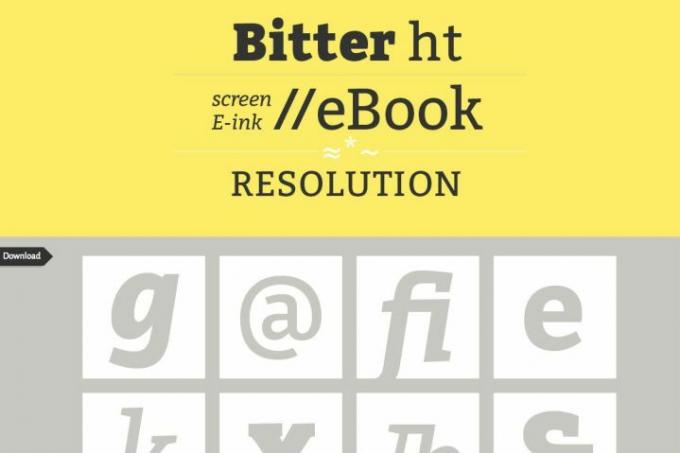
ขั้นตอนที่ 1: ค้นหาแบบอักษรที่คุณต้องการ มีแหล่งที่มาของแบบอักษรออนไลน์มากมาย ตั้งแต่รายการทั่วไปไปจนถึง แบบอักษรสำหรับนักออกแบบโดยเฉพาะ (หรือคุณจะตัดสินใจก็ได้. ออกแบบแบบอักษรของคุณเอง). รายการส่วนใหญ่ไม่มีค่าใช้จ่าย แม้ว่าแบบอักษรของนักออกแบบบางแบบจะมีค่าใช้จ่ายก็ตาม
ขั้นตอนที่ 2: ตรวจสอบให้แน่ใจว่าแบบอักษรที่คุณเลือกเข้ากันได้กับ MacOS คุณสามารถบอกได้โดยดูที่ชื่อไฟล์ Mac รองรับไฟล์ TrueType หรือ “.ttf” และไฟล์ OpenType หรือ “.otf” โชคดีที่นี่ครอบคลุมฟอนต์ส่วนใหญ่ที่ดาวน์โหลดมา อย่างไรก็ตาม คุณจะไม่สามารถใช้บิตแมป PC หรือแบบอักษร “.fon” ซึ่งเข้ากันไม่ได้ สมมุติว่า
รูปแบบโอเพ่นซอร์สในอนาคต จะทำงานได้ดีขั้นตอนที่ 3: คุณอาจต้องการตรวจสอบบทวิจารณ์เว็บไซต์อีกครั้งเพื่อให้แน่ใจว่าการดาวน์โหลดนั้นเชื่อถือได้ — ควรใช้เว็บไซต์ที่เชื่อถือได้เสมอก่อนที่คุณจะเลือกดาวน์โหลดอะไรก็ตาม! หากทุกอย่างดูดีแล้ว ให้ดาวน์โหลดไฟล์ฟอนต์ที่คุณต้องการ การดำเนินการนี้จะเพิ่มไฟล์ใหม่ (อาจถูกบีบอัด) ไปยังส่วนดาวน์โหลด Mac ของคุณ
การดูตัวอย่างและติดตั้งแบบอักษรบน MacOS
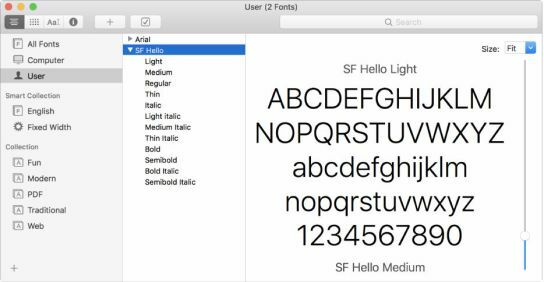
ขั้นตอนที่ 1: นำทางไปยังไฟล์ที่คุณเพิ่งดาวน์โหลดใน Finder จากนั้นเปิดขึ้นมา (ขยายไฟล์ zip ตามความจำเป็นก่อน) สิ่งนี้ควรเปิดทันที สมุดแบบอักษร. นี่คือแอปที่รวมอยู่ใน MacOS เพื่อช่วยทำให้การจัดการแบบอักษรง่ายขึ้น และมีฟังก์ชันที่มีประโยชน์มากมาย เมื่อคุณคลิกแบบอักษรใหม่ สมุดแบบอักษรจะปรากฏขึ้นและแสดงตัวอย่างแบบอักษรนั้น
ขั้นตอนที่ 2: ดูตัวอย่าง Font Book คุณสามารถเปลี่ยนแบบอักษรด้วยเมนูแบบเลื่อนลงที่ด้านบนของหน้าต่างเพื่อดูน้ำหนักและสไตล์ต่างๆ ของแบบอักษรได้ดียิ่งขึ้น หากไม่เป็นไปตามที่คุณคาดหวังหรือมีบางอย่างผิดปกติกับรูปลักษณ์ คุณอาจต้องการดาวน์โหลดแบบอักษรเวอร์ชันใหม่จากไซต์อื่น หรือลองใช้แบบอักษรประเภทใหม่
ขั้นตอนที่ 3: ที่ด้านล่างของหน้าต่างแสดงตัวอย่าง Font Book คุณจะเห็นตัวเลือก ติดตั้ง แบบอักษร คลิกปุ่มแล้วฟอนต์จะถูกติดตั้งบน Mac ของคุณ ตามทฤษฎีแล้ว Font Book จะทำให้แบบอักษรพร้อมใช้งานสำหรับแอปทั้งหมดบน MacOS อย่างไรก็ตาม ในทางปฏิบัติ คุณอาจประสบปัญหาบางอย่างกับแอป Microsoft Word รุ่นเก่าๆ ซึ่งอาจไม่ได้รับการตั้งค่าอย่างเหมาะสมให้ยอมรับแบบอักษรใหม่
ติดตั้งโดยตรงจาก สมุดแบบอักษร

MacOS เสนอวิธีการเพิ่มเติมในการติดตั้งแบบอักษรที่เหมาะกับผู้ใช้ที่ต้องการรวมแบบอักษรต่างๆ ในเวลาเดียวกัน นอกจากนี้ยังเป็นตัวเลือกที่ดีสำหรับการอัปเดต ปรับปรุง และปรับแต่งคอลเลกชันแบบอักษรเฉพาะของคุณ เพื่อให้คุณสามารถค้นหาและจัดการได้ง่ายขึ้น หากคุณอยู่ในอุตสาหกรรมที่มีการใช้แบบอักษรแพร่หลายและโดยเฉพาะอย่างยิ่ง- วิศวกรเว็บ หรืองานในอุตสาหกรรมเทคโนโลยีขนาดใหญ่อื่นๆ เป็นต้น สิ่งนี้จะให้บริการคุณได้ดี
ขั้นตอนที่ 1: คลิก ไป ในแถบเมนูของ Mac จากนั้นคลิก การใช้งาน. ในหน้าต่างแอพพลิเคชั่น ให้เลือก แบบอักษรหนังสือ — ไอคอนของมันคือหนังสือที่มีตัว F ตัวใหญ่อยู่
ขั้นตอนที่ 2: ครั้งหนึ่ง หน้าต่างสมุดแบบอักษร เปิดขึ้น คุณสามารถสำรวจแบบอักษรปัจจุบันทั้งหมดของคุณได้ คุณจะพบรายการแบบอักษรทั้งหมดของคุณเรียงตามตัวอักษร แต่คุณสามารถสำรวจส่วน Smart Collection เพื่อค้นหาวิธีอื่นๆ ในการจัดการและแสดงแบบอักษรของคุณ หากคุณกำลังค้นหาแบบอักษรอย่างระมัดระวัง อาจเป็นความคิดที่ดีที่จะตรวจสอบ แบบอักษรปัจจุบันของคุณ เพื่อดูว่าคุณมีตัวเลือกอะไรบ้างก่อนที่จะดาวน์โหลดไฟล์ใหม่ทางออนไลน์
ขั้นตอนที่ 3: ตอนนี้คุณสามารถติดตั้งแบบอักษรของคุณได้แล้ว ไปที่แถบเครื่องมือแล้วคลิก บวก เครื่องหมาย (+) ซึ่งจะเปิดหน้าต่างใหม่ขึ้นมา จากนั้นนำทางไปยัง ดาวน์โหลด โฟลเดอร์และเรียกดูแบบอักษรที่คุณติดตั้งไว้ เลือก ไอคอน จากแถบเครื่องมือของคุณเพื่อดูแบบอักษรแต่ละแบบ หากต้องการติดตั้งหลายแบบอักษรพร้อมกัน ให้กดปุ่ม คำสั่ง คีย์บนแป้นพิมพ์ของคุณ เมื่อคุณพร้อมติดตั้งแล้ว คลิก เปิด.
ขั้นตอนที่ 4: ตัวเลือกคอลเลกชันใน สมุดแบบอักษร เก็บแบบอักษรทั้งหมดของคุณตามลำดับ ทำให้โครงการง่ายขึ้น เลือก เครื่องหมายบวก (+) ที่ด้านล่างสุดของแถบด้านข้างเพื่อจัดระเบียบแบบอักษรตามที่คุณต้องการ
ที่ ไฟล์ และ แก้ไข แท็บภายในแถบเครื่องมือด้านบนช่วยให้คุณสามารถกำจัดแบบอักษรหรือการจัดกลุ่มแบบอักษรที่ไม่ได้ใช้หรือไม่ต้องการได้ คุณยังสามารถใช้สมุดแบบอักษรเพื่อตรวจสอบแบบอักษรที่ทำให้เกิดปัญหาได้ คลิก ไฟล์ เมนูเพื่อเข้าถึงการตรวจสอบแบบอักษร
คำแนะนำของบรรณาธิการ
- Apple ทำให้นักเล่นเกม Mac มีเหตุผลสำคัญที่จะต้องตื่นเต้น
- การหาประโยชน์ที่สำคัญนี้อาจทำให้แฮกเกอร์สามารถเลี่ยงการป้องกันของ Mac ของคุณได้
- เป็นเจ้าของ iPhone, iPad หรือ MacBook หรือไม่? ติดตั้งการอัปเดตที่สำคัญนี้ทันที
- ปัญหาที่พบบ่อยที่สุดของ Chromebook และวิธีแก้ไข
- MacGPT: วิธีใช้ ChatGPT บน Mac ของคุณ
อัพเกรดไลฟ์สไตล์ของคุณDigital Trends ช่วยให้ผู้อ่านติดตามโลกแห่งเทคโนโลยีที่เปลี่ยนแปลงไปอย่างรวดเร็วด้วยข่าวสารล่าสุด รีวิวผลิตภัณฑ์สนุกๆ บทบรรณาธิการที่เจาะลึก และการแอบดูที่ไม่ซ้ำใคร




