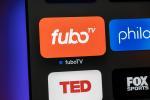ไม่ว่าคุณจะมอบคอนโซลให้เพื่อนหรือแก้ไขปัญหาทางเทคนิค บางครั้งคุณเพียงแค่ต้องเริ่มต้น Xbox One ใหม่ โชคดีที่ Microsoft ทำให้สิ่งนี้เป็นเรื่องง่ายสำหรับทั้งผู้ที่ต้องการติดตั้งเกมและแอพของตนและผู้ที่ต้องการเริ่มต้นด้วยกระดานชนวนที่สะอาดหมดจด กระบวนการเดียวกันนี้ใช้กับคอนโซลทุกเวอร์ชัน ไม่ว่าคุณจะมีก็ตาม ต้นตำรับ หรือเนื้อขึ้น Xbox One Xโดยมีข้อแตกต่างเล็กๆ น้อยๆ ประการหนึ่ง เราจะอธิบายในภายหลัง
สารบัญ
- ทำการรีเซ็ตเป็นค่าเริ่มต้นจากโรงงานจากแดชบอร์ด
- ทำการรีเซ็ตด้วยตัวแก้ไขปัญหาการเริ่มต้น Xbox
- ดำเนินการอัปเดตระบบออฟไลน์ด้วย USB
- การอัปเดตระบบออฟไลน์ด้วย Xbox One S และ Xbox One X
- อัปเดตระบบออฟไลน์ด้วย Xbox One ดั้งเดิม
- เหตุใดการฟังเสียงเพิ่มพลังจึงเป็นเรื่องสำคัญ
- ทำการรีเซ็ตเป็นค่าเริ่มต้นจากโรงงานผ่าน USB
วิดีโอแนะนำ
ปานกลาง
30 นาที
เอกซ์บอกซ์วัน
แฟลชไดรฟ์ USB ที่ใช้ร่วมกันได้ (อุปกรณ์เสริม)
การเชื่อมต่ออินเทอร์เน็ต
โปรดทราบว่าแม้ว่าคุณจะเลือกติดตั้งเกมและแอปไว้ การรีเซ็ตเป็นค่าจากโรงงานจะยังคงถูกลบออกไป ไฟล์ส่วนตัวและการเชื่อมโยงทั้งหมดจากคอนโซล รวมถึงเกมที่บันทึกไว้ ความสำเร็จ การตั้งค่า และ บัญชี ข้อมูลทั้งหมดจะถูกจัดเก็บไว้ในคลาวด์หากคอนโซลของคุณซิงค์กับ Xbox Live ซึ่งจะเกิดขึ้นโดยอัตโนมัติเมื่อเชื่อมต่อกับอินเทอร์เน็ต ดังนั้นอย่าลืมออนไลน์ก่อนที่จะเริ่มการรีเซ็ต
เมื่อคุณพร้อมแล้ว ให้ดำเนินการตามคำแนะนำของเราเกี่ยวกับวิธีรีเซ็ต Xbox One จากโรงงาน หากด้วยเหตุผลทางเทคนิค คุณไม่สามารถมองเห็นหน้าจอหรือเข้าถึงได้ การตั้งค่า เพื่อดำเนินการตามขั้นตอนต่อไปนี้ จากนั้นข้ามไปข้างหน้าแล้วเราจะแจ้งวิธีแก้ปัญหาในการบู๊ตด้วยไดรฟ์ USB ภายนอก โปรดทราบว่าคุณจะต้องเข้าถึงพีซี Windows เพื่อดำเนินการนี้
อ่านเพิ่มเติม
- ปัญหา Xbox One ที่พบบ่อยที่สุดและวิธีแก้ไข
- ปัญหา Xbox One X ที่พบบ่อยที่สุดและวิธีแก้ไข
- วิธีรับประโยชน์สูงสุดจาก Xbox One ของคุณ
ทำการรีเซ็ตเป็นค่าเริ่มต้นจากโรงงานจากแดชบอร์ด
ขั้นตอนที่ 1: เข้าสู่ระบบ. กด เอกซ์บอกซ์ ปุ่ม (เรืองแสงตรงกลางคอนโทรลเลอร์) เพื่อเปิดการซ้อนทับคำแนะนำ

ขั้นตอนที่ 2: นำทางไปยัง เมนูระบบ (เกียร์ขวาสุด) แล้วเลือก การตั้งค่า.

ที่เกี่ยวข้อง
- ลักษณะที่ดีที่สุดในการเลเวลเป็นอันดับแรกใน Remnant 2
- การสมัครสมาชิก Xbox Live Gold ของคุณจะกลายเป็น Xbox Game Pass Core ในเดือนกันยายนนี้
- วิธีทำการแมปปุ่มคอนโทรลเลอร์บน Xbox Series X/S
ขั้นตอนที่ 3: เลือก ระบบ, แล้ว ข้อมูลคอนโซล.

ขั้นตอนที่ 4: เลือก รีเซ็ตคอนโซล.

ขั้นตอนที่ 5: ณ จุดนี้ คุณมีตัวเลือกให้เลือกอย่างใดอย่างหนึ่ง รีเซ็ตและลบทุกอย่าง หรือ รีเซ็ตและเก็บเกมและแอพของฉัน (หรือยกเลิกและถอยกลับหากคุณไม่พร้อม)

สิ่งสำคัญที่ควรทราบอีกครั้งคือแม้ว่าคุณจะเก็บเกมและแอปของคุณไว้ ข้อมูลส่วนตัวทั้งหมดของคุณจะยังคงถูกลบออกไป ดังนั้นอย่าลืมซิงค์กับ Xbox Live หรือส่งออกการตั้งค่าของคุณด้วยตนเองล่วงหน้าหากคุณไม่ต้องการสูญเสีย พวกเขา. เมื่อคุณเลือกวิธีรีเซ็ตที่ต้องการแล้ว คอนโซลจะดำเนินการลบเนื้อหาต่อไป ซึ่งอาจใช้เวลาหลายนาที
ทำการรีเซ็ตด้วยตัวแก้ไขปัญหาการเริ่มต้น Xbox
หากคุณไม่สามารถบูตคอนโซลได้ คุณสามารถรีเซ็ตเป็นค่าเริ่มต้นจากโรงงานได้โดยใช้ตัวแก้ไขปัญหาการเริ่มต้น Xbox Xbox One ดั้งเดิมบางรุ่นไม่รองรับตัวแก้ไขปัญหาการเริ่มต้น Xbox — ดูรายละเอียดด้านล่าง — แต่ก็ไม่เสียหายที่จะตรวจสอบ
ขั้นตอนที่ 1: ปิดคอนโซลของคุณจนสุด และถอดสายไฟและสายเคเบิลเครือข่ายออกอย่างน้อย 30 วินาที
ขั้นตอนที่ 2: เสียบสายไฟกลับเข้าไปใหม่และทำตามขั้นตอนที่เหลือเหล่านี้
ขั้นตอนที่ 3: กดค้างไว้ ดีดออก และ ผูก ปุ่มบนคอนโซลของคุณ
ที่ ดีดออก ปุ่มอยู่ที่ด้านหน้าของคอนโซล Xbox One ดั้งเดิมติดกับดิสก์ไดรฟ์ ในขณะที่ ผูก อยู่ทางด้านซ้ายติดกับดิสก์ไดรฟ์โดยตรง โดยมีสัญลักษณ์ที่ดูเหมือน ")))" อยู่ โปรดทราบว่าบน Xbox One X และ Xbox One S ปุ่มทั้งสองจะอยู่ที่ด้านหน้าคอนโซลโดยมี ผูก ปุ่มที่อยู่ด้านล่างโดยตรง เอกซ์บอกซ์ ปุ่มที่ขอบด้านขวา Xbox One S Digital ไม่มี ดีดออก ปุ่ม ดังนั้น ผูก และ เอกซ์บอกซ์ ปุ่มจะทำเคล็ดลับ
ขั้นตอนที่ 4: เมื่อคุณกดปุ่มทั้งสองค้างไว้แล้ว ให้กดปุ่ม เอกซ์บอกซ์ ปุ่ม (เปิด/ปิด) ที่ด้านหน้าคอนโซล
ขั้นตอนที่ 5: ปล่อย เอกซ์บอกซ์ แต่ยังคงกดปุ่มค้างไว้ ดีดออก และ ผูก เป็นเวลา 10 ถึง 15 วินาที ฟังเสียงทูโทนก่อนปล่อยปุ่มเหล่านี้ เครื่องมือแก้ไขปัญหาการเริ่มต้น Xbox จะปรากฏขึ้นหลังจากนั้นไม่นาน
ขั้นตอนที่ 6: เลือก รีเซ็ต Xbox นี้ จากการตั้งค่าและดำเนินการรีเซ็ตเป็นค่าจากโรงงาน


ดำเนินการอัปเดตระบบออฟไลน์ด้วย USB
หากคุณกำลังประสบปัญหาและต้องการรีเซ็ตเป็นค่าเริ่มต้นจากโรงงานเพื่อแก้ไขปัญหา คุณไม่จำเป็นต้องดำเนินการขนาดนั้น คุณสามารถดำเนินการอัปเดตระบบออฟไลน์ผ่าน USB ซึ่งสามารถย้อนกลับการอัปเดตที่ล้มเหลวหรือปัญหาอื่น ๆ ที่ทำให้ Xbox One ของคุณทำงานไม่ถูกต้อง หากคุณมี Xbox One S Digital Xbox One S หรือ Xbox One Xการดำเนินการอัปเดตระบบออฟไลน์นั้นค่อนข้างตรงไปตรงมา Xbox One ดั้งเดิมต้องใช้ขั้นตอนเพิ่มเติมอีกสองสามขั้นตอน
การอัปเดตระบบออฟไลน์ด้วย Xbox One S และ Xbox One X
ขั้นตอนที่ 1: ค้นหาแฟลชไดรฟ์ USB ที่ใช้งานร่วมกันได้ คุณจะต้องมีแฟลชไดรฟ์เปล่าโดยมีพื้นที่ว่างอย่างน้อย 4GB นอกจากนี้ยังต้องได้รับการฟอร์แมตสำหรับ NTFS ซึ่งเป็นระบบไฟล์เริ่มต้นของ Windows
ขั้นตอนที่ 2: ค้นหาไดรฟ์ USB ของคุณใน File Explorer คลิกขวา และเลือก รูปแบบ.
ขั้นตอนที่ 3: ในหน้าจอถัดไป คุณสามารถปล่อยทุกอย่างไว้ตามเดิมได้ ยกเว้น ระบบไฟล์. เปลี่ยนสิ่งนั้นเป็น เอ็นทีเอฟเอส หากยังไม่ได้กำหนดไว้เช่นนั้น
ขั้นตอนที่ 4: ดาวน์โหลดไฟล์อัพเดตลงในคอมพิวเตอร์ของคุณและแตกไฟล์ลงในแฟลชไดรฟ์ USB แล้วคุณจะพบ ไฟล์อัพเดตซิปจาก Microsoft. แตกไฟล์และคัดลอก “$SystemUpdate” ไปยังไดเร็กทอรีรากของแฟลชไดรฟ์ USB มันควรจะเป็นไฟล์เดียวที่นั่น
ขั้นตอนที่ 5: เมื่อการถ่ายโอนเสร็จสิ้น ให้ถอดและถอดปลั๊กอุปกรณ์ USB แล้วกลับไปที่คอนโซลของคุณ
ขั้นตอนที่ 6: ปิดเครื่อง Xbox One ของคุณแล้วถอดสายไฟและสายเคเบิลเครือข่ายออกจากด้านหลัง รอ 30 วินาทีเมื่อปิดสนิทแล้ว
ขั้นตอนที่ 7: เสียบสายไฟแล้วเสียบแฟลชไดรฟ์เข้ากับพอร์ต USB
ขั้นตอนที่ 8: กดค้างไว้ที่ ผูก และ ดีดออก บนคอนโซล จากนั้นกดปุ่ม เอกซ์บอกซ์ ปุ่ม. ถือต่อไป ผูก และ ดีดออก เป็นเวลา 10 ถึง 15 วินาทีจนกว่าตัวแก้ไขปัญหาการเริ่มต้น Xbox จะโหลด
ขั้นตอนที่ 9: เมื่อได้แล้ว ให้เลือก อัพเดตระบบออฟไลน์. รอในขณะที่ระบบอัปเดตและคุณก็พร้อมแล้ว หากการอัปเดตล้มเหลว คุณอาจต้องรีสตาร์ทคอนโซลแล้วลองอีกครั้ง หากคุณยังคงประสบปัญหา โปรดติดต่อ Microsoft เพื่อขอรับการสนับสนุนทางเทคนิค
อัปเดตระบบออฟไลน์ด้วย Xbox One ดั้งเดิม
ขั้นตอนที่ 1: ลองเริ่มตัวแก้ไขปัญหาการเริ่มต้น Xbox โดยการปิดคอนโซลของคุณโดยสมบูรณ์และถอดสายไฟออกอย่างน้อย 30 วินาที
ขั้นตอนที่ 2: หลังจากนั้นให้เสียบสายเคเบิลกลับเข้าไปใหม่แล้วกดปุ่ม คู่ และ ดีดออก ปุ่ม จากนั้น เอกซ์บอกซ์ ปุ่ม.
ขั้นตอนที่ 3: ปล่อย เอกซ์บอกซ์ และอีกสองปุ่มค้างไว้เป็นเวลา 10 ถึง 15 วินาที เมื่อคุณได้ยินเสียงสัญญาณเพิ่มพลังสองครั้ง ให้ปล่อยปุ่มอีกสองปุ่ม หากคุณเห็นตัวแก้ไขปัญหาการเริ่มต้น Xbox ซึ่งมีป้ายกำกับว่า "แก้ไขปัญหา" ที่ด้านบน ให้ดำเนินการตามขั้นตอนด้านบน ถ้าไม่ ให้ดำเนินการต่อในส่วนนี้
ขั้นตอนที่ 4: หากคุณไม่เห็นตัวแก้ไขปัญหาการเริ่มต้น Xbox ให้เปิด Xbox One ของคุณแล้วกดปุ่ม เอกซ์บอกซ์ ปุ่มบนคอนโทรลเลอร์ของคุณ
ขั้นตอนที่ 5: เลือก โปรไฟล์และระบบ, ติดตามโดย การตั้งค่า, แล้ว, ระบบ. จากนั้นเลือก ข้อมูลคอนโซล.
ขั้นตอนที่ 6: ค้นหาเวอร์ชันระบบปฏิบัติการของคุณ หากเป็นเวอร์ชันใดเวอร์ชันหนึ่งด้านล่าง ให้ข้ามขั้นตอนถัดไป ถ้าไม่ ให้ไปที่ขั้นตอนถัดไป
- 6.2.11791.0 (xb_rel_1411.141114-2300) ฟรี
- 6.2.12521.0 (xb_rel_1503.150305-1449) ฟรี
- 6.2.12998.0 (xb_rel_1506.150601-2200) ฟรี
- 6.2.13326.0 (xb_rel_1508.150810-2029) ฟรี
- 6.2.13332.0 (xb_rel_1508.150903-2141) ฟรี
- 10.0.10586.1006 (th2_xbox_rel_1510.151107-2322) ฟรี
- 10.0.10586.1016 (th2_xbox_rel_1510.151118-2147) ฟรี
- 10.0.10586.1024 (th2_xbox_rel_1510.151203-1909) ฟรี
- 10.0.10586.1026 (th2_xbox_rel_1510.151217-1035) ฟรี
- 10.0.10586.1100 (th2_xbox_rel_1602.160210-2122) ฟรี
- 10.0.10586.1194 (th2_xbox_rel_1603.160317-1900) ฟรี
ขั้นตอนที่ 7: หากคุณมีระบบปฏิบัติการเวอร์ชันอื่นนอกเหนือจากที่ระบุไว้ข้างต้น คุณจะต้องทำการอัปเดตออฟไลน์สองครั้ง เช่นเดียวกับกรณีของ Xbox One S และ Xbox One X คุณจะต้องมีไดรฟ์ USB ที่มีพื้นที่อย่างน้อย 4GB ซึ่งจัดรูปแบบเป็น NTFS (ดูคำแนะนำเกี่ยวกับวิธีการดังกล่าวจากส่วนก่อนหน้า) หากระบบปฏิบัติการของคุณเป็นเวอร์ชัน 6.2.9781.0 ให้ดาวน์โหลด OSU3 จากไมโครซอฟต์ หากเป็นอย่างอื่นคุณจะต้องการ OSU2.
ขั้นตอนที่ 8: ขั้นตอนต่อไปนี้จะเหมือนกันไม่ว่าระบบปฏิบัติการของคุณจะเป็นเวอร์ชันใดก็ตาม ข้อแตกต่างเพียงอย่างเดียวคือคุณจะต้องดำเนินการสองครั้งหากคุณไม่มีระบบปฏิบัติการเวอร์ชันใดเวอร์ชันหนึ่งที่ระบุไว้ข้างต้น ครั้งหนึ่งกับ OSU3 หรือ OSU2 และอีกครั้งด้วย โอซู1. หากคุณมีระบบปฏิบัติการเวอร์ชันใดเวอร์ชันหนึ่งที่ระบุไว้ เพียงทำตามขั้นตอนเหล่านี้กับ OSU1
ดาวน์โหลดไฟล์อัพเดตที่เหมาะสมและแตกไฟล์ ย้ายไฟล์ “$SystemUpdate” ไปยังไดเร็กทอรีรากของไดรฟ์ USB ของคุณ (ควรเป็นเพียงไฟล์เดียวในไดรฟ์ USB ของคุณ)
ขั้นตอนที่ 9: ปิดคอนโซลของคุณ
ขั้นตอนที่ 10: หลังจากปิดเครื่องโดยสมบูรณ์แล้ว ให้เสียบอุปกรณ์ USB ของคุณ
ขั้นตอนที่ 11: เมื่อคุณทำเสร็จแล้วให้กดทั้งสองค้างไว้ ดีดออก และ ผูก คลิกที่ปุ่มคอนโซล เอกซ์บอกซ์ หนึ่งครั้ง จากนั้นปล่อย (แต่ให้กดอีกสองปุ่มค้างไว้) กดต่อไป ดีดออก และ ผูก ค้างไว้อย่างน้อย 15 วินาที จากนั้นจึงเอานิ้วออก ตรวจสอบให้แน่ใจว่าคุณรอครบ 15 วินาทีเต็ม หากคุณไม่ทำ คุณจะต้องดำเนินการตามกระบวนการทั้งหมดอีกครั้งตั้งแต่ต้นจนจบ
คุณจะรู้ว่ากระบวนการนี้เสร็จสมบูรณ์เมื่อคุณได้ยินเสียง "เพิ่มพลัง" สองครั้ง
เหตุใดการฟังเสียงเพิ่มพลังจึงเป็นเรื่องสำคัญ
เสียงทั้งสองส่งสัญญาณว่า Xbox ระบุไดรฟ์ USB สำเร็จแล้ว จำเป็นอย่างยิ่งที่จะต้องฟังเสียงทั้งสองนี้ เพราะมันบอกให้ระบบของคุณเริ่มอัปเดตโดยอัตโนมัติ การไม่มีเสียงเหล่านั้นหรือสัญญาณ "ปิดเครื่อง" หมายความว่าอาจเกิดข้อผิดพลาดหรือมีการพยายามอัปเดตไม่สำเร็จ หากสิ่งนี้เกิดขึ้น เป็นความคิดที่ดีที่จะดำเนินการต่อและเริ่มต้นกระบวนการใหม่ทั้งหมด หากคุณลองมาสองสามครั้งแล้วไม่มีโชคเลย เราขอแนะนำให้คุณ ติดต่อ Microsoft เพื่อขอรับการสนับสนุนด้านเทคนิค.
ทำการรีเซ็ตเป็นค่าเริ่มต้นจากโรงงานผ่าน USB
อีกสิ่งหนึ่งที่คุณสามารถทำได้คือรีเซ็ตคอนโซลโดยใช้ไฟล์อัปเดตระบบรีเซ็ตของ Microsoft หากคุณต้องการทำเช่นนี้ สิ่งที่คุณต้องทำคือย้อนกลับไปตามขั้นตอนที่กล่าวข้างต้นและแทนที่ ไฟล์อัพเดตนี้ กับสิ่งที่เรานำเสนอในขั้นตอนต่อไปนี้
คำแนะนำของบรรณาธิการ
- วิธีอัปเกรด Relics ใน Remnant 2
- เกม Xbox Series X ที่กำลังจะมาถึงที่ดีที่สุด: ปี 2023 และต่อๆ ไป
- วิธีปิดการแจ้งเตือนบน Xbox Series X/S
- ไมโครซอฟต์เอาชนะ FTC นี่คือความหมายของคำตัดสินของศาลที่เป็นข้อขัดแย้งสำหรับ Xbox
- Fortnite Artifact Axe: วิธีทำลายหินและตำแหน่งที่ดีที่สุด