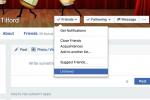Google Chrome ค่อนข้างธรรมดา แต่ก็ไม่จำเป็นต้องเป็น วิธีหนึ่งที่จะเพิ่มความน่าสนใจคือการเปลี่ยนรูปลักษณ์โดยรวมด้วยธีมใหม่ ไม่เพียงแต่คุณสามารถเปลี่ยนพื้นหลังแท็บใหม่ได้ แต่คุณยังสามารถเปลี่ยนสีโดยรวมของแท็บ แถบบุ๊กมาร์ก และอื่นๆ ได้อีกด้วย
สารบัญ
- ค้นหาการตั้งค่าธีม
- เลือกธีมของคุณ
- เพิ่มลงใน Chrome
- เลือกรูปภาพที่กำหนดเอง
- เลือกสีและธีม
วิดีโอแนะนำ
ง่าย
5 นาที
Google Chrome
อย่างไรก็ตาม วิธีการนี้ใช้ไม่ได้กับ Microsoft Edge เวอร์ชันที่ใช้ Chromium และจะไม่เปลี่ยนแปลงรูปลักษณ์ของเว็บไซต์ของ Google วิธีนี้ใช้ได้กับ Google Chrome เท่านั้น เบราว์เซอร์ที่ดีที่สุด คุณสามารถดาวน์โหลดได้ในขณะนี้และหน้าแท็บใหม่
ต่อไปนี้เป็นวิธีเปลี่ยนพื้นหลัง Google ของคุณ แต่ก่อนที่จะกด อย่าลืมอัปเดต Chrome เนื่องจากคำแนะนำต่อไปนี้แสดงถึง Chrome เวอร์ชัน 91 และใหม่กว่า
ค้นหาการตั้งค่าธีม
ขั้นแรก เราจะแนะนำวิธีเปลี่ยนพื้นหลัง Google Chrome โดยใช้ธีมให้คุณทราบ ที่นี่ เราติดตั้งธีมที่คุณสามารถดาวน์โหลดได้จาก Chrome เว็บสโตร์ โดยทั่วไปธีมจะมีรูปภาพที่กำหนดเองซึ่งปรากฏบน แท็บใหม่ พื้นหลังและสีใหม่กระเด็นไปทั่วเบราว์เซอร์
ขั้นแรกให้ค้นหา ธีม การตั้งค่าใน Google Chrome เพื่อทำสิ่งนี้:
ขั้นตอนที่ 1: คลิกที่จุดสามจุด ปรับแต่ง และ ควบคุม Google Chrome ไอคอนอยู่ที่มุมขวาบน

ขั้นตอนที่ 2: เลือก การตั้งค่า ตัวเลือกบนเมนูแบบเลื่อนลง
ที่เกี่ยวข้อง
- วิธีพิมพ์จาก Chromebook — วิธีง่ายๆ
- คุณต้องการ RAM เท่าไหร่?
- Google Bard คืออะไร? ต่อไปนี้เป็นวิธีใช้คู่แข่ง ChatGPT
ขั้นตอนที่ 3: เลือก รูปร่าง ระบุไว้ทางด้านซ้าย
ขั้นตอนที่ 4: คลิก ธีม ระบุไว้ทางด้านขวา การดำเนินการนี้จะนำคุณไปยัง Chrome เว็บสโตร์
บันทึก: คุณยังสามารถเข้าถึงการตั้งค่านี้ได้โดยพิมพ์ chrome://settings/appearance ในช่องที่อยู่ของเบราว์เซอร์
เลือกธีมของคุณ
ที่ ส่วนธีมของ Chrome เว็บสโตร์ จะเปิดขึ้นในแท็บใหม่ นี่คือสิ่งที่ต้องทำต่อไป
ขั้นตอนที่ 1: เรียกดูธีมที่มีอยู่มากมายของร้านค้าโดยแบ่งตามหมวดหมู่กว้างๆ รูปภาพหลักที่คุณเห็นมักจะเป็นภาพที่จะปรากฏเป็นของคุณ แท็บใหม่ พื้นหลัง เพื่อให้คุณสามารถใช้เป็นแนวทางในการเลือกได้ หากคุณต้องการความช่วยเหลือ สิ่งเหล่านี้คือ ธีมที่เราชื่นชอบ.

ขั้นตอนที่ 2: หากคุณยังไม่แน่ใจ โปรดทราบว่าหมวดหมู่นั้นจะแสดงธีมที่ได้รับคะแนนสูงสุดแปดธีมสำหรับประเภทเนื้อหานั้น แต่คุณสามารถขยายหมวดหมู่นั้นได้ด้วยการคลิกปุ่ม ดูทั้งหมด ปุ่ม. หากคุณต้องการดูเฉพาะธีมที่พัฒนาโดย Google ให้คลิกที่ ทั้งหมด ตัวเลือกที่ระบุไว้ภายใต้ หมวดหมู่ ทางด้านซ้ายแล้วเลือก โดย Google บนเมนูแบบเลื่อนลง
ขั้นตอนที่ 3: เมื่อคุณเลือกธีมแล้ว อย่าลืมดูภาพตัวอย่างและบทวิจารณ์ ที่ สนับสนุน ส่วน (หากมีสำหรับธีมนั้น) จะให้ข้อมูลเกี่ยวกับปัญหา (ถ้ามี) ที่ผู้ใช้พบในการใช้ธีมนั้นด้วย กำลังตรวจสอบ ที่เกี่ยวข้อง แท็บจะแสดงธีมเพิ่มเติมโดยนักพัฒนารายนั้น
ขั้นตอนที่ 4: โปรดจำไว้ว่า ธีมส่วนใหญ่จะขยายสีและลวดลายไปทั่วทั้งหน้าต่างเบราว์เซอร์และแท็บ ดังนั้นโปรดตรวจสอบรูปลักษณ์ทั้งหมดก่อนที่จะติดตั้ง

เพิ่มลงใน Chrome
ต่อไปก็ถึงเวลาเพิ่มธีมของคุณลงใน Chrome ต่อไปนี้คือสิ่งที่ต้องทำ:
ขั้นตอนที่ 1: หากคุณพบสิ่งที่ชอบให้คลิกสีน้ำเงิน เพิ่มลงใน Chrome ปุ่ม.
ขั้นตอนที่ 2: เมื่อ Chrome ใช้ธีม ปุ่มนี้จะเปลี่ยนเป็นสีขาวแสดงว่ากำลังอ่านข้อความอยู่ เพิ่มลงใน Chrome แล้ว. คุณจะเห็นสีน้ำเงินด้วย เลิกทำ ปุ่มสำหรับลบธีม
ขั้นตอนที่ 3: ดูธีมใหม่ของคุณ ซึ่งจะแปลงรูปลักษณ์ของเบราว์เซอร์โดยอัตโนมัติ แท็บอาจเปลี่ยนสีหรือไม่ก็ได้ และหากคุณเปิดแท็บใหม่ คุณจะเห็นรูปภาพหลักของธีม
ขั้นตอนที่ 4: ดูว่าคุณชอบธีมโดยรวมหรือไม่ บางครั้งคุณอาจชอบรูปภาพนี้ แต่ไม่ได้ส่งผลต่อแท็บของคุณหรือเพิ่มสีสันทั่วทั้งเบราว์เซอร์ หากเป็นเช่นนั้นให้กดที่ เลิกทำ ปุ่มหรือมุ่งหน้ากลับไปที่ รูปร่าง ใน การตั้งค่า เมนูและเปลี่ยนกลับเป็นธีมเริ่มต้น
คำเตือน: แม้ว่า Google จะสแกนทุกสิ่งที่อัปโหลดไปยัง Chrome เว็บสโตร์ แต่ควรระมัดระวังเกี่ยวกับสิ่งที่คุณติดตั้งใน Chrome พยายามใช้ธีมที่พัฒนาโดย Google และติดตั้งรูปภาพที่กำหนดเองสำหรับคุณ แท็บใหม่ พื้นหลัง. ไม่ใช่ว่าธีมที่ไม่ใช่ของ Google ทั้งหมดจะเป็นอันตราย แต่คุณไม่มีทางรู้

เลือกรูปภาพที่กำหนดเอง
บางทีคุณอาจไม่สนใจธีมใดๆ หรือคุณต้องการใช้รูปภาพส่วนตัวแทน ในส่วนถัดไปจะอธิบายขั้นตอนในการเพิ่มรูปภาพที่กำหนดเอง ในขณะที่ส่วนที่สองจะแสดงวิธีเปลี่ยนสีโดยไม่ต้องติดตั้งธีม
ขั้นแรก มาติดตั้งรูปภาพที่กำหนดเองที่คุณหรือ Google เตรียมไว้ให้
ขั้นตอนที่ 1: เปิดแท็บใหม่แล้วคลิก ปรับแต่ง Chrome ปุ่มอยู่ที่มุมขวาล่าง
ขั้นตอนที่ 2: หน้าต่างในเบราว์เซอร์จะปรากฏขึ้นพร้อมกับ พื้นหลัง หมวดหมู่ที่เปิดโดยค่าเริ่มต้น เลือกหมวดหมู่พื้นหลังเพื่อเรียกดูตัวเลือกพื้นหลังในหมวดหมู่นั้น หรือคลิก ที่อัพโหลด จากอุปกรณ์เพื่อใช้ภาพที่เก็บไว้ในพีซีของคุณ หากคุณเลือกอย่างหลัง Chrome จะเปิดหน้าต่างป๊อปอัป (File Explorer/Finder/Files) เพื่อให้คุณสามารถค้นหาและเลือกภาพที่คุณต้องการได้
ขั้นตอนที่ 3: หากคุณเลือกพื้นหลังที่ตั้งค่าไว้ล่วงหน้าจาก Google ให้คลิกบนพื้นหลังที่คุณต้องการแล้วเลือก เสร็จแล้ว ปุ่มเพื่อสิ้นสุดการเปลี่ยนแปลงของคุณ
ขั้นตอนที่ 4: เมื่อคุณเปิดแท็บใหม่ใน Chrome รูปภาพจะปรากฏบนหน้าจอของคุณ คุณสามารถลบออกได้ตลอดเวลาโดยคลิกที่ ปรับแต่ง อีกครั้ง — ในกรณีนี้เป็นเพียงไอคอนดินสอ — และเลือก คลาสสิคโครม จากนั้นเลือก เสร็จแล้ว.
เลือกสีและธีม
คุณสามารถเลือกรูปภาพพื้นหลังได้ หรือหากต้องการรูปลักษณ์ที่เป็นส่วนตัวมากขึ้น คุณสามารถปรับแต่งเค้าโครง Chrome ทั้งหมดของคุณได้ หากคุณไม่ทราบว่าต้องการติดตั้งธีมใด ให้ทำดังต่อไปนี้:
ขั้นตอนที่ 1: เปิดแท็บใหม่แล้วคลิก ปรับแต่ง Chrome ปุ่มที่มุมขวาล่าง
ขั้นตอนที่ 2: หน้าต่างในเบราว์เซอร์ควรปรากฏขึ้น จากนั้นคุณสามารถเลือก สี และ ธีม แท็บจากด้านซ้ายมือ
ขั้นตอนที่ 3: คุณจะเห็นตัวอย่างสีที่เข้ากันหลากหลายประเภท — เลือกสีที่คุณชื่นชอบ
ขั้นตอนที่ 4: เลือก เสร็จแล้ว เพื่อบันทึกการเปลี่ยนแปลงของคุณ คุณจะเห็นผลลัพธ์ทันทีบนเบราว์เซอร์ของคุณ
ขั้นตอนที่ 5: หากต้องการลบธีมที่คุณเลือก ให้กลับไปที่เมนูตัวอย่างสีแล้วคลิกตัวอย่างที่มีป้ายกำกับ สีเริ่มต้น (ควรเป็นอันที่สองจากซ้ายบนแถวบนสุด) จากนั้นคลิก เสร็จแล้ว.
คำแนะนำของบรรณาธิการ
- วิธีเพิ่มแบบอักษรลงใน Google Slides: คำแนะนำทีละขั้นตอน
- วิธีรวมไฟล์ PDF บน Windows, macOS หรือเว็บ
- วิธีบันทึกหน้าเว็บเป็น PDF
- วิธีปิดการใช้งานบัญชี Instagram ของคุณ (หรือลบออก)
- วิธีเพิ่มเกมภายนอกลงในคลัง Steam ของคุณ
อัพเกรดไลฟ์สไตล์ของคุณDigital Trends ช่วยให้ผู้อ่านติดตามโลกแห่งเทคโนโลยีที่เปลี่ยนแปลงไปอย่างรวดเร็วด้วยข่าวสารล่าสุด รีวิวผลิตภัณฑ์สนุกๆ บทบรรณาธิการที่เจาะลึก และการแอบดูที่ไม่ซ้ำใคร