สมมติว่าคุณรู้สึกว่าความล่าช้าอย่างต่อเนื่องทำให้ประสิทธิภาพของพีซี Windows 7 ของคุณลดลง อาจถึงเวลาที่ต้องติดตั้งระบบปฏิบัติการใหม่ ตั้งแต่ปัญหาเกี่ยวกับรีจิสทรีไปจนถึงมัลแวร์ไปจนถึงการมีซอฟต์แวร์ที่ไม่จำเป็นจำนวนมากเกินไป การติดตั้งระบบปฏิบัติการใหม่สามารถแก้ไขปัญหาทั่วไปได้หลายประการ หากพีซีของคุณมาพร้อมกับดิสก์กู้คืนข้อมูลจากโรงงาน อาจมีตัวเลือกการติดตั้งใหม่หลายตัวเลือกเพื่อให้เครื่องของคุณพร้อมใช้งาน
สารบัญ
- เตรียมซีดี/รหัสซีเรียล Windows 7 ของคุณให้พร้อม
- วิธีการสำรองข้อมูลของคุณ
- วิธีการตั้งค่าสื่อการติดตั้งของคุณ
- วิธีขอรับสำเนาของ Windows 7
- วิธีการเลือกประเภทการติดตั้ง
อย่าลังเลที่จะตรวจสอบคำแนะนำของเราที่ วิธีเพิ่มความเร็วของ Windows เช่นกัน. นอกจากนี้ หากคุณพบปัญหาใดๆ ในขณะที่ใช้ Windows 7 เราจะอธิบาย วิธีแก้ไขปัญหา Windows 7 ที่คุ้นเคย.
วิดีโอแนะนำ
น่าเสียดายที่ Microsoft ไม่ให้การสนับสนุนอย่างเป็นทางการสำหรับ Windows 7 อีกต่อไปตั้งแต่วันที่ 14 มกราคม 2020 ซึ่งทำให้ผู้ใช้มีตัวเลือกน้อยหากพีซีของพวกเขาพัง ดังนั้น Digital Trends ไม่แนะนำ ที่ผู้อ่านของเราใช้ Windows 7 บนอุปกรณ์ของตน หากคุณตัดสินใจที่จะเพิกเฉยต่อคำแนะนำนี้ โปรดทราบว่าเราไม่สามารถรับผิดชอบต่อข้อผิดพลาดหรือปัญหาใด ๆ ที่อาจเกิดขึ้น
เราขอแนะนำให้คุณ อัปเกรดเป็น Windows 10 ได้ทันที.เตรียมซีดี/รหัสซีเรียล Windows 7 ของคุณให้พร้อม
เมื่อคุณติดตั้ง Windows 7 เสร็จแล้ว ระบบปฏิบัติการจะขอให้คุณใส่ซีดี/รหัสซีเรียล ปุ่มนี้ช่วยให้ Microsoft ตรวจสอบได้ว่าคุณมี Windows 7 ที่ถูกต้องตามกฎหมายหรือไม่ แม้ว่าจะไม่มีการอัปเดตอีกต่อไปก็ตาม การหลีกเลี่ยงป๊อปอัปอย่างต่อเนื่องจาก Windows ที่ขอให้คุณตรวจสอบการติดตั้งด้วยรหัสก็เป็นโบนัสที่ดีเช่นกัน
ตรวจสอบให้แน่ใจว่ามีสิ่งนี้อยู่ในมือ - หากการคืนค่าพีซีของคุณหรือดิสก์ Windows 7 ของคุณมาในปลอกกระดาษหรือพลาสติก คีย์น่าจะอยู่ที่นั้น เนื่องจากไม่รองรับ Windows 7 อีกต่อไป คีย์นี้จึงเป็นวิธีเดียวที่จะรับสำเนา Windows 7 ที่ถูกต้องจาก Microsoft
วิธีการสำรองข้อมูลของคุณ
ไม่ว่าคุณจะเลือกการติดตั้ง Windows ประเภทใด การสำรองข้อมูลของคุณก่อนที่จะเริ่มกระบวนการถือเป็นความคิดที่ดีเสมอ ลองดูคำแนะนำของเราที่ วิธีสำรองข้อมูลพีซีของคุณ หากคุณต้องการคำแนะนำทีละขั้นตอนหรือตัวเลือกอันดับต้นๆ ของเรา ซอฟต์แวร์สำรองข้อมูลฟรีที่ดีที่สุด หากคุณกำลังมองหาตัวเลือกคุณภาพหลายประการสำหรับการสำรองข้อมูลของคุณ การมีสำเนาข้อมูลของคุณเพิ่มเติมเพื่อความปลอดภัยไม่ใช่ความคิดที่ไม่ดีหากมีสิ่งผิดปกติเกิดขึ้นระหว่างขั้นตอนการติดตั้ง
วิธีการตั้งค่าสื่อการติดตั้งของคุณ
หากคุณมีสำเนาแผ่นดิสก์ที่มาพร้อมกับคอมพิวเตอร์ของคุณ หรือสำเนา Windows อื่นในซีดีหรือดีวีดี ข้ามไปยังหน้าถัดไป เพื่อเรียนรู้เกี่ยวกับประเภทการติดตั้ง หากไม่เป็นเช่นนั้น คุณจะต้องสร้างแผ่นดิสก์การติดตั้ง Windows 7 ใหม่อีกครั้งโดยการโหลดอิมเมจลงในไดรฟ์ USB หรือโดยการเบิร์นลงดีวีดี ซึ่งเราจะสรุปไว้ด้านล่างนี้
วิธีขอรับสำเนาของ Windows 7
หากคุณยังไม่มีแผ่นดิสก์การติดตั้ง Windows คุณสามารถดาวน์โหลดสำเนาระบบปฏิบัติการของ Microsoft ใหม่ได้ โปรดทราบว่าคุณยังต้องมีรหัสซีเรียลที่ถูกต้องและตรงกันเพื่อเปิดใช้งาน Windows 7
เมื่อคุณดาวน์โหลด Windows 7 ที่เหมาะสมแล้ว ให้ไปที่สิ่งนี้ หน้าเครื่องมือดาวน์โหลด Windows 7 USB/DVD และคลิกลิงก์ดาวน์โหลดที่อยู่ด้านล่างส่วนการติดตั้งของหน้า จากนั้นติดตั้งเครื่องมือและปฏิบัติตามคำแนะนำบนหน้าจอ ขณะที่เครื่องมือทำงานอยู่ คุณจะต้องเลือก ISO ของ Windows 7 ที่คุณดาวน์โหลด จากนั้นแจ้งเครื่องมือดาวน์โหลด USB/DVD ของ Windows 7 ว่าคุณต้องการเบิร์นไฟล์นั้นลงในแฟลชไดรฟ์ USB หรือดีวีดี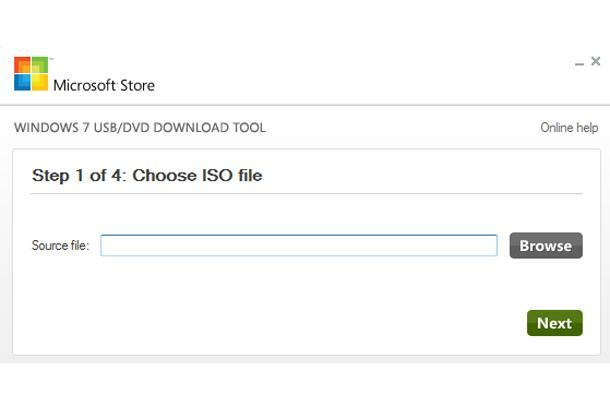
วิธีการเลือกประเภทการติดตั้ง
ตรวจสอบให้แน่ใจว่าใส่แผ่นดิสก์การติดตั้ง Windows หรือไดรฟ์ USB ใหม่ลงในพีซีของคุณ จากนั้นรีสตาร์ทระบบ ในขณะที่พีซีของคุณกำลังบูท คุณจะได้รับแจ้งให้กดปุ่มใดก็ได้เพื่อบูตจากดิสก์หรือแฟลชไดรฟ์ ทำเช่นนั้น เมื่อคุณอยู่ในโปรแกรมติดตั้ง Windows 7 ให้คลิก ติดตั้ง. คุณจะเห็นหนึ่งในสองตัวเลือกการติดตั้ง — อัพเกรด และ กำหนดเอง (ขั้นสูง).
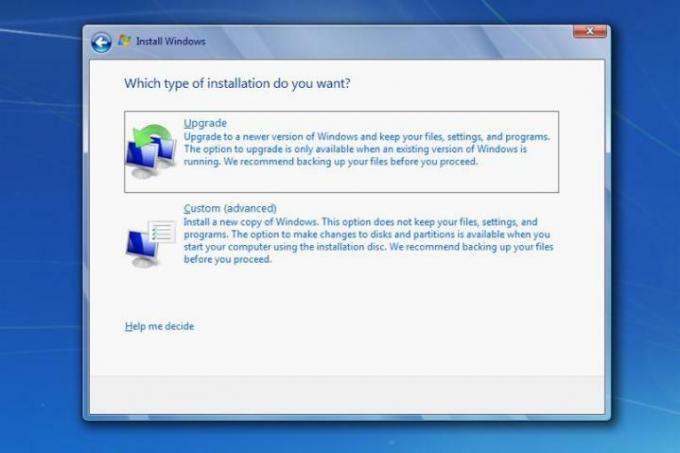
หากคุณเลือกอัปเกรด Windows ควรปล่อยให้ไฟล์และโปรแกรมของคุณไม่เสียหายในขณะที่แทนที่ไฟล์ระบบหลักและเปลี่ยนแปลงการตั้งค่าบางอย่าง การเลือกอัปเกรดจะช่วยให้คุณไม่ต้องติดตั้งแอปพลิเคชันทั้งหมดใหม่และกู้คืนข้อมูลของคุณจากการสำรองข้อมูล แต่ไม่ได้ช่วยให้พีซีของคุณได้รับการทำความสะอาดแบบเต็มรูปแบบ อย่างไรก็ตาม หากคุณเลือกกำหนดเอง ไฟล์และโปรแกรมของคุณจะไม่ได้รับการบันทึก

แม้ว่าคุณอาจมีตัวเลือกการติดตั้งเพียงตัวเลือกเดียวเท่านั้น ขึ้นอยู่กับการกำหนดค่า ระบบของคุณ คุณน่าจะมีพาร์ติชั่นขนาดเล็กที่มีข้อความว่า System Reserved in place หากคุณใช้ Windows Vista หรือ Windows เวอร์ชันก่อนหน้า. เริ่มต้นด้วยการเลือกไดรฟ์หรือพาร์ติชันที่คุณต้องการใช้สำหรับการติดตั้งระบบปฏิบัติการใหม่ของคุณ จะช่วยได้หากคุณละเว้นจากการฟอร์แมตใหม่หรือติดตั้ง Windows บนพาร์ติชัน System Reserved แม้ว่าอาจมีขนาดเล็กเกินไปที่จะรองรับการติดตั้งระบบปฏิบัติการแบบเต็มก็ตาม การทำเช่นนี้จะช่วยลดโอกาสที่คุณจะประสบภาวะแทรกซ้อนที่เกี่ยวข้องได้ เนื่องจากการติดตั้ง Windows 7 ใหม่เป็นกระบวนการที่น่าเบื่ออยู่แล้ว คุณจึงไม่ต้องการจัดการกับปัญหาอื่นใดอีก
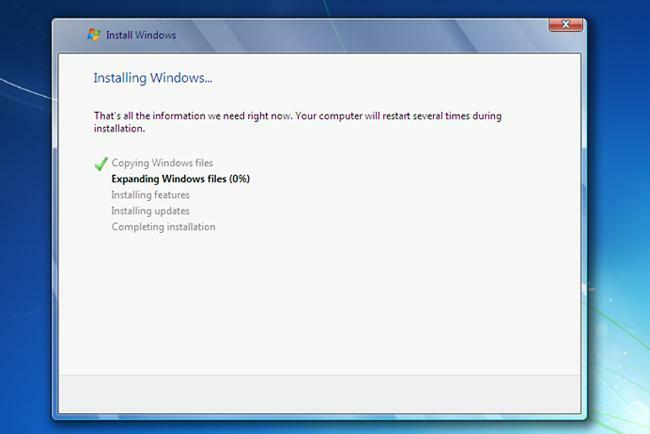
คลิกผ่านโปรแกรมติดตั้งต่อไปจนกว่ากระบวนการจะเริ่มต้น การคัดลอกไฟล์ Windows และการขยายไฟล์การตั้งค่าอาจใช้เวลาสักครู่ ดังนั้นคุณจึงปล่อยพีซีของคุณไว้ตามลำพังประมาณ 15-20 นาที คอมพิวเตอร์ของคุณอาจจะรีสตาร์ทอย่างน้อยหนึ่งครั้งในระหว่างกระบวนการ แต่ควรบูตกลับเข้าสู่โปรแกรมการติดตั้งทันทีและกลับมาทำงานต่อจากที่ค้างไว้
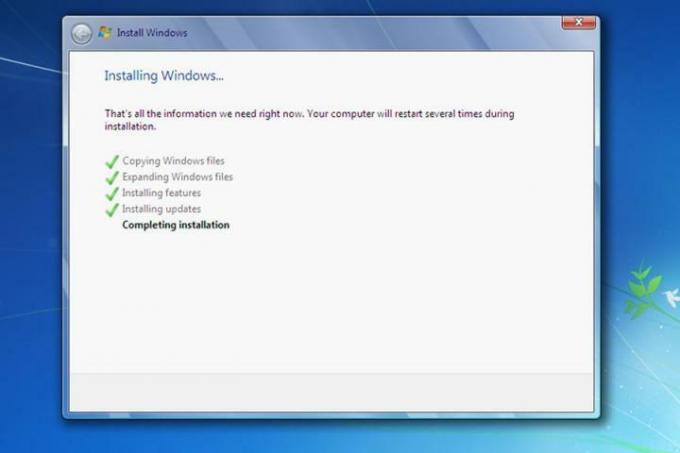
ดำเนินการตามโปรแกรมติดตั้งต่อไปจนกว่ากระบวนการจริงจะเริ่มต้นขึ้น กระบวนการคัดลอกและการตั้งค่าอาจใช้เวลาสักครู่ ดังนั้นอย่าลังเลที่จะปล่อยให้พีซีของคุณดูแลสิ่งต่างๆ สักสองสามนาที — 15-20 น่าจะเพียงพอที่จะเริ่มต้นสิ่งต่างๆ พีซีของคุณอาจรีสตาร์ทอย่างน้อยหนึ่งครั้งในระหว่างกระบวนการนี้ แต่ควรบูตกลับเข้าสู่กระบวนการติดตั้งเสมอหากเป็นเช่นนั้น
โปรแกรมติดตั้งจะแจ้งให้คุณระบุข้อมูลใกล้ขั้นตอนสุดท้ายของกระบวนการ ข้อมูลที่คุณให้จะส่งผลโดยตรงต่อการใช้งาน Windows 7 ในอนาคตทั้งหมด ดังนั้นอย่าเพิกเฉยต่อคำแนะนำหรือตอบคำถามใดๆ ก็ตามที่ถามด้วยความเต็มใจ
คำถามจะรวมถึงการตั้งค่าผู้ใช้และข้อมูล เช่น โซนเวลาของคุณ ซึ่งสามารถช่วยปรับแต่งประสบการณ์ Windows 7 ของคุณได้ เรียกใช้ Windows Update เพื่อให้แน่ใจว่าทุกอย่างเป็นปัจจุบันเมื่อคุณเปิดใช้งานระบบ
การติดตั้ง Windows 7 ใหม่บนคอมพิวเตอร์ของคุณอาจเป็นกระบวนการที่น่าเบื่อ แต่ก็คุ้มค่า ระบบปฏิบัติการที่มีการอัพเดตและการติดตั้งล่าสุดจะทำให้เครื่องของคุณทำงานได้อย่างรวดเร็วและมีประสิทธิภาพเหมือนกับพีซีเครื่องใหม่
คำแนะนำของบรรณาธิการ
- หน่วยความจำ GDDR7 สามารถแก้ปัญหา VRAM ของเกมพีซีได้อย่างไร
- ปัญหาทั่วไปของ Windows 11 และวิธีแก้ไข
- Windows 11 กำลังจะทำให้อุปกรณ์ต่อพ่วง RGB ใช้งานง่ายขึ้น
- Microsoft แย้มยกเครื่องการออกแบบแอพ Windows 11 ที่สำคัญ
- Windows Copilot ใส่ Bing Chat ในคอมพิวเตอร์ Windows 11 ทุกเครื่อง
อัพเกรดไลฟ์สไตล์ของคุณDigital Trends ช่วยให้ผู้อ่านติดตามโลกแห่งเทคโนโลยีที่เปลี่ยนแปลงไปอย่างรวดเร็วด้วยข่าวสารล่าสุด รีวิวผลิตภัณฑ์สนุกๆ บทบรรณาธิการที่เจาะลึก และการแอบดูที่ไม่ซ้ำใคร




