ระบบปฏิบัติการ เช่น Windows 7, 8 และ 8.1 ช่วยให้คุณสามารถเล่นเสียงขณะนำทางผ่านไฟล์และโฟลเดอร์ต่างๆ หรือเมื่อดำเนินการบางอย่าง เช่น การเปิดหรือปิดแอปพลิเคชัน ใช้แผงการกำหนดค่าเสียงเพื่อเลือกการดำเนินการที่คุณต้องการได้ยินเสียงด้วยตนเองเมื่อโต้ตอบกับเมาส์
ขั้นตอนที่ 1
คลิกขวาที่ ปริมาณ บนซิสเต็มเทรย์ จากนั้นเลือก เสียง.
วีดีโอประจำวันนี้
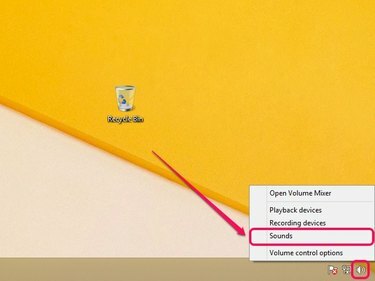
แผงการกำหนดค่าเสียงจะปรากฏขึ้น
เครดิตรูปภาพ: ได้รับความอนุเคราะห์จาก Microsoft
ขั้นตอนที่ 2
คลิก เสียง แท็บ ส่วนกิจกรรมของโปรแกรมแสดงรายการกิจกรรมต่างๆ ที่สามารถเล่นเสียงได้ในขณะที่โต้ตอบกับกิจกรรมโดยใช้เมาส์ของคุณ
- เริ่มการนำทาง - การเปิดไฟล์และโฟลเดอร์โดยใช้ File Explorer หรือ Windows Explorer
- ปิดโปรแกรม - ปิดโปรแกรม
- ขยายใหญ่สุด - ขยายแอปพลิเคชันสูงสุด
- ย่อเล็กสุด - ย่อเล็กสุดแอปพลิเคชัน
- คำสั่งเมนู - การเลือกรายการในเมนูบริบท
- เปิดโปรแกรม - เปิดรับสมัคร
- Restore Up - คืนค่าแอปพลิเคชันหลังจากย่อเล็กสุด
- Restore Down - กู้คืนโปรแกรมลงเป็นขนาดปกติ
- เลือก - การเลือกรายการบนเดสก์ท็อป
ตัวอย่างเช่น ในการเล่นเสียงคลิกขณะนำทางผ่านไฟล์และโฟลเดอร์ผ่าน File Explorer (Windows Explorer บน Windows 7) ให้เลือก เริ่มการนำทาง.

Program Events แสดงรายการกิจกรรมของโปรแกรมต่างๆ
เครดิตรูปภาพ: ได้รับความอนุเคราะห์จาก Microsoft
ขั้นตอนที่ 3
เปิด เสียง เมนูแล้วเลือก การนำทางของ Windows เริ่ม จากรายการเสียงที่มีอยู่

เสียง Windows Navigation Start ทำให้เกิดเสียงคลิกที่ชัดเจน
เครดิตรูปภาพ: ได้รับความอนุเคราะห์จาก Microsoft
เคล็ดลับ
ทดสอบเสียงต่างๆ โดยใช้ปุ่ม ทดสอบ ปุ่ม.
หากต้องการลบเสียงออกจากเหตุการณ์ ให้เลือกเหตุการณ์ จากนั้นเลือก ไม่มี ในเมนูเสียง
ขั้นตอนที่ 4
คลิก นำมาใช้แล้วคลิก ตกลง เพื่อบันทึกการเปลี่ยนแปลง
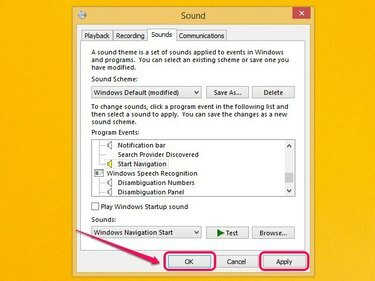
การเปลี่ยนแปลงมีผลทันทีและไม่ต้องรีสตาร์ทคอมพิวเตอร์
เครดิตรูปภาพ: ได้รับความอนุเคราะห์จาก Microsoft
เคล็ดลับ
หากต้องการเปลี่ยนกลับเป็นการตั้งค่าเริ่มต้น ให้คลิกเมนูแบบเลื่อนลงใต้ Sound Scheme จากนั้นเลือก ค่าเริ่มต้นของ Windows. คุณยังสามารถบันทึกรูปแบบเสียงต่างๆ ได้โดยคลิกที่ บันทึกเป็น ซึ่งคุณสามารถเลือกได้ในภายหลังจากเมนูแบบเลื่อนลง Sound Scheme


