แม้ว่าแผ่นดิสก์จะยังคงอยู่ แต่ Xbox One ยังคงเก็บข้อมูลเกมทั้งหมดของคุณไว้ในฮาร์ดไดรฟ์ ในกรณีส่วนใหญ่ แผ่นดิสก์มีไว้เพื่อยืนยันว่าคุณเป็นเจ้าของเกมจริงๆ แม้ว่าจะสะดวกสำหรับการบำรุงรักษาการอัปเดต แต่ก็ทำให้การถ่ายโอนเกมของคุณและบันทึกกระบวนการที่น่าเบื่อ (หมดยุคของการ์ดหน่วยความจำแล้ว) โชคดีที่ Microsoft คาดการณ์ปัญหานี้ โดยเพิ่มวิธีการถ่ายโอนข้อมูลของคุณระหว่างระบบ Xbox One สองสามวิธี
สารบัญ
- วิธีการถ่ายโอนด้วยฮาร์ดไดรฟ์ภายนอก: เชื่อมต่อและฟอร์แมตอุปกรณ์จัดเก็บข้อมูลของคุณ
- วิธีถ่ายโอนข้อมูลด้วยฮาร์ดไดรฟ์ภายนอก: สำรองข้อมูลเกมของคุณ
- วิธีการถ่ายโอนด้วยฮาร์ดไดรฟ์ภายนอก: สำรองการตั้งค่าของคุณ
- วิธีถ่ายโอนข้อมูลด้วยฮาร์ดไดรฟ์ภายนอก: ตั้งค่าคอนโซลใหม่ของคุณ
- วิธีถ่ายโอนข้อมูลด้วยฮาร์ดไดรฟ์ภายนอก: ติดตั้งเกมของคุณ
- วิธีถ่ายโอนด้วยฮาร์ดไดรฟ์ภายนอก: ล้าง Xbox เก่าของคุณให้สะอาด (ไม่จำเป็น)
- วิธีถ่ายโอนผ่านเครือข่ายท้องถิ่น: ตั้งค่าคอนโซลใหม่ของคุณ
- วิธีการถ่ายโอนผ่านเครือข่ายท้องถิ่น: เปิดใช้งานการถ่ายโอนผ่านเครือข่าย
วิดีโอแนะนำ
ปานกลาง
1 ชั่วโมง
ระบบ Xbox One เก่า
ระบบ Xbox One ใหม่
การเชื่อมต่ออินเทอร์เน็ต (Wi-Fi ดี ใช้สายดีกว่า)
การสมัครสมาชิก Xbox Live Gold (ตัวเลือก)
ฮาร์ดไดรฟ์ 256GB ที่เชื่อมต่อผ่าน USB 3.0 (สำหรับวิธีไดรฟ์ภายนอกเท่านั้น)
ไม่สำคัญว่าคุณต้องการถ่ายโอนไปยังระบบ Xbox One ใหม่หรือหากคุณกำลังอัปเกรดเป็น Xbox One X; กระบวนการก็เหมือนกัน เรามีสองวิธีด้านล่าง: วิธีหนึ่งใช้ฮาร์ดไดรฟ์และอีกวิธีหนึ่งใช้เครือข่าย การใช้ฮาร์ดไดรฟ์เป็นวิธีที่แนะนำ เนื่องจากคุณสามารถใช้การตั้งค่าระบบก่อนหน้านี้ทั้งหมดกับคอนโซลใหม่ได้โดยอัตโนมัติ แต่คุณจะต้องมีฮาร์ดไดรฟ์ภายนอก (ที่นี่ เป็นคำแนะนำของเรา). การถ่ายโอนผ่านเครือข่ายนั้นง่ายดาย แต่คุณจะต้องใช้การตั้งค่าระบบด้วยตนเองหลังจากนั้น
อ่านเพิ่มเติม
- รับประโยชน์สูงสุดจาก Xbox One ของคุณด้วยคำแนะนำและเคล็ดลับของเรา
- เอกสิทธิ์ Xbox One ที่ดีที่สุด
- เกมที่ดีที่สุดบน Xbox Game Pass
วิธีการถ่ายโอนด้วยฮาร์ดไดรฟ์ภายนอก: เชื่อมต่อและฟอร์แมตอุปกรณ์จัดเก็บข้อมูลของคุณ
เนื่องจาก Xbox One นั้นเป็นพีซีที่ใช้ Windows จริง ๆ จึงไม่น่าแปลกใจเลยที่คอนโซลจะเล่นได้ดี อุปกรณ์จัดเก็บข้อมูลภายนอก. เพื่อจุดประสงค์ของเรา คุณจะต้องมีฮาร์ดไดรฟ์ที่จัดเก็บได้อย่างน้อย 256GB และเชื่อมต่อผ่าน USB 3.0
ก่อนที่เราจะเริ่มต้น โปรดทราบว่าการฟอร์แมตไดรฟ์ของคุณเพื่อจัดเก็บข้อมูลจะลบทุกสิ่งที่จัดเก็บไว้ในนั้น ดังนั้นโปรดสำรองข้อมูลไว้ล่วงหน้า
ขั้นตอนที่ 1: เมื่อคุณเสียบไดรฟ์ ป๊อปอัปจะถามว่าคุณต้องการใช้เพื่อจัดเก็บสื่อหรือเป็นอุปกรณ์จัดเก็บข้อมูลทั่วไปหรือไม่ เลือก ฟอร์แมตอุปกรณ์จัดเก็บข้อมูล และกด ก เพื่อเตรียมไดรฟ์สำหรับสำรองข้อมูลเกมและข้อมูลของคุณ
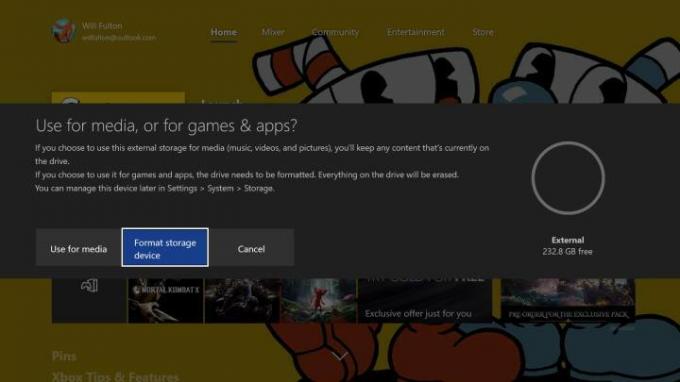
ขั้นตอนที่ 2: คุณจะได้รับแจ้งให้ตั้งชื่อไดรฟ์
ที่เกี่ยวข้อง
- วิธีอัปเกรด Relics ใน Remnant 2
- เกม Xbox Series X ที่กำลังจะมาถึงที่ดีที่สุด: ปี 2023 และต่อๆ ไป
- วิธีซิงค์คอนโทรลเลอร์ PS4
ขั้นตอนที่ 3: จากนั้นคุณจะถูกถามว่าคุณต้องการใช้เป็นปลายทางการจัดเก็บข้อมูลเริ่มต้นสำหรับเกมและข้อมูลใหม่หรือไม่ เนื่องจากเราใช้มันในการถ่ายโอน คุณก็สามารถปล่อยมันไว้เหมือนเดิมได้ เมื่อฟอร์แมตไดรฟ์แล้ว คุณจะเห็นการแจ้งเตือน
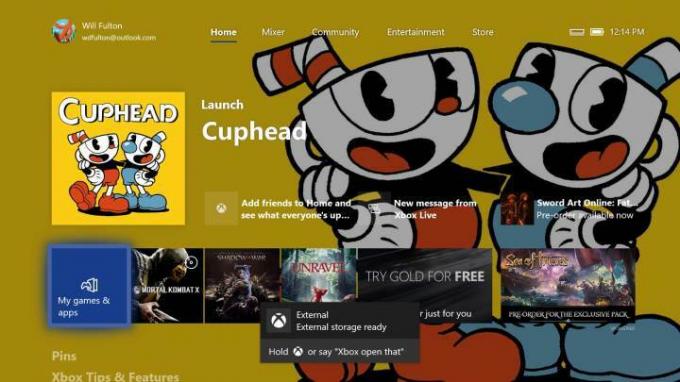
วิธีถ่ายโอนข้อมูลด้วยฮาร์ดไดรฟ์ภายนอก: สำรองข้อมูลเกมของคุณ
ขั้นตอนที่ 1: เมื่อฟอร์แมตไดรฟ์ เสียบปลั๊ก และพร้อมใช้งานแล้ว ให้กดปุ่ม Xbox บนคอนโทรลเลอร์ของคุณ
ขั้นตอนที่ 2: ในเมนูป๊อปอัปต่อไปนี้ การตั้งค่า > ระบบ > ที่เก็บข้อมูล. ไฮไลต์ที่จัดเก็บข้อมูลภายในของคุณทางด้านขวาแล้วเลือก โอนย้าย.
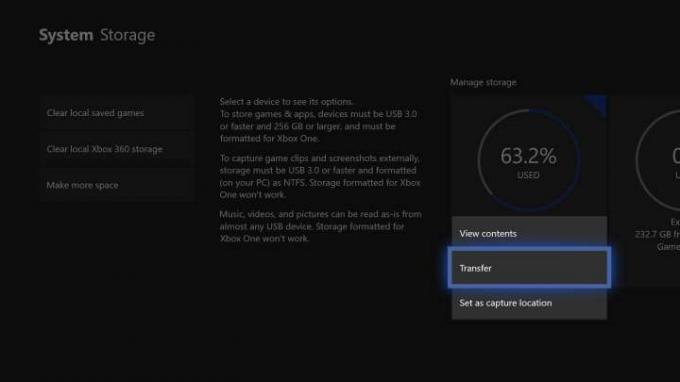
ขั้นตอนที่ 3: นี่จะเป็นการเปิดเมนูพร้อมเกมทั้งหมดของคุณ ตรวจสอบให้แน่ใจว่าอุปกรณ์เป้าหมายเป็นไดรฟ์ภายนอกที่คุณเพิ่งตั้งชื่อ จากนั้นเลือกเกมหรือแอพที่คุณต้องการถ่ายโอน (หรือ เลือกทั้งหมด หากคุณต้องการย้ายทุกอย่าง)
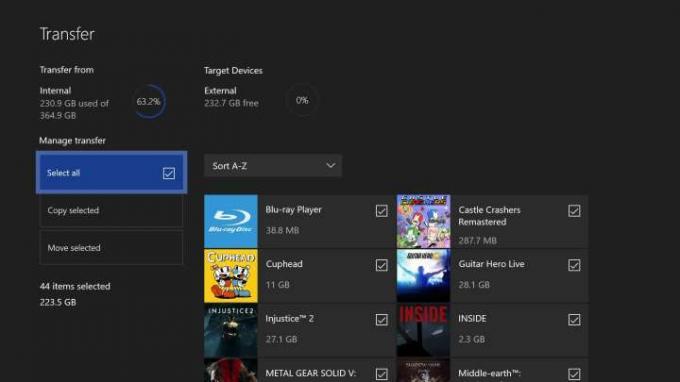
ขั้นตอนที่ 4: กด คัดลอกที่เลือก หากคุณต้องการทิ้งทุกอย่างที่ติดตั้งไว้ใน Xbox One ดั้งเดิมหรือ ย้ายที่เลือก หากคุณกำลังทำความสะอาดบ้าน
สิ่งหนึ่งที่คุณควรรู้: หากคุณกำลังย้ายเกมจำนวนมาก โดยเฉพาะเกม AAA ขนาดใหญ่ กระบวนการนี้อาจใช้เวลานาน
เนื่องจากกระบวนการนี้เหมือนกับการใช้ไดรฟ์ของคุณเป็นส่วนขยายถาวร โปรดบันทึกการถ่ายโอนข้อมูลด้วย แต่ข้อมูลเหล่านี้ยังได้รับการสำรองข้อมูลบนคลาวด์โดยอัตโนมัติเมื่อคุณเชื่อมต่อกับ Xbox Live ไม่ว่าคุณจะมีก็ตาม หนึ่ง การสมัครสมาชิก Xbox Live Gold หรือไม่.
วิธีการถ่ายโอนด้วยฮาร์ดไดรฟ์ภายนอก: สำรองการตั้งค่าของคุณ
เมื่อเกมและแอปของคุณเหลือพื้นที่ว่าง ก็ถึงเวลาโอนการตั้งค่าทั่วไป รวมถึงโปรไฟล์ การตั้งค่า และธีมของคุณ
ขั้นตอนที่ 1: นำทางกลับไปที่ การตั้งค่า.
ขั้นตอนที่ 2: เลือก สำรองและถ่ายโอน.
ขั้นตอนที่ 3: เลือก สำรองการตั้งค่าของฉัน.
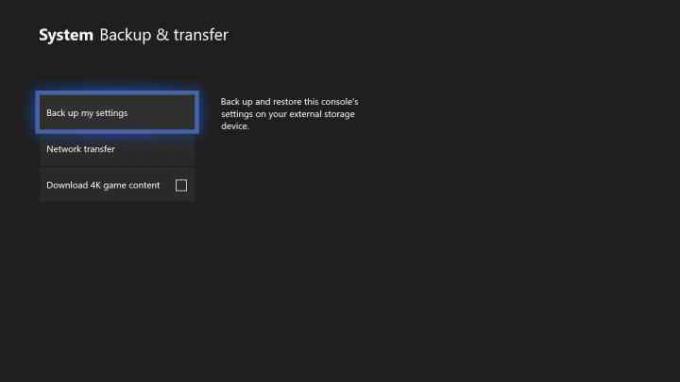
ขั้นตอนที่ 4: เลือก สำรองข้อมูลไปยังอุปกรณ์.
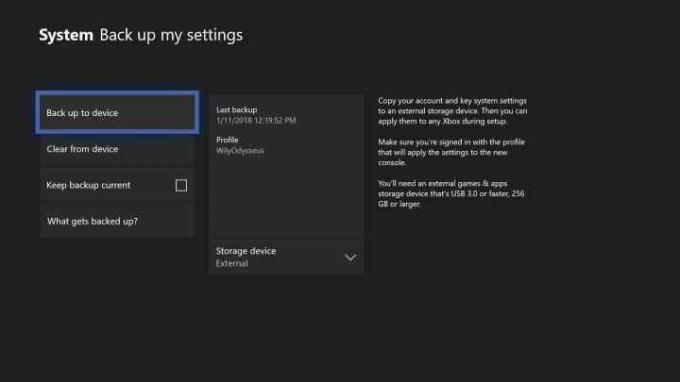
วิธีถ่ายโอนข้อมูลด้วยฮาร์ดไดรฟ์ภายนอก: ตั้งค่าคอนโซลใหม่ของคุณ
นั่นคือทุกสิ่งที่คุณต้องการจากคอนโซลเก่าของคุณ
ขั้นตอนที่ 1: ก่อนที่คุณจะเปิดคอนโซลใหม่และเริ่มกระบวนการตั้งค่าเริ่มต้น ให้เสียบไดรฟ์ภายนอกของคุณเข้ากับพอร์ต USB คอนโซลควรจดจำและแจ้งให้คุณคัดลอกการตั้งค่าของคุณ ซึ่งช่วยประหยัดเวลาในกระบวนการได้มาก
ขั้นตอนที่ 2: เลือก ใช้การตั้งค่า และปฏิบัติตามคำแนะนำในการตั้งค่า
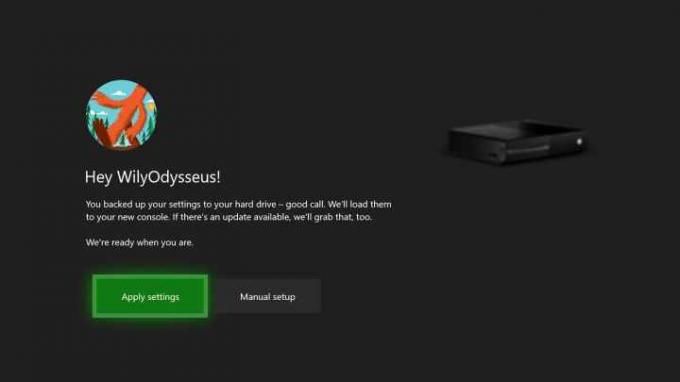
วิธีถ่ายโอนข้อมูลด้วยฮาร์ดไดรฟ์ภายนอก: ติดตั้งเกมของคุณ
จากที่นี่ คุณสามารถใช้อุปกรณ์จัดเก็บข้อมูลภายนอกสำหรับเกมของคุณได้ หากคุณต้องการใช้ที่เก็บข้อมูลภายในของคอนโซล คุณสามารถคัดลอกทุกอย่างกลับไปยังระบบใหม่ของคุณได้ตามที่อธิบายไว้ข้างต้น สำหรับการอ้างอิง:
ขั้นตอนที่ 1: กดปุ่ม Xbox จากนั้นเลือก การตั้งค่า.
ขั้นตอนที่ 2: ในเมนูนี้ ให้เลือก ระบบและในครั้งต่อไป ให้เลือก พื้นที่จัดเก็บ.
ขั้นตอนที่ 3: เน้นที่เก็บข้อมูลฮาร์ดไดรฟ์ของคุณแล้วเลือก โอนย้าย.
ขั้นตอนที่ 4: กด เลือกทั้งหมด เพื่อถ่ายโอนเกมของคุณ และตรวจสอบให้แน่ใจว่าอุปกรณ์เป้าหมายของคุณอ่านได้ ภายใน.
ขั้นตอนที่ 5: กด ย้ายที่เลือก เพื่อถ่ายโอนเกมทั้งหมดของคุณไปยัง Xbox ใหม่และลบออกจากฮาร์ดไดรฟ์ หากต้องการเก็บเกมไว้ในฮาร์ดไดรฟ์ ให้กด คัดลอกที่เลือก.
บันทึก: คุณไม่จำเป็นต้องเก็บสำเนาเกมของคุณไว้สองชุด ดังนั้นเราไม่แนะนำให้คัดลอกเกมเหล่านั้น เว้นแต่คุณจะวางแผนจะล้างฮาร์ดไดรฟ์ภายนอกในภายหลัง
วิธีถ่ายโอนด้วยฮาร์ดไดรฟ์ภายนอก: ล้าง Xbox เก่าของคุณให้สะอาด (ไม่จำเป็น)
ถ้าคุณคือ ขายคอนโซลเก่าของคุณ หรือมอบให้เพื่อน คุณอาจต้องการลบทุกอย่างเพื่อให้เจ้าของใหม่ได้รับประสบการณ์ที่แปลกใหม่เมื่อเปิดเครื่องครั้งแรก ลองดูคำแนะนำของเราที่ วิธีรีเซ็ต Xbox One จากโรงงาน สำหรับคำแนะนำแบบทีละขั้นตอนของกระบวนการนั้น
วิธีถ่ายโอนผ่านเครือข่ายท้องถิ่น: ตั้งค่าคอนโซลใหม่ของคุณ
หากคุณมีคอนโซลทั้งเก่าและใหม่พร้อมกัน และสามารถเชื่อมต่อทั้งสองเข้ากับเครือข่ายท้องถิ่นของคุณได้ คุณจะสามารถถ่ายโอนเกมและแอปได้โดยไม่ต้องใช้อุปกรณ์ภายนอกเลย
ขั้นตอนที่ 1: ตรวจสอบให้แน่ใจว่า Xbox One ของคุณเชื่อมต่อกับเครือข่ายอินเทอร์เน็ตที่เชื่อถือได้
ขั้นตอนที่ 2: เนื่องจากวิธีนี้กำหนดให้ผู้ใช้เรียกใช้คอนโซลทั้งสองเครื่องควบคู่กัน คุณต้องดำเนินการตั้งค่าเริ่มต้นบน Xbox One เครื่องใหม่ของคุณ ขออภัย คุณจะไม่สามารถโอนการตั้งค่าเก่าของคุณโดยตรงได้ ในการเริ่มต้น ให้เปิด Xbox One
ขั้นตอนที่ 3: ทำตามคำแนะนำที่คุณเห็นบนหน้าจอ
วิธีการถ่ายโอนผ่านเครือข่ายท้องถิ่น: เปิดใช้งานการถ่ายโอนผ่านเครือข่าย
ขั้นตอนที่ 1: เมื่อคุณตั้งค่าเริ่มต้นบน Xbox ใหม่ของคุณเสร็จแล้ว ให้กดปุ่ม Xbox แล้วเลือก การตั้งค่า เมนู.
ขั้นตอนที่ 2: เมื่อถึงแล้ว ให้เลือก เครือข่าย แล้ว การถ่ายโอนเครือข่าย.
ขั้นตอนที่ 3: คุณจะเห็นตัวเลือกบางอย่างที่นี่ เลือก อนุญาตการถ่ายโอนเครือข่าย.

ขั้นตอนที่ 4: ทำตามคำแนะนำที่ปรากฏขึ้นบน Xbox One เครื่องเก่าของคุณ
ขั้นตอนที่ 5: เมื่อคอนโซลทั้งสองของคุณพร้อมและจับคู่กันแล้ว คุณก็สามารถถ่ายโอนข้อมูลได้อย่างถูกต้อง เลือก การถ่ายโอนเครือข่าย เมนูบนคอนโซลใหม่ของคุณเพื่อเริ่มกระบวนการถ่ายโอน
ขั้นตอนที่ 6: ที่นั่น คุณจะสังเกตเห็นรายการโอนเดียวกับที่เราระบุไว้ข้างต้น จัดเรียงรายการและถ่ายโอนแอพและเกมจากคอนโซลเก่าไปยัง Xbox One ใหม่ของคุณตามที่คุณต้องการ
บันทึก: เราแนะนำให้ใช้การถ่ายโอนแบบมีสายระหว่างอุปกรณ์ทั้งสองหากเป็นไปได้ แน่นอนว่า Wi-Fi จะทำงานให้สำเร็จ แต่การถ่ายโอนจะช้ากว่าการเชื่อมต่อแบบมีสายอย่างมาก
คำแนะนำของบรรณาธิการ
- วิธีเล่น Co-op ท้องถิ่นของ Pikmin 4
- ลักษณะที่ดีที่สุดในการเลเวลเป็นอันดับแรกใน Remnant 2
- การสมัครสมาชิก Xbox Live Gold ของคุณจะกลายเป็น Xbox Game Pass Core ในเดือนกันยายนนี้
- วิธีถ่ายโอนข้อมูลจาก PS4 ของคุณไปยัง PS5
- วิธีปิดการแจ้งเตือนบน Xbox Series X/S
อัพเกรดไลฟ์สไตล์ของคุณDigital Trends ช่วยให้ผู้อ่านติดตามโลกแห่งเทคโนโลยีที่เปลี่ยนแปลงไปอย่างรวดเร็วด้วยข่าวสารล่าสุด รีวิวผลิตภัณฑ์สนุกๆ บทบรรณาธิการที่เจาะลึก และการแอบดูที่ไม่ซ้ำใคร




