ที่ Xbox Series S ไม่มีปัญหามากเกินไป แต่ปัญหา Xbox Series S ที่พบบ่อยที่สุดอาจทำให้รู้สึกเช่นนั้นได้ ตั้งแต่เกม Quick Resume ที่ขัดข้องไปจนถึงการเชื่อมต่อ Wi-Fi ที่ขาด ๆ หาย ๆ เราได้รวบรวมรายการข้อบกพร่องทั่วไป การทำงานผิดปกติ และปัญหาของ Xbox Series S ตลอดจนวิธีแก้ไขปัญหาทั้งหมด
สารบัญ
- ติดต่อกับไมโครซอฟต์
- ข้อผิดพลาด: เกม Quick Resume ขัดข้องหรือค้าง
- ข้อผิดพลาด: เกม Xbox 360 หยุดทำงาน
- ข้อผิดพลาด: HDMI-CEC ไม่ทำงาน
- ข้อผิดพลาด: ไม่สามารถเชื่อมต่อ Wi-Fi ได้
- ความผิดปกติ: ไม่สามารถปรับระดับเสียงของเกมชุดหูฟัง/การแชทได้
- ความผิดปกติ: Xbox Media Remote ควบคุมคอนโซลหลายเครื่อง
- ปัญหา: พื้นที่เก็บข้อมูลเหลือน้อย
- ปัญหา: ไม่สามารถเชื่อมต่อกับเครือข่าย Xbox
ก่อนที่จะดำเนินการ ตรวจสอบให้แน่ใจว่าได้ทำการฮาร์ดรีเซ็ตบนคอนโซลของคุณโดยกดค้างไว้ เอกซ์บอกซ์ ที่ด้านหน้าเป็นเวลาหลายวินาที จากนั้น ถอดปลั๊กสายไฟ รอ 10 วินาที แล้วเสียบกลับเข้าไปใหม่ การฮาร์ดรีเซ็ตจะช่วยแก้ปัญหาเล็กๆ น้อยๆ ส่วนใหญ่ได้ ดังนั้นจึงเป็นขั้นตอนการแก้ไขปัญหาแรกที่ดีเสมอ
วิดีโอแนะนำ
อ่านเพิ่มเติม
- ปัญหา Xbox Series X ที่พบบ่อยที่สุดและวิธีแก้ไข
- Xbox Series X เทียบกับ ซีรีส์เอส
- PS5 กับ Xbox Series S
ติดต่อกับไมโครซอฟต์
Microsoft มีเส้นทางการสนับสนุนหลายเส้นทาง ดังนั้นหากคุณไม่พบวิธีแก้ไขปัญหาในคู่มือนี้ โปรดติดต่อ หากคุณประสบปัญหา Xbox Series S ที่ต้องการการดูแลจากเรา โปรดอย่าลืมแท็กเราด้วย ทวิตเตอร์ @DigitalTrends (วนซ้ำใน @XboxSupport ด้วย) มิฉะนั้น คุณสามารถติดต่อ Microsoft โดยใช้ตัวเลือกด้านล่าง
| วิธี | ติดต่อ |
| เว็บไซต์สนับสนุน | เว็บไซต์ |
| ฟอรั่ม | เว็บไซต์ |
| ยูทูบ | เว็บไซต์ |
| โทรศัพท์ | ขอโทร: 6.00 น. ถึง 17.00 น. ปตท. ทุกวัน |
| ทวิตเตอร์ | @XboxSupport |
ข้อผิดพลาด: เกม Quick Resume ขัดข้องหรือค้าง

คุณสมบัติ Quick Resume ช่วยให้คุณสามารถสลับระหว่างชื่อเรื่องที่รองรับได้อย่างรวดเร็วโดยไม่สูญเสียความคืบหน้า ฟีเจอร์นี้เป็นหนึ่งในปัญหาที่เป็นปัญหามากที่สุดสำหรับ Xbox Series S นับตั้งแต่เปิดตัว โดยที่ Quick Resume หลายรายการขัดข้องทันทีหรือค้าง (บางครั้งอาจล็อคทั้งระบบ)
ทางออกที่เป็นไปได้
Microsoft ปิดใช้งาน Quick Resume ในชื่อที่ทำให้เกิดปัญหา แต่เพียงเพื่อเปิดใช้งานอีกครั้งหลังจากนั้นไม่นาน เกมส่วนใหญ่ควรใช้งานได้กับ Quick Resume ในตอนนี้ แต่เป็นไปได้ว่าคุณจะยังคงพบกับเกมที่ทำงานผิดปกติอยู่ หากคุณทำเช่นนั้น โปรดติดต่อ Microsoft เพื่อแจ้งเกมที่คุณประสบปัญหา นั่นจะไม่แก้ไขปัญหาของคุณในทันที แต่จะช่วยให้ Microsoft ปักหมุดเกมทั้งหมดที่ก่อให้เกิดปัญหาได้
หากเกมขัดข้องให้เปิดเมนูโดยกดปุ่ม เอกซ์บอกซ์ ปุ่มแล้วเลื่อนลงไปที่เกมที่ขัดข้อง กด เมนู จากนั้นเลื่อนลงและเลือก ล้มเลิก. หากปัญหายังคงอยู่ เราขอแนะนำให้ปิดเกมโดยสมบูรณ์โดยทำตามขั้นตอนนี้ทุกครั้งที่คุณออก
เมื่อเปิดตัว บางเกมอาจล็อคคอนโซลโดยสมบูรณ์ ปัญหาส่วนใหญ่ได้รับการแก้ไขแล้ว แต่เป็นไปได้ว่าคุณยังคงประสบปัญหาโกงอยู่ คุณสามารถปลดล็อคระบบของคุณด้วยการฮาร์ดรีเซ็ตโดยทำตามขั้นตอนเหล่านี้:
- กดค้างไว้ พลัง บนคอนโซลของคุณเป็นเวลาหลายวินาทีจนกระทั่งไฟดับ
- ถอดปลั๊กสายไฟออกเป็นเวลา 10 วินาทีแล้วเสียบกลับเข้าไปใหม่
- กด พลัง ปุ่มอีกครั้ง
โปรดทราบว่าคุณจะสูญเสียความคืบหน้าที่ยังไม่ได้บันทึกด้วยการแก้ไขทั้งสองนี้ หากคุณทำการฮาร์ดรีเซ็ต คุณจะเห็นหน้าจอบูตก่อนที่จะไปที่หน้าจอหลัก หากคอนโซลของคุณเปิดขึ้นมาที่หน้าจอหลักทันที ให้ลองฮาร์ดรีเซ็ตอีกครั้ง
ข้อผิดพลาด: เกม Xbox 360 หยุดทำงาน
Xbox Series S เข้ากันได้กับรายการยาวของ ชื่อ Xbox 360แต่บางส่วนก็อาจทำให้เกิดปัญหาได้ เมื่อคุณเปิดเกม Xbox 360 อาจเป็นไปได้ว่าเกมจะนำคุณกลับไปที่หน้าจอหลักทันทีโดยไม่มีรหัสข้อผิดพลาดหรือการแจ้งเตือนข้อขัดข้อง
ทางออกที่เป็นไปได้
คุณต้องล้างพื้นที่เก็บข้อมูล Xbox 360 ในเครื่องของคุณเพื่อแก้ไขปัญหานี้ การบันทึก Xbox 360 ของคุณจะถูกจัดเก็บไว้ใน Xbox Live โดยอัตโนมัติ ดังนั้นคุณจึงสามารถล้างที่เก็บข้อมูลในตัวเครื่องได้โดยไม่สูญเสียความคืบหน้าใดๆ หากคุณกังวลคุณก็ทำได้ ถ่ายการบันทึกของคุณ ไปยังที่จัดเก็บข้อมูลภายนอก เมื่อการบันทึกของคุณปลอดภัยแล้ว ให้ออกจากเกม Xbox 360 อย่างสมบูรณ์ซึ่งก่อให้เกิดปัญหา และทำตามขั้นตอนเหล่านี้:
- เปิดเมนูและเลือก การตั้งค่า.
- เลือก ระบบ, แล้ว พื้นที่จัดเก็บ.
- เลือก ล้างที่เก็บข้อมูล Xbox 360 ในเครื่อง
ข้อผิดพลาด: HDMI-CEC ไม่ทำงาน
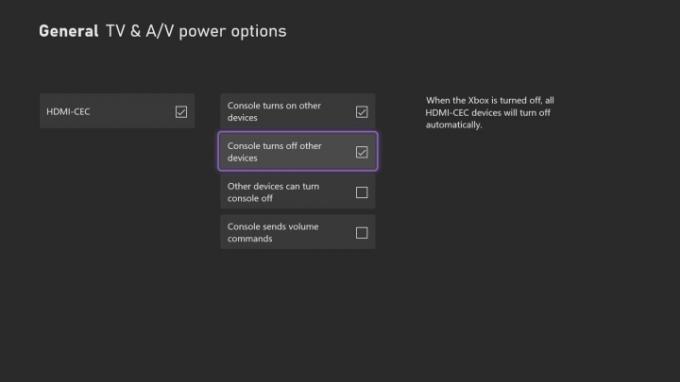
HDMI-CEC ช่วยให้ Xbox Series S ของคุณควบคุมอุปกรณ์ HDMI อื่นๆ ได้ ส่วนใหญ่นั่นหมายความว่า Xbox Series S ของคุณจะเปิดทีวีของคุณโดยอัตโนมัติ หลังจากการอัปเดตระบบ คุณอาจพบว่า HDMI-CEC ไม่ทำงาน แม้ว่าคุณจะเปิดคุณสมบัตินี้ไว้ในการตั้งค่าก็ตาม
ทางออกที่เป็นไปได้
จุดบกพร่องสามารถปิดใช้งาน HDMI-CEC ได้หลังจากการอัปเดตระบบ แม้ว่าการตั้งค่าจะแสดงว่าเปิดอยู่ก็ตาม เพื่อแก้ไขปัญหานี้ คุณเพียงแค่ต้องสลับปิด HDMI-CEC แล้วเปิดใหม่อีกครั้ง ทำตามขั้นตอนเหล่านี้เพื่อเข้าถึงการตั้งค่า:
- เปิดเมนูและเลือก การตั้งค่า.
- ไปที่ ทั่วไป และเลือก โหมดพลังงานและการเริ่มต้น
- เลือก ตัวเลือกพลังงานทีวีและ AV
- สลับ HDMI-CEC ถึง ปิด, จากนั้นสลับไปที่ บน อีกครั้ง.
ข้อผิดพลาด: ไม่สามารถเชื่อมต่อ Wi-Fi ได้
หากไม่มีดิสก์ไดรฟ์ Xbox Series S จำเป็นต้องมีการเชื่อมต่ออินเทอร์เน็ตจึงจะมีประโยชน์ มีปัญหาหลายประการเกี่ยวกับ Wi-Fi แต่วิธีแก้ไขปัญหาของเราใช้ได้กับปัญหาใดๆ ที่มีข้อความแสดงข้อผิดพลาดต่อไปนี้:
- “ไม่สามารถเชื่อมต่อกับเครือข่ายไร้สายของคุณได้”
- “โปรโตคอลความปลอดภัยของคุณจะไม่ทำงาน”
- “มีปัญหากับคุณภาพเครือข่าย”
ทางออกที่เป็นไปได้
หากมีข้อผิดพลาดเกี่ยวกับ Wi-Fi ให้ตรวจสอบการเชื่อมต่ออินเทอร์เน็ตกับอุปกรณ์อื่นๆ เพื่อให้แน่ใจว่าคุณจะไม่ประสบปัญหาไฟฟ้าดับ หลังจากนั้นตรวจสอบให้แน่ใจว่าคุณเชื่อมต่อกับเครือข่ายที่ถูกต้องโดยเปิดเมนูและติดตาม โปรไฟล์และระบบ > การตั้งค่า > ทั่วไป > การตั้งค่าเครือข่าย สุดท้าย ทำการฮาร์ดรีเซ็ตบน Xbox Series S และเราเตอร์ไร้สายของคุณ
หากคุณยังคงประสบปัญหา มีขั้นตอนเพิ่มเติมบางประการที่คุณสามารถทำได้ ชุดหูฟังไร้สายของบริษัทอื่นบางชุดอาจทำให้เกิดสัญญาณรบกวนกับเครือข่าย Wi-Fi ดังนั้นให้ถอดชุดหูฟังออกเพื่อดูว่าจะช่วยแก้ปัญหาของคุณหรือไม่ อุปกรณ์อื่นๆ ก็สามารถทำให้เกิดการรบกวนได้เช่นกัน ย้ายคอนโซลและเราเตอร์ของคุณเข้ามาใกล้กันเพื่อดูว่าจะช่วยได้หรือไม่ คุณยังสามารถเสียบ Xbox Series S ของคุณเข้ากับเราเตอร์ได้โดยตรง แทนที่จะต้องใช้ Wi-Fi
หลายขั้นตอนข้างต้นจะช่วยแก้ปัญหา Wi-Fi ส่วนใหญ่บน Xbox Series S หากคุณยังคงประสบปัญหา ให้ปฏิบัติตามคำแนะนำของ Microsoft คู่มือการแก้ไขปัญหาเชิงลึก.
ความผิดปกติ: ไม่สามารถปรับระดับเสียงของเกมชุดหูฟัง/การแชทได้

อะแดปเตอร์ชุดหูฟังบางตัวใช้งานไม่ได้กับคอนโทรลเลอร์ Xbox Series S หากคุณมีอะแดปเตอร์ที่เสียบเข้ากับคอนโทรลเลอร์ซึ่งช่วยให้คุณสามารถปรับเสียงของเกมและการแชทด้วยเสียงได้ แต่คุณไม่สามารถเปลี่ยนการตั้งค่าเหล่านั้นได้ ปัญหานี้เกิดขึ้นกับคุณ หากคุณประสบปัญหากับชุดหูฟังไร้สาย เราขอแนะนำให้ติดต่อผู้ผลิตชุดหูฟังเพื่อรับการสนับสนุน
ทางออกที่เป็นไปได้
Microsoft ยังไม่มีวิธีแก้ไขปัญหาอย่างเป็นทางการสำหรับปัญหานี้ คุณสามารถควบคุมการแชทด้วยเสียงและระดับเสียงเกมผ่าน Xbox ได้ เปิดคำแนะนำโดยกดปุ่ม เอกซ์บอกซ์ ปุ่มและค้นหา เสียง แท็บ หลังจากเลือกแล้ว คุณจะเห็นแถบเลื่อนสองสามตัวสำหรับปรับเสียงของเกม การแชทด้วยเสียง และระดับเสียงโดยรวมของชุดหูฟัง
หากคุณต้องการใช้อะแดปเตอร์ Microsoft ขอแนะนำให้ใช้คอนโทรลเลอร์ Xbox One Xbox Series S เข้ากันได้กับคอนโทรลเลอร์ Xbox One ทั้งหมด ดังนั้นคุณจึงสามารถใช้เกมแพดรุ่นเก่ากับอะแดปเตอร์ชุดหูฟังของคุณได้
ความผิดปกติ: Xbox Media Remote ควบคุมคอนโซลหลายเครื่อง
Xbox Media Remote ใช้งานได้กับ Xbox One และ Xbox Series S และจะพยายามควบคุมคอนโซลทั้งหมดที่อยู่ในระยะโดยอัตโนมัติ ซึ่งรวมถึงตัวเลือกด้านพลังงาน ดังนั้น Xbox Media Remote ของคุณจึงอาจเปิดการตั้งค่าเสียงของคุณเมื่อคุณปิดคอนโซล นี่เป็นปัญหาที่พบบ่อยที่สุด แต่คุณอาจประสบปัญหาที่คล้ายกันกับอุปกรณ์อื่นๆ ที่ Xbox Series S สามารถควบคุมได้
ทางออกที่เป็นไปได้
ไม่ว่าปัญหาของคุณจะเป็นอย่างไร คุณจะต้องปิดการใช้งานการควบคุมอุปกรณ์บนคอนโซลของคุณ ทำตามขั้นตอนเหล่านี้:
- เปิดคำแนะนำแล้วเลือก การตั้งค่า.
- ไปที่ ทั่วไป และเลือก โหมดพลังงานและการเริ่มต้น
- เลือก ตัวเลือกพลังงานทีวีและ AV
- ปิดการใช้งานคำสั่งทั้งหมดที่คอนโซลของคุณส่งไปยังอุปกรณ์อื่น
หากคุณไม่มีคอนโซลที่สองและยังคงประสบปัญหานี้ อาจเป็นไปได้ว่าคอนโซลและอุปกรณ์อื่นๆ ของคุณไม่ซิงค์กัน ทำตามขั้นตอนข้างต้น จากนั้นเปิดใช้งานทุกอย่างอีกครั้งเพื่อดูว่าสามารถแก้ปัญหาของคุณหรือไม่ ถ้าไม่เช่นนั้น โปรดติดต่อ Microsoft เพื่อขอรับการสนับสนุนเพิ่มเติม
ปัญหา: พื้นที่เก็บข้อมูลเหลือน้อย
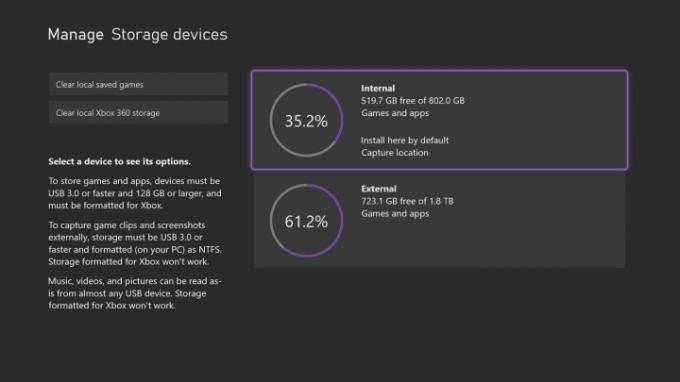
Xbox Series S มาพร้อมกับฮาร์ดไดรฟ์ขนาด 512GB แต่หลังจากระบบปฏิบัติการและซอฟต์แวร์ระบบอื่นๆ ผู้เล่นจะเหลือพื้นที่ใช้งานเพียง 364GB เท่านั้น นั่นน้อยมากสำหรับคอนโซลดิจิทัลทั้งหมด ผู้เล่นจะพบว่าพื้นที่เก็บข้อมูลเหลือน้อยเพราะเกม AAA เพียงไม่กี่เกม ไม่ต้องพูดถึงเกมหลักสำหรับผู้เล่นหลายคน Call of Duty: วอร์โซนและ เอเพ็กซ์ตำนาน
ทางออกที่เป็นไปได้
วิธีแก้ปัญหาสำหรับพื้นที่จัดเก็บต่ำคือพื้นที่จัดเก็บมากขึ้น และคุณมีทางเลือกสองสามทางสำหรับ Xbox Series S คุณสามารถเสียบปลั๊กใดก็ได้ ยูเอสบี 3.1 ฮาร์ดไดรฟ์ภายนอก เข้ากับพอร์ต USB พอร์ตใดพอร์ตหนึ่งเพื่อขยายพื้นที่จัดเก็บข้อมูลของคุณได้ทันที คุณสามารถเล่น Xbox One, Xbox 360 และเกม Xbox ดั้งเดิมได้จากฮาร์ดไดรฟ์ภายนอก คุณไม่สามารถเล่นเกม Xbox Series S จากฮาร์ดไดรฟ์ภายนอกได้ แต่คุณสามารถเก็บไว้ที่นั่นได้ หากคุณต้องการกลับมาเล่นเกมแต่ไม่ต้องการถอนการติดตั้ง ให้โอนเกมไปยังที่จัดเก็บข้อมูลภายนอก
สำหรับเกม Xbox Series S คุณต้องมีการ์ดเสริมการจัดเก็บข้อมูล Seagate จะให้พื้นที่จัดเก็บข้อมูลเพิ่มเติม 1TB โดยใช้การออกแบบฮาร์ดไดรฟ์ภายในที่รวดเร็วเป็นพิเศษแบบเดียวกัน
ปัญหา: ไม่สามารถเชื่อมต่อกับเครือข่าย Xbox
เครือข่าย Xbox เดิมชื่อ Xbox Live ยังไม่สมบูรณ์แบบ คุณอาจประสบปัญหาในการเชื่อมต่อกับล็อบบี้ที่มีผู้เล่นหลายคน เล่นเกมที่ต้องใช้การเชื่อมต่ออินเทอร์เน็ต หรือการใช้แอปอย่าง Netflix
ทางออกที่เป็นไปได้
มีวิธีแก้ไขปัญหาเครือข่าย Xbox ที่เป็นไปได้หลายประการ ดังนั้นโปรดอ่านคู่มือฉบับเต็มของเรา ปัญหา Xbox Live และวิธีแก้ปัญหา. ขั้นแรกตรวจสอบให้แน่ใจว่าเครือข่าย Xbox ไม่ได้ล่มโดยไปที่ หน้าสถานะเซิร์ฟเวอร์ Xbox. คุณยังสามารถตรวจสอบ การสนับสนุน Xbox ทวิตเตอร์ สำหรับการขัดข้องใดๆ Xbox มักจะรีทวีตข้อมูลเซิร์ฟเวอร์สำหรับเกมที่มีผู้เล่นหลายคนยอดนิยมเช่นกัน
ตรวจสอบเกมหรือแอปที่มีผู้เล่นหลายคนอื่นๆ เพื่อดูว่าใช้งานได้หรือไม่ หากเป็นเช่นนั้น ปัญหาน่าจะอยู่ที่เกม ไม่ใช่เครือข่าย Xbox ในทำนองเดียวกัน ให้ตรวจสอบอุปกรณ์อื่นๆ บนเครือข่ายของคุณเพื่อดูว่าสามารถเชื่อมต่ออินเทอร์เน็ตได้หรือไม่ หากพวกเขาทำไม่ได้ ทำการฮาร์ดรีเซ็ต บนคอนโซลและเราเตอร์ของคุณแล้วลองอีกครั้ง
มิฉะนั้น โปรดดูคำแนะนำที่ลิงก์ด้านบนเพื่อดูรายการวิธีแก้ไขปัญหาทั้งหมด
คำแนะนำของบรรณาธิการ
- เกม Xbox Series X ที่กำลังจะมาถึงที่ดีที่สุด: ปี 2023 และต่อๆ ไป
- Dave the Diver: สินค้าที่มีค่าที่สุดและวิธีขาย
- คุณสามารถรับ Xbox Game Pass หนึ่งเดือนได้ในราคา $1 ทันที
- เกมผู้เล่นหลายคนที่ดีที่สุดใน Xbox Series X
- Xbox Game Pass เพิ่มหนึ่งในเกมแข่งรถที่ดีที่สุดของปี 2022 ในเดือนนี้




