หนึ่งในสิ่งที่น่าตื่นเต้นที่สุดเกี่ยวกับการได้ระบบใหม่ที่เอี่ยมคือการเจาะลึกการตั้งค่าและปรับแต่งให้เหมาะกับความต้องการของคุณ ด้วยการเปิดตัวของ เพลย์สเตชัน 5ไม่ต้องสงสัยเลยว่าผู้เล่นจะต้องเข้าไปที่เมนูต่าง ๆ ของระบบเพื่อปรับแต่งให้มากที่สุด PS5 มีตัวเลือกการปรับแต่งที่แตกต่างกันมากมาย และถึงแม้จะเป็นสิ่งที่ดีในท้ายที่สุด แต่ก็สามารถล้นหลามได้อย่างรวดเร็วเมื่อไปที่เมนูและค้นหาว่าสิ่งต่างๆ อยู่ที่ไหน
สารบัญ
- ประหยัดแบตเตอรี่ DualSense
- ทางลัดสำหรับปุ่มสร้าง
- ปิดการใช้งานวิดีโอถ้วยรางวัล
- ค่าที่ตั้งล่วงหน้าของเกม
- ปิดเสียงหน้าจอหลัก
- เปิดใช้งานการเล่นระยะไกล
- เพิ่มภาษา
- เข้าสู่ระบบ PS5 โดยอัตโนมัติ
- การเข้าถึง
- การแจ้งเตือน
- ความเป็นส่วนตัว
- คำเตือนสปอยเลอร์
- ติดตั้งเกม PS4 โดยอัตโนมัติเพื่อเพิ่มพื้นที่จัดเก็บข้อมูล
เราใช้เวลามากมายกับ PS5 และมีรายการการตั้งค่าสำคัญมากมายที่คุณควรเปลี่ยนทันที ตั้งแต่เสียง การแจ้งเตือน และการจับภาพ ไปจนถึงการตั้งค่า DualSense และอื่นๆ อีกมากมาย ต่อไปนี้เป็นการตั้งค่าหลักที่ต้องเปลี่ยนบน PS5 ของคุณทันทีที่คุณนำออกจากกล่อง
วิดีโอแนะนำ
อ่านเพิ่มเติม:
- วิธีเล่นเกม PS4 บน PS5
- PS5 กับ PS5 ฉบับดิจิทัล
- วิธีรีเซ็ต PS5
ประหยัดแบตเตอรี่ DualSense

DualShock 4 ของ PS4 มีชื่อเสียงในด้านอายุการใช้งานแบตเตอรี่ที่ยาวนาน แม้ว่าคอนโทรลเลอร์ DualSense ของ PS5 ไม่ได้รับชื่อเสียงเช่นเดียวกัน แต่อายุการใช้งานแบตเตอรี่ก็ยังคงเป็นที่ต้องการอีกมาก คุณสามารถยืดอายุการใช้งานแบตเตอรี่ได้โดยการเปลี่ยนการตั้งค่าปุ่มบางอย่าง จาก
การตั้งค่าที่สำคัญที่สุดที่คุณควรเปลี่ยนคือความสว่างของตัวบ่งชี้ของคอนโทรลเลอร์ ตั้งค่านี้เป็น สลัวและดูการตั้งค่าการสั่นและทริกเกอร์ด้วย เราไม่แนะนำให้ปิดการตั้งค่าเหล่านี้โดยสมบูรณ์ เนื่องจากทริกเกอร์ที่ปรับเปลี่ยนได้และการตอบรับแบบสัมผัสเป็นส่วนหนึ่งของ ไฮไลท์ของ DualSense แต่ขึ้นอยู่กับเกมที่คุณเล่น การลดความเข้มข้นอาจไม่ใช่ความคิดที่ไม่ดี ที่นี่. แน่นอน หากคุณปิดทุกอย่าง คุณจะสังเกตเห็นว่าแบตเตอรี่ของคอนโทรลเลอร์มีอายุการใช้งานยาวนานขึ้น
ทางลัดสำหรับปุ่มสร้าง
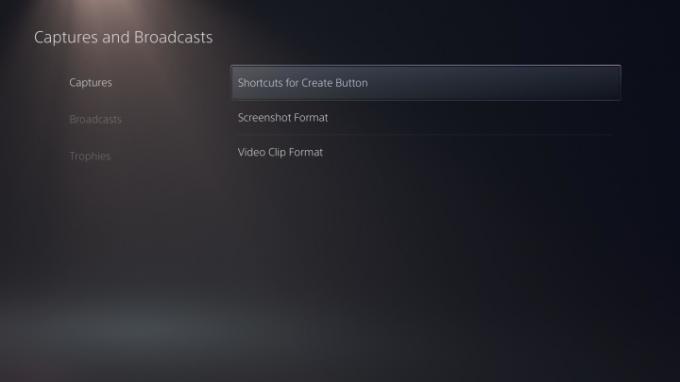
หากคุณเป็นคนที่ชอบจับภาพวิดีโอและภาพหน้าจอบน PS5 ของคุณบ่อยๆ คุณควรพิจารณาเปลี่ยนทางลัดสำหรับ DualSense สร้าง ปุ่ม. มุ่งหน้าลงไปที่ จับภาพและการออกอากาศ จาก การตั้งค่า, และภายใต้ จับภาพ เมนู คุณจะเห็นตัวเลือกให้ปรับเปลี่ยน ทางลัดสำหรับปุ่มสร้าง. เราแนะนำให้ตั้งค่าเป็น คลิปวิดีโอง่ายๆซึ่งทำให้การจับภาพและวิดีโอง่ายขึ้นมาก
ที่ คลิปวิดีโอง่ายๆ การตั้งค่าจะช่วยให้คุณสามารถกดปุ่ม สร้าง หนึ่งครั้งสำหรับการจับภาพหน้าจอ และสองครั้งสำหรับการจับภาพวิดีโอ คุณยังสามารถกดค้างไว้ได้ สร้าง ปุ่มเพื่อเปิดเมนูควบคุมการสร้าง มีตัวเลือกอื่นๆ ในเมนูนี้ที่คุณสามารถปรับเปลี่ยนได้ แต่เราขอแนะนำอย่างยิ่งให้ยึดตามสิ่งที่เราระบุไว้ข้างต้น โดยเฉพาะอย่างยิ่งหากคุณถ่ายภาพบ่อยๆ
ปิดการใช้งานวิดีโอถ้วยรางวัล
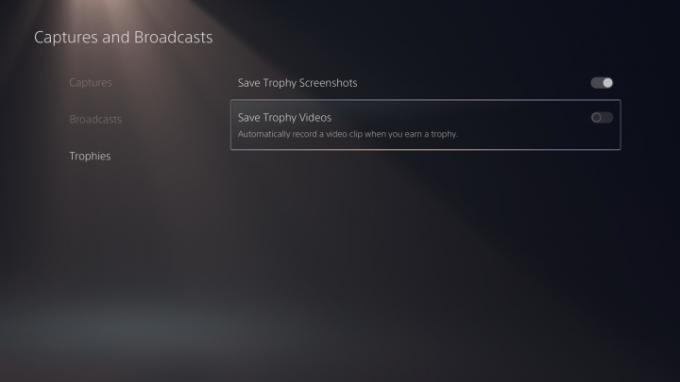
หนึ่งในคุณสมบัติเริ่มต้นที่น่ารำคาญของ PS5 คือการบันทึกวิดีโอความยาว 14 วินาทีเมื่อคุณได้รับรางวัลใหม่ นี่อาจฟังดูเป็นการรวมที่ดี แต่ถ้าคุณเคยเล่นเกมด้วย
หากต้องการปิดใช้งานวิดีโอถ้วยรางวัล ให้กลับเข้าไปใน จับภาพและการออกอากาศ เมนูจากระบบ การตั้งค่า. ลงไปที่ ถ้วยรางวัล และปิดสวิตช์ บันทึกวิดีโอถ้วยรางวัล ตัวเลือก. คุณควรกระโดดเข้าไปในของคุณ สื่อแกลลอรี่ และลบวิดีโอถ้วยรางวัลที่คุณอาจไม่ต้องการ คุณจะขอบคุณเราในภายหลัง
ค่าที่ตั้งล่วงหน้าของเกม
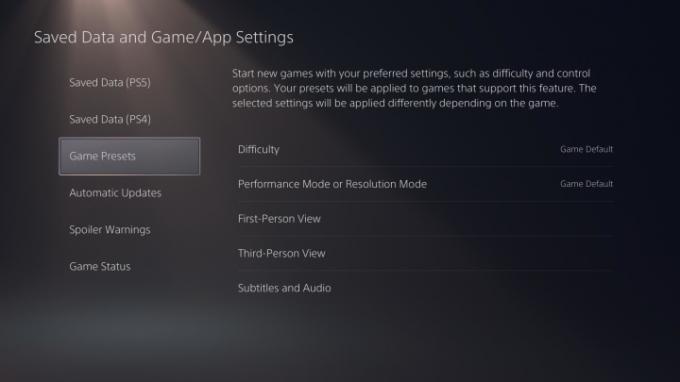
PS5 มีคุณสมบัติที่ประณีตจริงๆ — หนึ่งในนั้นให้คุณสามารถตั้งค่าล่วงหน้าของเกมได้ มีการตั้งค่าล่วงหน้าสองสามค่าให้ปรับ ดังนั้นมุ่งหน้าไปเลย บันทึกข้อมูลและการตั้งค่าเกม/แอป จากระบบ การตั้งค่า. ที่นี่คุณจะได้พบกับ ค่าที่ตั้งล่วงหน้าของเกม และตัวเลือกทั้งหมดที่เกี่ยวข้อง คุณสามารถตั้งค่าความยากเริ่มต้นของเกมที่คุณเล่น จัดลำดับความสำคัญของประสิทธิภาพมากกว่าความละเอียด (หรือกลับกัน) และแม้กระทั่งปรับแต่งว่าคุณต้องการใช้การควบคุมแบบแท่งกลับด้านหรือไม่ เนื่องจากตัวเลือกเหล่านี้เป็นแบบอัตนัย เราจะไม่บอกคุณว่าตัวเลือกใดที่ต้องเปลี่ยนแปลง — แค่รู้ว่ามีอยู่ตรงนั้น มีตัวเลือกต่างๆ มากมายที่คุณสามารถเลือกได้และใช้ได้กับเกมที่รองรับสิ่งเหล่านี้ ที่ตั้งไว้ล่วงหน้า
ปิดเสียงหน้าจอหลัก
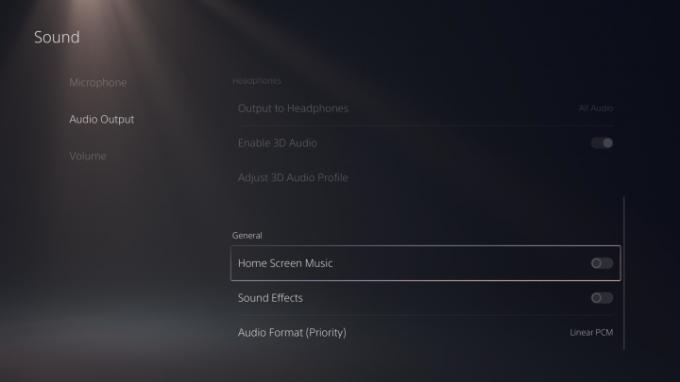
การตั้งค่าเริ่มต้นที่น่ารำคาญของ PS5 อีกอย่างหนึ่งคือเปิดใช้งานเพลงและเอฟเฟกต์เสียงเมื่อนำทางเมนูของระบบ สำหรับบางคน เอฟเฟกต์เสียงอาจทำให้คุณดื่มด่ำ แต่สำหรับบางคน การฟังเป็นเวลานานๆ อาจเป็นเรื่องยาก หากต้องการปิดใช้งานเพลงและเอฟเฟกต์เสียงบนหน้าจอหลัก ให้ไปที่ระบบ การตั้งค่า และไปที่ เสียง เมนู. เมื่อไปถึงแล้วให้นำทางลงไปที่ เอาต์พุตเสียง และเลื่อนลงไปจนสุด ทั่วไป ส่วน. ณ จุดนี้ คุณจะเห็นแถบเลื่อนสลับสำหรับทั้งคู่ เพลงหน้าจอหลัก และ เสียงประกอบดังนั้นให้ปรับแต่งตามที่คุณต้องการ มีตัวเลือกอื่น ๆ ที่คุณสามารถยุ่งได้ภายใต้ เสียง เมนูก็อย่าลืมแวะชมกันนะครับ
เปิดใช้งานการเล่นระยะไกล
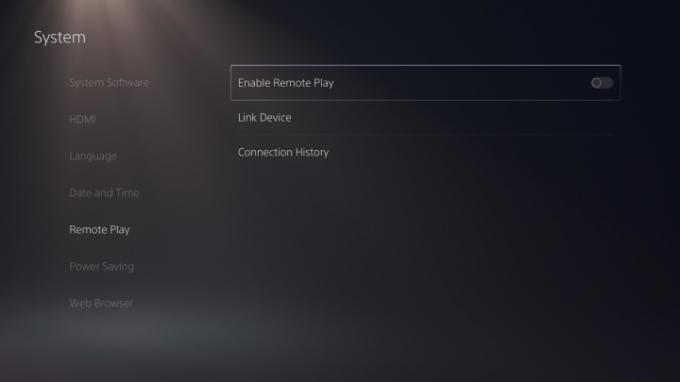
ภายใต้ ระบบ ส่วนของ PS5 การตั้งค่าคุณจะเห็นตัวเลือกสำหรับ การเล่นระยะไกล. น่าเสียดายที่วิธีนี้ใช้ไม่ได้กับ PS Vita เหมือนที่ PS4 ทำ แต่ใช้งานได้กับอุปกรณ์อัจฉริยะ พีซี หรือแม้แต่ PS4 ของคุณ ไปข้างหน้าและเลี้ยว เปิดใช้งานการเล่นระยะไกล ในกรณีที่คุณต้องการเข้าถึงของคุณ
เพิ่มภาษา
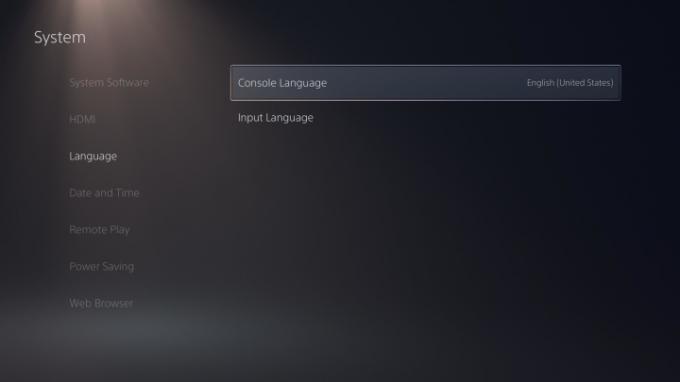
อีกตัวเลือกที่ยอดเยี่ยมที่ PS5 มอบให้คือความสามารถในการเพิ่มภาษาสำหรับการป้อนข้อมูลที่หลากหลาย — เหมาะสำหรับครัวเรือนที่พูดได้หลายภาษา การดำเนินการนี้จะเพิ่มอักขระต่างๆ ให้กับแป้นพิมพ์เสมือนของคุณจากภาษาที่คุณเลือก มุ่งหน้าไป ระบบ จาก การตั้งค่า แล้วนำทางลงไปที่ ภาษา ที่จะเริ่มต้น. เมื่อถึงที่นั่น คุณสามารถเปลี่ยนภาษาของคอนโซลได้ และด้านล่างคือตัวเลือกในการปรับแต่ง ภาษาอินพุต. ที่นี่ คุณสามารถค้นหาภาษาต่างๆ เพื่อปรับแต่งตัวเลือกแป้นพิมพ์ในแบบของคุณได้ คุณจะสังเกตได้เมื่อคุณใช้
เข้าสู่ระบบ PS5 โดยอัตโนมัติ
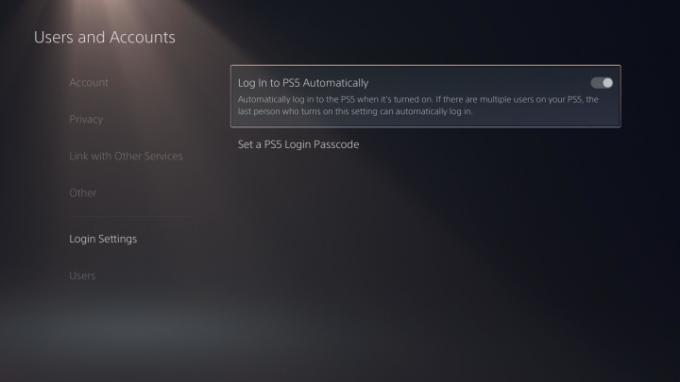
หากส่วนใหญ่คุณจะใช้เพียงโปรไฟล์เดียวบน PS5 คุณควรเปิดใช้งานความสามารถนี้อย่างแน่นอน เข้าสู่ระบบเพื่อ
ก่อนอื่นให้มุ่งหน้าไปที่ การตั้งค่าจากนั้นไปที่ ผู้ใช้และบัญชี. เลื่อนลงไปที่ การตั้งค่าเข้าสู่ระบบ และสลับตัวเลือกเป็น เข้าสู่ระบบ PS5 โดยอัตโนมัติ ไปที่ตำแหน่งเปิด เพียงจำไว้ว่า หากคุณจำเป็นต้องใช้บัญชีอื่น คุณจะต้องเข้าสู่ระบบโดยใช้โปรไฟล์เริ่มต้น จากนั้นจึงลงชื่อเข้าใช้อีกบัญชีหนึ่งด้วยตนเอง
การเข้าถึง

PS5 มีคุณสมบัติการเข้าถึงมากมาย ซึ่งทั้งหมดนี้สามารถพบได้ในเมนูชื่อเดียวกันจาก การตั้งค่า. เราจะไม่บอกคุณว่าควรเปิดใช้งานหรือเลือกการตั้งค่าใดเนื่องจากทุกคนมีความต้องการที่แตกต่างกัน แต่คุณควรคำนึงถึงตัวเลือกประเภทต่างๆ ที่คุณมีอยู่
ที่นี่ คุณจะเห็นการตั้งค่าการแสดงผลต่างๆ ที่ช่วยในเรื่องขนาดและสีข้อความ เช่นเดียวกับโปรแกรมอ่านหน้าจอ และแม้แต่ตัวเลือกการปรับแต่งตัวควบคุม ที่ ผู้ควบคุม เมนูช่วยให้คุณใช้งานได้ การกำหนดปุ่มแบบกำหนดเองดังนั้นหากคุณไม่ชอบรูปแบบคอนโทรลเลอร์ของเกม คุณมีทางเลือกอื่น อย่าลืมนำไปใช้ด้วย การถอดความแชท เพื่อแปลงการแชทด้วยเสียงเป็นข้อความหากจำเป็น
การแจ้งเตือน
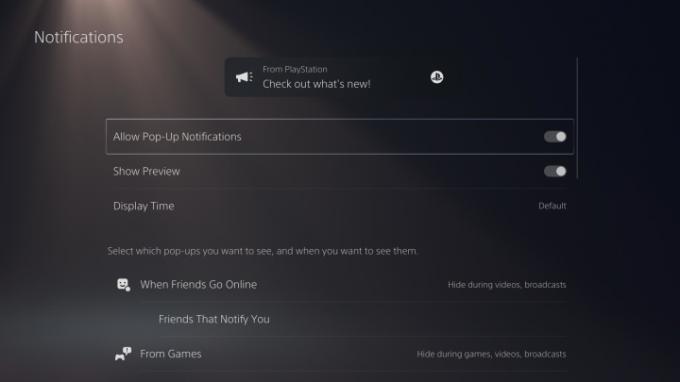
ตามค่าเริ่มต้น PS5 มีแนวโน้มที่จะส่งการแจ้งเตือนมากมายถึงคุณ คุณจะได้รับการแจ้งเตือนเมื่อคุณได้รับคำเชิญเล่นเกม เมื่อคุณปลดล็อคถ้วยรางวัล เมื่อคุณได้รับคำขอเป็นเพื่อน และในกรณีอื่นๆ อีกจำนวนหนึ่ง สิ่งที่ดีคือคุณสามารถปรับแต่งวิธีจัดการการแจ้งเตือนของคุณได้อย่างสมบูรณ์ หรือแม้กระทั่งลบการแจ้งเตือนทั้งหมดเลย เปิดขึ้นมา
ณ จุดนี้ คุณจะมีตัวเลือกมากมายให้ทำ สิ่งหนึ่งที่ควรทราบก็คือ การแจ้งเตือนส่วนใหญ่สามารถปิดได้ระหว่างการเล่นเกม วิดีโอ และการออกอากาศ และสามารถเปิดหรือปิดได้ทีละรายการ เหมาะอย่างยิ่งสำหรับผู้ที่ชื่นชอบการสตรีมการเล่นเกม PS5 โดยไม่ทำให้หน้าจอเกะกะสำหรับผู้ชมของคุณ จากเมนูนี้ คุณยังสามารถควบคุมได้ว่าเพื่อนคนไหนจะส่งการแจ้งเตือนถึงคุณเมื่อพวกเขาออนไลน์ เหมาะอย่างยิ่งสำหรับการเล่นเกมกับเพื่อนโดยเฉพาะ
ความเป็นส่วนตัว

ตัวเลือกสุดท้ายที่คุณควรพิจารณาในการเปลี่ยนแปลงคือของคุณ ความเป็นส่วนตัว การตั้งค่า. ไปที่ ผู้ใช้และบัญชี จากเครื่อง PS5 การตั้งค่า และคลิกที่ ความเป็นส่วนตัว เมนู. เมื่อคลิกที่นี่แล้ว ดูและปรับแต่งการตั้งค่าความเป็นส่วนตัวของคุณ. หลังจากนั้น คุณจะเห็นตัวเลือกความเป็นส่วนตัวมากมายที่เกี่ยวข้องกับชื่อจริงและรูปโปรไฟล์ ข้อมูลของคุณ และกิจกรรมของคุณ คุณยังสามารถจำกัดผู้ที่สามารถดูกิจกรรมการเล่นเกมของคุณและซ่อนเกมบางเกมไม่ให้ปรากฏในรายการของคุณได้ โปรดทราบว่าคุณจะต้องเปิดใช้งาน ใครก็ได้ เพื่อดูประวัติการเล่นเกมของคุณเพื่อใช้เว็บไซต์ติดตามถ้วยรางวัลต่างๆ เช่น PSNProfiles หรือ TrueTrophies
หากคุณเป็นคนที่เล่นออนไลน์บ่อยๆ คุณควรพิจารณาเปลี่ยนการตั้งค่าการสื่อสารและผู้เล่นหลายคนจากเมนูนี้ด้วย มีตัวเลือกในการปิดการใช้งานการรับคำขอเป็นเพื่อนและข้อความจากผู้เล่นแบบสุ่มที่นี่ ซึ่งเป็นวิธีที่ดีที่จะหลีกเลี่ยงการถูกคุกคาม
กลับออกไปที่หน้าความเป็นส่วนตัวหลัก แล้วคุณจะเห็นส่วนที่เกี่ยวข้องกับข้อมูลของคุณและวิธีการรวบรวมข้อมูล เช่นเดียวกับหลายๆ บริษัท Sony รวบรวมข้อมูลของคุณเมื่อคุณใช้บริการ แต่คุณสามารถเลือกที่จะจำกัดปริมาณข้อมูลที่คุณให้ได้ ภายใต้ ข้อมูลที่คุณให้ ส่วนคุณสามารถตั้งค่าเป็น ถูก จำกัดเพื่อแบ่งปันเฉพาะข้อมูลที่จำเป็นเท่านั้น และอย่าลืมตรวจสอบ การรวบรวมข้อมูลเสียง เมนูเพื่อไม่อนุญาตให้ Sony ใช้ข้อมูลเสียงของคุณ
คำเตือนสปอยเลอร์
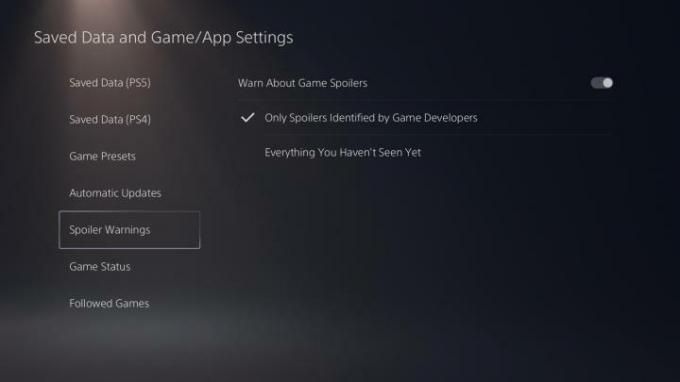
นี่เป็นสิ่งที่ดี เพื่อน PSN ของคุณสามารถส่งข้อความถึงคุณพร้อมคลิปเกม/รูปภาพที่อาจมีการสปอยล์ แต่คุณสามารถหลีกเลี่ยงสิ่งนี้ได้โดยการเปลี่ยนการตั้งค่าคีย์ มุ่งหน้าไป ข้อมูลที่บันทึกไว้และการตั้งค่าเกม/แอป จากเมนู PS5 และไปที่ คำเตือนสปอยเลอร์. ที่นี่ คุณสามารถซ่อนสปอยเลอร์ที่ระบุโดยนักพัฒนาเกมหรือทุกสิ่งที่คุณยังไม่เคยเห็นได้ เพียงจำไว้ว่าสิ่งนี้ใช้ได้กับเท่านั้น
ติดตั้งเกม PS4 โดยอัตโนมัติเพื่อเพิ่มพื้นที่จัดเก็บข้อมูล
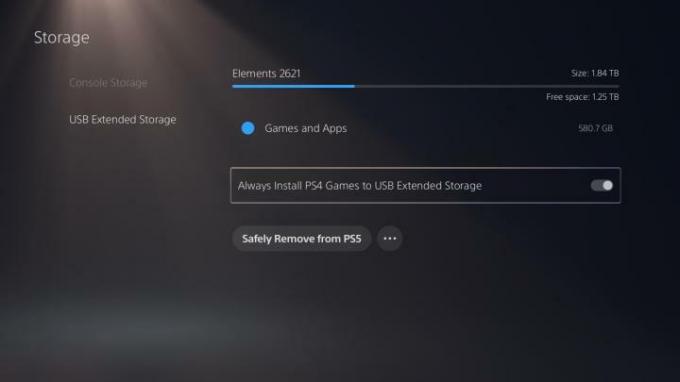
ข้อเสียประการหนึ่งของ PS5 คือความจุที่จำกัด ด้วยพื้นที่เพียง 825GB (และจริงๆ เพียงประมาณ 667GB หลังจากติดตั้งระบบปฏิบัติการและการอัปเดตของระบบแล้ว) คุณจะมีพื้นที่เหลืออย่างรวดเร็ว เพื่อบรรเทาปัญหานี้ คุณควรพิจารณาใช้ a ไดรฟ์ภายนอกซึ่งช่วยให้คุณมีพื้นที่มากขึ้นในการจัดเก็บเกมของคุณ น่าเสียดายที่ตอนนี้ไดรฟ์ภายนอกรองรับเฉพาะเกม PS4 เท่านั้น แต่นี่ก็ยังคงเป็นคุณสมบัติที่มีประโยชน์ที่ช่วยรักษาพื้นที่บนเครื่องของคุณ
หากคุณเป็นผู้ที่ใช้ไดรฟ์ภายนอก เราขอแนะนำให้เปิดใช้งานความสามารถในการติดตั้งเกม PS4 ลงในไดรฟ์นั้นโดยอัตโนมัติ โดยมุ่งหน้าไปที่ พื้นที่จัดเก็บ ส่วนของเมนู PS5 แล้วไปที่ พื้นที่จัดเก็บข้อมูลแบบขยาย USB. จากนั้นให้สลับไปที่ ติดตั้งเกม PS4 ลงใน USB Extended Storage เสมอ ตัวเลือก. วิธีนี้จะช่วยให้คุณไม่ต้องปวดหัวกับการย้ายเกม PS4 จากคุณ
คำแนะนำของบรรณาธิการ
- รหัสโกง Sims 4 ทั้งหมด (สำหรับพีซี, Xbox, PS4, PS5)
- Spider-Man 2: วันที่วางจำหน่าย ตัวอย่าง เกมเพลย์ และอื่นๆ
- การโจมตีของ Venom ในตัวอย่างเรื่องราวของ Spider-Man 2 ของ Marvel
- เกม PS5 ที่กำลังจะมาถึงที่ดีที่สุด: 2023, 2024 และต่อๆ ไป
- PS Plus เพิ่ม "เกมแห่งปี" ปี 2021 แต่แพ้ Stray ในเดือนกรกฎาคม




