
ปฏิทินบน iPhone หรือ iPad เป็นเครื่องมืออเนกประสงค์ที่ใช้งานได้หลากหลายกว่าที่ตาเห็น หากคุณต้องการใช้แอพน้อยลงสำหรับงานทั่วไป คุณสามารถใช้ปฏิทินแทนแอพเตือนความจำ สำหรับการเตือนแบบเงียบ ปฏิทินสามารถทดแทนนาฬิกาได้เป็นอย่างดี นอกจากนี้ยังสามารถซิงค์กับปฏิทินที่คุณใช้บนคอมพิวเตอร์หรือที่ทำงานเพื่อเก็บกำหนดการทั้งหมดของคุณไว้ในที่เดียว
1. สร้างกิจกรรม
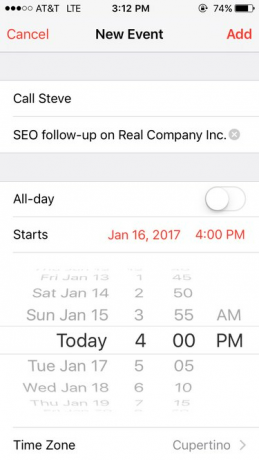
เครื่องหมาย + ที่มุมบนขวาของแอปปฏิทินช่วยให้คุณเริ่มต้นได้ ป้อนข้อมูลเช่นชื่อการประชุมและรายละเอียดอื่น ๆ ที่คุณต้องการ โปรดทราบว่าคุณสามารถใช้การตั้งค่านี้เพื่อตั้งการช่วยเตือนสำหรับตัวคุณเอง เช่น "รับใบสั่งยา" หรือ "โทรหาบ๊อบ" ไม่จำเป็นต้องเป็นการประชุมจริง
วีดีโอประจำวันนี้
2. แฮ็คฟิลด์ตำแหน่ง

ช่องที่สองอาจมีป้ายกำกับว่า "สถานที่" แต่ช่องนี้เป็นช่องที่สมบูรณ์แบบสำหรับบันทึกย่อเพิ่มเติมที่คุณ ต้องการให้เข้าถึงได้ง่าย ไม่ว่าจะเป็นสถานที่จริงไปจนถึงการเตือนความจำ เช่น "สวมเสื้อดีๆ"
ปฏิทินเชื่อมต่อกับ Apple Maps ดังนั้นการป้อนที่อยู่จริงจะสร้างลิงก์ที่เข้ากันได้กับ Maps และโปรแกรมแผนที่อื่นๆ
3. ตั้งเวลา

คุณสามารถเลือกกำหนดให้เป็นกิจกรรมตลอดวันหรือกำหนดให้เป็นช่วงเวลาที่ต้องการได้ หากคุณต้องการตั้งค่าการแจ้งเตือนสำหรับกิจกรรม (การแจ้งเตือนแบบพุชเพื่อเตือนคุณเกี่ยวกับกิจกรรม) การเลือกเวลาเริ่มต้นจะทำให้ง่ายขึ้นเล็กน้อย
หลังจากเลือกเวลาเริ่มต้นและสิ้นสุดแล้ว คุณยังสามารถแตะ "ทำซ้ำ" เพื่อสร้างหลายกิจกรรมเช่นนี้ได้ เหมาะอย่างยิ่งสำหรับการช่วยเตือนการเรียกเก็บเงิน กิจกรรมประจำสัปดาห์ และอื่นๆ อีกมากมาย คุณสามารถเลือกรูปแบบต่างๆ ได้มากมาย เช่น ทุกสองสัปดาห์ ทุกสามวัน และเดือนละครั้งในวันพุธที่สาม
4. รับการแจ้งเตือน
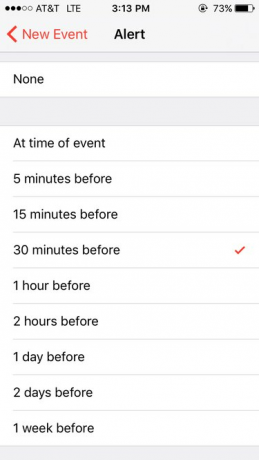
คุณสามารถตั้งค่าการเตือนให้เกิดขึ้นในช่วงเวลาหนึ่งเท่านั้น ตัวอย่างเช่น หากคุณมีกำหนดจัดการประชุมทางโทรศัพท์เวลา 2:00 น. จะไม่มีวิธีตั้งค่าการแจ้งเตือนล่วงหน้าหนึ่งนาที คุณมีทางเลือกสองสามทางแทน:
- หากคุณระบุที่อยู่สำหรับกิจกรรม คุณสามารถรับการแจ้งเตือนเมื่อถึงเวลาออกเดินทาง (ขึ้นอยู่กับสภาพการจราจรในปัจจุบัน)
- รับการแจ้งเตือนเมื่อเวลาเริ่มต้น
- หรือเลือกจากตัวเลือกอื่นๆ เช่น 15 นาที 30 นาที หรือหนึ่งชั่วโมงก่อนกำหนด
5. ดูปฏิทินของคุณ

มีหลายวิธีในการดูตารางเวลาของคุณ ซึ่งแต่ละวิธีเหมาะสำหรับโอกาสที่แตกต่างกัน สำหรับผู้เริ่มต้น ให้แตะลูกศรที่ด้านบนซ้ายเพื่อซูมออก จากนั้นคลิกที่สิ่งที่คุณต้องการดูรายละเอียดเพิ่มเติม หากต้องการดูสรุปเหตุการณ์ที่กำลังจะเกิดขึ้นทั้งหมดตามลำดับ ให้แตะสี่เหลี่ยมผืนผ้าที่มีสองบรรทัดด้านล่าง
หากต้องการเพิ่มแอปปฏิทินลงในวิดเจ็ตของคุณ (รายการแอปที่ปรากฏขึ้นหากคุณปัดไปทางขวาบนหน้าจอล็อก) ให้เลื่อน ไปจนถึงด้านล่างสุดของวิดเจ็ต จากนั้นแตะ "แก้ไข" จากที่นั่น คุณสามารถเพิ่มปฏิทินโดยแตะที่ + สีเขียว หากต้องการนำไปที่ด้านบนสุดของรายการ ให้หาเส้นแนวนอนสามเส้นถัดจาก "ปฏิทิน" จากนั้นกดค้างไว้แล้วลากเพื่อวางแอปในที่ที่คุณต้องการ "Up Next" เป็นวิดเจ็ตที่รวมปฏิทินและนาฬิกาสำหรับข้อมูลเพิ่มเติม
6. ปรับแต่งการตั้งค่าของคุณ
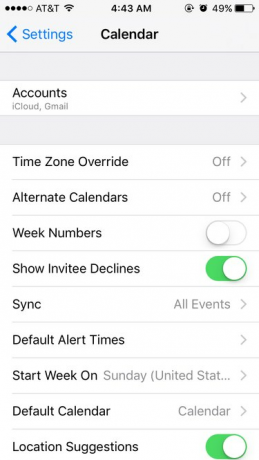
หากปฏิทินของคุณไม่ได้ตั้งค่าตามที่คุณต้องการ ให้ไปที่แอปการตั้งค่า แล้วแตะ "ปฏิทิน" ที่นั่น คุณสามารถเปลี่ยนได้ว่าแอปจะปรับสำหรับ ความแตกต่างของเขตเวลา หากสถานที่ปรากฏขึ้นเมื่อคุณพิมพ์ในช่อง "ตำแหน่ง" เหตุการณ์ใดที่คุณจะได้รับการแจ้งเตือน และอื่นๆ อีกมากมาย สิ่งของ. คุณยังสามารถเปลี่ยนประเภทของปฏิทินและวันในสัปดาห์ที่จะปรากฏก่อนได้
7. ซิงค์กับปฏิทินอื่น
หากต้องการซิงค์กับ Outlook หรือ iCal ให้เสียบอุปกรณ์เคลื่อนที่เข้ากับคอมพิวเตอร์ ใน iTunes ให้ไปที่การตั้งค่าการซิงค์ ในส่วน "ข้อมูล" ให้ทำเครื่องหมายที่ "ซิงค์รายชื่อติดต่อด้วย" จากนั้นเลือกปฏิทินที่คุณต้องการ
หากต้องการซิงค์กับ iCloud หรือ Google ปฏิทิน หากต้องการรวม Google ปฏิทินหลายรายการ ให้เปิด Google Sync บนอุปกรณ์มือถือของคุณ ลงชื่อเข้าใช้ และเลือกปฏิทินทั้งหมดที่คุณต้องการรวมไว้



