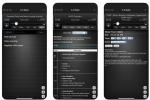Google ปฏิทิน เป็นวิธีที่ดีในการติดตามการนัดหมาย วันเกิด กิจกรรม และอื่นๆ เป็นบริการฟรีสำหรับทุกแพลตฟอร์มภายใต้ดวงอาทิตย์ แต่อาจมีบางครั้งที่คุณต้องประสานงานกับผู้อื่น และนั่นคือจุดที่การแชร์ปฏิทินเข้ามามีบทบาท
สารบัญ
- วิธีแชร์ปฏิทินใน Google
- วิธีแชร์ปฏิทินในวงกว้าง
- วิธีแชร์กับบุคคลที่เฉพาะเจาะจง
คู่มือนี้จะแสดงวิธีแชร์ปฏิทินใน Google ทำได้รวดเร็วและง่ายดาย แต่ต้องทำผ่านเว็บไซต์ Google ปฏิทิน ไม่ใช่แอป ผู้ใช้รายอื่นไม่จำเป็นต้องมีบัญชี Google เช่นกัน เนื่องจากสามารถเข้าถึง Google ปฏิทินของคุณโดยใช้ลิงก์ที่แชร์
วิดีโอแนะนำ
วิธีแชร์ปฏิทินใน Google
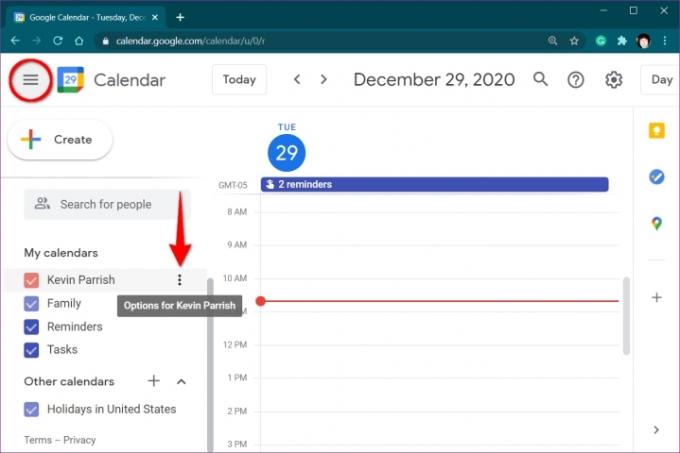
ขั้นตอนที่ 1: เปิด Google ปฏิทิน ในเว็บเบราว์เซอร์ คุณไม่สามารถแชร์ปฏิทินโดยใช้แอพได้อีกครั้ง
ขั้นตอนที่ 2: คลิกเพื่อขยาย ปฏิทินของฉัน ระบุไว้ทางด้านซ้าย หากคุณไม่เห็น ให้คลิกที่ไอคอน “แฮมเบอร์เกอร์” ที่มุมซ้ายบนเพื่อขยายเมนูหลักและการเข้าถึง ปฏิทินของฉัน.
ขั้นตอนที่ 3: วางเคอร์เซอร์ของเมาส์เหนือปฏิทินที่คุณต้องการแชร์จนกระทั่งไอคอนสามจุดปรากฏขึ้น คลิกที่ไอคอนสามจุด
ขั้นตอนที่ 4: เลือก การตั้งค่าและการแชร์ ตัวเลือกบนเมนูป๊อปอัป
ที่นี่คุณจะเห็นตัวเลือกในการเปลี่ยนสิทธิ์การเข้าถึงหรือแชร์ปฏิทินกับบุคคลใดบุคคลหนึ่ง
วิธีแชร์ปฏิทินในวงกว้าง
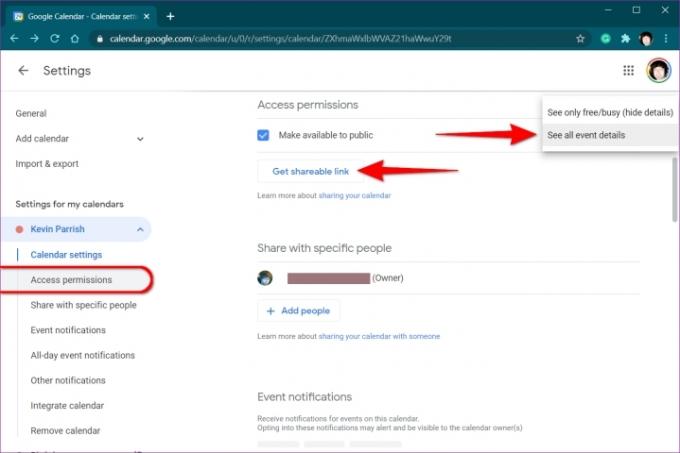
ตัวเลือกนี้เหมาะสำหรับการแชร์ปฏิทินกับบุคคลที่ปกติไม่ได้ใช้ Google ปฏิทิน
ขั้นตอนที่ 1: ขณะที่การตั้งค่าปฏิทินยังคงเปิดอยู่ ให้เลือก สิทธิ์การเข้าถึง ระบุไว้ทางด้านซ้าย
ขั้นตอนที่ 2: ทำเครื่องหมายที่ช่องถัดจาก เผยแพร่สู่สาธารณะ ระบุไว้ทางด้านขวา
ขั้นตอนที่ 3: คลิก ตกลง ในหน้าต่างป๊อปอัปเพื่อรับทราบว่าการทำให้ปฏิทินเป็นแบบสาธารณะจะทำให้ทุกสิ่งปรากฏแก่คนทั้งโลก
ขั้นตอนที่ 4: คลิก ดูกิจกรรมทั้งหมด ปุ่มแล้วเปลี่ยนเป็น ดูเฉพาะข้อมูลว่าง/ไม่ว่าง (ซ่อนรายละเอียด) หากมีความจำเป็น.
ขั้นตอนที่ 5: คลิก รับลิงก์ที่แชร์ได้ ปุ่มเพื่อดึง URL ที่คุณสามารถแชร์กับผู้อื่นได้
หากต้องการหยุดแชร์ปฏิทินแบบสาธารณะ ให้ยกเลิกการเลือกช่องถัดจาก เผยแพร่สู่สาธารณะ การตั้งค่า
วิธีแชร์กับบุคคลที่เฉพาะเจาะจง
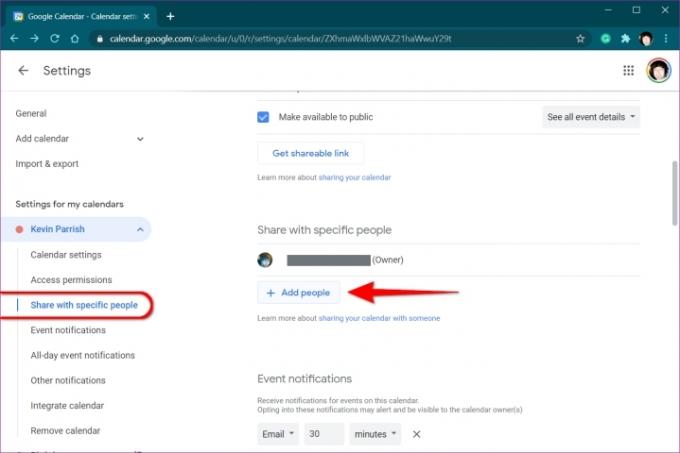
ขั้นตอนที่ 1: ขณะที่การตั้งค่าปฏิทินยังคงเปิดอยู่ ให้เลือก แบ่งปันกับบุคคลที่ระบุ ระบุไว้ทางด้านซ้าย
ขั้นตอนที่ 2: คลิกที่ + เพิ่มผู้คน ปุ่มที่แสดงทางด้านขวา
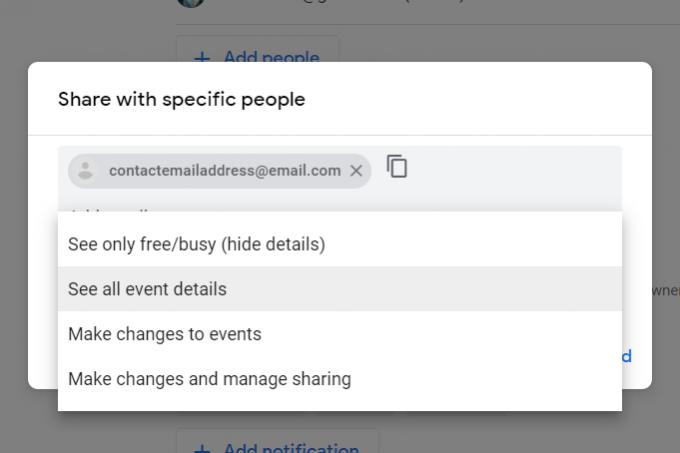
ขั้นตอนที่ 3: เมื่อหน้าต่างป๊อปอัปปรากฏขึ้นบนหน้าจอ ให้ป้อนที่อยู่อีเมลของผู้ติดต่อและทำซ้ำตามความจำเป็นสำหรับผู้ติดต่อเพิ่มเติม
ขั้นตอนที่ 4: คลิก ลูกศรลง ภายใต้ สิทธิ์ เพื่อเลือกหนึ่งในสี่ตัวเลือกจากรายการแบบเลื่อนลง
ขั้นตอนที่ 5: คลิก ส่ง ปุ่มเพื่อส่งคำเชิญในปฏิทิน ผู้รับจะต้องคลิกลิงก์อีเมลเพื่อเข้าถึงปฏิทินที่แชร์ของคุณ
คุณสามารถอนุญาตให้บุคคลทำการเปลี่ยนแปลงปฏิทินได้เช่นกัน โดยคลิกลูกศรลงถัดจากชื่อและที่อยู่อีเมลที่แสดงอยู่ข้างใต้ แบ่งปันกับบุคคลที่ระบุ. ตัวเลือกได้แก่ ทำการเปลี่ยนแปลงกิจกรรม และ ทำการเปลี่ยนแปลงและจัดการการแชร์. ที่นี่คุณสามารถสลับการเข้าถึงระหว่างกันได้ ดูรายละเอียดกิจกรรมทั้งหมด และ ดูเฉพาะข้อมูลว่าง/ไม่ว่าง (ซ่อนรายละเอียด) โหมด
หากต้องการหยุดแชร์ปฏิทินกับบุคคลหรือกลุ่ม ให้คลิก เอ็กซ์ ถัดจากชื่อและที่อยู่อีเมลที่ระบุไว้ด้านล่าง แบ่งปันกับบุคคลที่ระบุ.
คำแนะนำของบรรณาธิการ
- เหตุใด Google จึงตัดการเข้าถึงเว็บสำหรับพนักงานบางคน
- ขณะนี้อินเทอร์เน็ตทั้งหมดเป็นของ AI ของ Google
- ปัญหา Microsoft Teams ที่พบบ่อยที่สุด และวิธีแก้ไข
- วิธีแปลงเทป VHS ของคุณเป็น DVD, Blu-ray หรือดิจิทัล
- MusicLM คืออะไร? ลองดู AI การแปลงข้อความเป็นเพลงของ Google
อัพเกรดไลฟ์สไตล์ของคุณDigital Trends ช่วยให้ผู้อ่านติดตามโลกแห่งเทคโนโลยีที่เปลี่ยนแปลงไปอย่างรวดเร็วด้วยข่าวสารล่าสุด รีวิวผลิตภัณฑ์สนุกๆ บทบรรณาธิการที่เจาะลึก และการแอบดูที่ไม่ซ้ำใคร