iPad เครื่องแรกนี้ครองโลกอย่างถล่มทลายในปี 2010 นับตั้งแต่นั้นเป็นต้นมา Apple มียอดขายมากกว่า 500 ล้านเครื่อง ซึ่งรวมถึง แอร์ มินิ และโปร ตัวแปร แม้ว่าการออกแบบจะดูเพรียวบางและบางลงนับตั้งแต่เปิดตัวแท็บเล็ต แต่สิ่งหนึ่งที่ไม่เปลี่ยนแปลง: ไม่มีพอร์ตเฉพาะสำหรับส่งสัญญาณวิดีโอไปยังทีวี
สารบัญ
- ใช้แอปเปิ้ลทีวี
- ใช้แอร์เพลย์ 2
- ใช้อะแดปเตอร์
ในคู่มือนี้ เราจะแสดงวิธีการเชื่อมต่อของคุณ ไอแพด ไปยังทีวีแม้จะไม่มีพอร์ต HDMI อย่างเห็นได้ชัดก็ตาม วิธีการของเรารวมถึงการใช้ Apple TV และ แอร์เพลย์ 2 ทีวี และอะแดปเตอร์สำหรับ iPad รุ่นของคุณโดยเฉพาะ วิธีการต่างๆ นั้นง่ายดาย ช่วยให้คุณสามารถจำลอง iPad หรือสตรีมเนื้อหาได้ในเวลาอันรวดเร็ว
วิดีโอแนะนำ
ใช้แอปเปิ้ลทีวี
วิธีหนึ่งที่มีค่าใช้จ่ายสูงในการเชื่อมต่อ iPad กับทีวีคือการติดตั้งกล่องรับสัญญาณ Apple TV ซึ่งเชื่อมต่อกับพอร์ต HDMI พอร์ตใดพอร์ตหนึ่งของทีวี Apple จำหน่ายสองเวอร์ชัน: รุ่น HD เริ่มต้นที่ 149 ดอลลาร์และ เวอร์ชัน 4K เริ่มต้นที่ $179
ที่เกี่ยวข้อง
- ข้อเสนอที่ดีที่สุดของ Apple: MacBooks, AirPods, iPads, iMacs, AirTags และอีกมากมาย
- Apple อาจเผชิญกับปัญหาการขาดแคลน iPhone 15 “รุนแรง” จากปัญหาการผลิต รายงานกล่าว
- ข้อเสนอ iPad ที่ดีที่สุดสำหรับวันสำคัญ: ข้อเสนอเริ่มต้นมาถึงรุ่นท็อป
ทั้งสองรุ่นรองรับ AirPlay ซึ่งเป็นเทคโนโลยีไร้สายที่เป็นเอกสิทธิ์ของ Apple สำหรับการสตรีมสื่อจากอุปกรณ์ที่ผ่านการรับรองเครื่องหนึ่งไปยังอีกเครื่องหนึ่ง โปรโตคอลนี้กำหนดให้อุปกรณ์ผู้ส่งและผู้รับเชื่อมต่อกับเครือข่าย Wi-Fi เดียวกัน
Apple TV มีทุกอย่างที่คุณสามารถใช้ได้บน iPad เป็นส่วนใหญ่ แต่อาจมีบางครั้งที่คุณต้องการจำลองแท็บเล็ตเพื่อให้คุณสามารถหมุนรอบได้ เฟสบุ๊ค บนหน้าจอขนาดเท่าผนังของคุณ ในสถานการณ์สมมตินี้ คุณต้องการจำลอง iPad
สะท้อน iPad ของคุณ

ขั้นตอนที่ 1: ตรวจสอบให้แน่ใจว่า Apple TV และ iPad เชื่อมต่อกับเครือข่าย Wi-Fi เดียวกัน
ขั้นตอนที่ 2: ตรวจสอบให้แน่ใจว่าทีวีของคุณสลับไปที่พอร์ต HDMI ที่ถูกต้องเพื่อดูหน้าจอ Apple TV
ขั้นตอนที่ 3: บน iPad ให้ปัดลงจากด้านขวาของหน้าจอเพื่อเข้าถึงศูนย์ควบคุม
ขั้นตอนที่ 4: แตะที่ การสะท้อนหน้าจอ ปุ่มดังที่แสดงไว้ด้านบน
ขั้นตอนที่ 5: แตะที่อุปกรณ์ Apple TV ที่คุณค้นพบซึ่งแสดงอยู่ในหน้าต่างป๊อปอัป
หากต้องการหยุดการมิเรอร์ ให้ทำดังต่อไปนี้:

ขั้นตอนที่ 1: บน iPad ให้ปัดลงจากด้านขวาของหน้าจอเพื่อเข้าถึงศูนย์ควบคุม
ขั้นตอนที่ 2: แตะสีขาว แอปเปิลทีวี ปุ่ม. อาจไม่พูดว่า “Apple TV” โดยเฉพาะหากคุณตั้งชื่ออุปกรณ์ก่อนหน้านี้ เช่น “ห้องนั่งเล่น” หรือ “ห้องนอน” ดังที่แสดงด้านบน
ขั้นตอนที่ 3: แตะที่ หยุดการมิเรอร์ ปุ่ม.
แบ่งปันสื่อเฉพาะ
แม้ว่า Apple TV จะมีแอพให้เลือกมากมาย แต่ก็ไม่ได้รองรับทุกอย่างที่มีให้บน iPad ยิ่งกว่านั้นคุณอาจไม่กระตือรือร้นที่จะสะท้อนหน้าจอ iPad ของคุณ
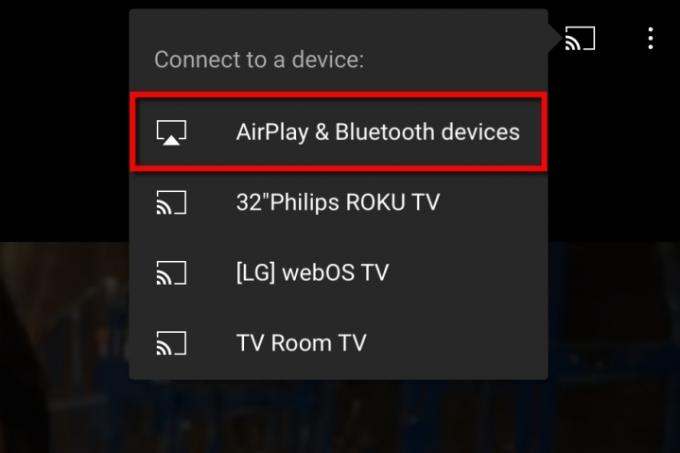
ขั้นตอนที่ 1: ตรวจสอบให้แน่ใจว่า Apple TV และ iPad เชื่อมต่อกับเครือข่าย Wi-Fi เดียวกัน
ขั้นตอนที่ 2: ตรวจสอบให้แน่ใจว่าทีวีของคุณสลับไปที่พอร์ต HDMI ที่ถูกต้องเพื่อดูหน้าจอ Apple TV
ขั้นตอนที่ 3: บน iPad ให้ค้นหาสื่อที่คุณต้องการสตรีมไปยังทีวี
ขั้นตอนที่ 4: แตะที่ ออกอากาศ ไอคอนหากมี ถ้าไม่ ให้แตะ แบ่งปัน ไอคอน (กล่องที่มีลูกศรขึ้น) ตามด้วย ออกอากาศ ไอคอน.
ขั้นตอนที่ 5: แตะที่อุปกรณ์ Apple TV ที่ค้นพบ
ขั้นตอนที่ 6: หากต้องการหยุดการสตรีม ให้แตะ ออกอากาศ ไอคอนอยู่ที่มุมซ้ายล่าง
ตัวอย่างเช่น หากคุณกำลังดูวิดีโอ YouTube บนแท็บเล็ต คุณสามารถส่งวิดีโอดังกล่าวไปยังกล่องรับสัญญาณ Apple TV ได้อย่างรวดเร็วโดยไม่ต้องเปิดแอป Apple TV ดั้งเดิมและค้นหาวิดีโอเดียวกัน โดยมีวิธีการดังนี้:
ขั้นตอนที่ 1: เมื่อเปิดวิดีโอ YouTube บน iPad ของคุณ ให้แตะ โครมแคสต์ ไอคอนที่มุมขวาบน
ขั้นตอนที่ 2: แตะที่ อุปกรณ์ AirPlay และบลูทูธ ตัวเลือกบนเมนูแบบเลื่อนลง
ขั้นตอนที่ 3: แตะอุปกรณ์ Apple TV เป้าหมายที่แสดงอยู่ในหน้าต่างป๊อปอัป
ใช้แอร์เพลย์ 2
วิธีที่ง่ายที่สุดในการเชื่อมต่อ iPad กับทีวีคือการใช้ AirPlay 2 เป็นเทคโนโลยีไร้สายรุ่นที่ 2 ที่เป็นเอกสิทธิ์ของ Apple และเป็นส่วนหนึ่งของ iOS 11 และใหม่กว่า
AirPlay รุ่นแรกอนุญาตให้เฉพาะเจ้าของ iPad เชื่อมต่อกับทีวีโดยใช้กล่องรับสัญญาณ Apple TV ขณะนี้ผู้ผลิตทีวีกำลังรวมโปรโตคอล AirPlay 2 รุ่นใหม่เข้ากับทีวีของตน โดยไม่จำเป็นต้องใช้อุปกรณ์ Apple TV หรืออะแดปเตอร์และสายเคเบิลที่น่ารำคาญอีกต่อไป
หากต้องการดูว่าทีวีของคุณมี AirPlay 2 หรือไม่ ให้ไปที่รายการของ Apple ฟีเจอร์นี้ยังไม่เปิดตัวจนถึงปี 2019 ดังนั้นหากทีวีของคุณผลิตก่อนหน้านั้น จะไม่มีการติดตั้งในตัว
หากต้องการเชื่อมต่อ iPad ของคุณกับทีวีที่รองรับ AirPlay 2 ให้ทำตามคำแนะนำเดียวกันที่แสดงอยู่ในส่วน Apple TV ข้อแตกต่างเพียงอย่างเดียวคือกล่องรับสัญญาณพิเศษไม่ได้อยู่ระหว่าง iPad และทีวี
ใช้อะแดปเตอร์
ตัวเลือกที่สามที่ราคาถูกกว่าคือการเชื่อมต่อ iPad ของคุณเข้ากับทีวี เนื่องจากแท็บเล็ตไม่มีเอาต์พุต HDMI แบบเดิม คุณจึงไม่สามารถเชื่อมต่อสายเคเบิลและใช้ทีวีเป็นหน้าจอที่สองได้ ในสถานการณ์นี้ คุณจะต้องซื้ออะแดปเตอร์ และประเภทที่คุณได้รับจะขึ้นอยู่กับ iPad ที่คุณเป็นเจ้าของ
มีพอร์ตที่แตกต่างกันสามพอร์ตที่ใช้ในแท็บเล็ตทั้งสี่รุ่น:
| ขั้วต่อด็อก 30 พิน | ฟ้าผ่า | USB-C |
| ไอแพด (เจนเนอเรชั่น 1, 2, 3) | ไอแพด (เจนเนอเรชั่น 4, 5, 6, 7, 8) iPad Mini (รุ่นที่ 1, 2, 3, 4, 5) iPad Air (รุ่นที่ 1, 2, 3) iPad Pro (เจน 1, 2) |
ไอแพดแอร์ (เจน 4) iPad Pro (เจน 3, 4) |
ขั้วต่อด็อก 30 พิน

มีโอกาสที่คุณจะไม่พยายามเชื่อมต่อ iPad หนึ่งในสามรุ่นแรกๆ เนื่องจากมันเก่าและไม่ได้รับการสนับสนุน ใช้ขั้วต่อด็อก 30 พินของ Apple ซึ่งยาวและกว้าง เดิมทีตัวเชื่อมต่อนี้รองรับเฉพาะ USB และ FireWire แต่ Apple ได้เพิ่มเอาต์พุตวิดีโอเมื่อ iPad เครื่องแรกมาถึง
แม้ว่า Apple จะขายหมด แต่ก็มีอะแดปเตอร์ของบริษัทอื่นหลายตัวใน Amazon สำหรับเชื่อมต่อ iPad ที่เสื่อมสภาพเข้ากับทีวี เช่น อะแดปเตอร์ LECMARK 30 พินเป็น HDMI อย่างไรก็ตาม ต้องใช้ iOS 9.3 หรือใหม่กว่า
โปรดทราบว่า iPad รุ่นแรกไม่สามารถสะท้อนหน้าจอไปยังทีวีได้
ฟ้าผ่า

นี่เป็นตัวเชื่อมต่อ 30 พินของ Apple เวอร์ชันที่เรียบง่าย โดยลดจำนวนลงเหลือ 16 เปิดตัวในปี 2012 โดยมีขนาดเล็กและบางกว่ารุ่นก่อน ในขณะที่ตัวเชื่อมต่อมีแปดพินทั้งสองด้าน ซึ่งหมายความว่าด้านใดด้านหนึ่งสามารถหงายขึ้นได้เมื่อเสียบเข้ากับ iPad
Apple จำหน่ายอะแดปเตอร์ที่ใช้ร่วมกันได้ในราคา 49 ดอลลาร์
มีโมเดลบุคคลที่สามราคาถูกกว่าที่จำหน่ายผ่าน Amazon เช่น Lightning to HDMI Adapter ของ WorldboyU ในราคา 20 ดอลลาร์
USB-C

Apple กำลังค่อยๆ เปลี่ยนไปใช้ USB-C ซึ่งเป็นอินเทอร์เฟซ USB เวอร์ชันล่าสุดที่รองรับขั้วต่อแบบสองด้านเช่นเดียวกับอินเทอร์เฟซ Lightning ที่เป็นกรรมสิทธิ์ของ Apple โดยสรุป USB-C รองรับเอาต์พุตวิดีโอความละเอียดสูง ชาร์จอุปกรณ์ที่เชื่อมต่ออื่น (เช่น iPhone, iPod Touch) และเชื่อมต่อกับอุปกรณ์หลายเครื่องพร้อมกัน
เมื่อมองแวบแรก พอร์ต Lightning และ USB-C จะมีลักษณะเกือบจะเหมือนกัน นั่นคือ ทรงรีที่บางและยาว อย่างไรก็ตาม ลองมองเข้าไปใกล้อีกหน่อยแล้วคุณจะเห็นว่ามันได้รับการออกแบบแตกต่างออกไปเล็กน้อย
ในขณะที่ Lightning ของ Apple วางพิน 16 พินไว้ที่ขั้วต่อตัวผู้ (แปดพินในแต่ละด้าน) USB-C จะวางพิน 24 พิน ภายในท่าเรือนั่นเอง (ด้านละ 12 อัน) ขั้วต่อ USB-C ถือได้ว่าเป็น "ตัวเมีย" แม้ว่าจะเสียบเข้ากับพอร์ตของแท็บเล็ตก็ตาม
คุณสามารถคว้าอะแดปเตอร์ที่เข้ากันได้จาก Apple ในราคา 69 ดอลลาร์ ซึ่งเพิ่มการเชื่อมต่อ HDMI, USB-C และ USB-A เพิ่มเติม
หากคุณไม่ต้องการทั้งหมดนี้ มีโซลูชันของบุคคลที่สามมากมายใน Amazon เช่น Anker USB-C to HDMI Adapter ในราคา 13 ดอลลาร์
เชื่อมต่อ iPad ของคุณเข้ากับทีวี
ขั้นตอนที่ 1: เชื่อมต่ออะแดปเตอร์กับ iPad ของคุณ
ขั้นตอนที่ 2: เชื่อมต่อสาย HDMI ระหว่างอะแดปเตอร์กับทีวี
ขั้นตอนที่ 3: สลับทีวีไปที่พอร์ต HDMI ที่เหมาะสมเพื่อแสดงหน้าจอ iPad
คำแนะนำของบรรณาธิการ
- รายงานอีกฉบับระบุว่า iPhone 15 Pro จะมีราคาแพงกว่า
- วิธีชาร์จ iPhone ของคุณอย่างรวดเร็ว
- วิธีกำจัด Apple ID ของคนอื่นบน iPhone ของคุณ
- การอัปเดตความปลอดภัยที่สำคัญสำหรับอุปกรณ์ Apple ใช้เวลาเพียงไม่กี่นาทีในการติดตั้ง
- iPhone 15: วันที่วางจำหน่ายและการคาดการณ์ราคา การรั่วไหล ข่าวลือ และอื่นๆ




