โดยทั่วไปแล้ว ผู้ช่วยเสียงของ Amazon Alexa จะเชื่อมโยงกับอุปกรณ์อัจฉริยะ ตั้งแต่สายลำโพงอัจฉริยะ Echo ของ Amazon ไปจนถึงทีวี เครื่องปรับอากาศ และอื่นๆ ที่ใช้งานร่วมกันได้ แต่เราไม่ได้พูดถึงเสมอไปว่า Alexa ทำงานได้ดีบนคอมพิวเตอร์ที่ใช้ Windows 10 และ Windows 11 ซึ่งอาจเป็นประโยชน์อย่างยิ่ง มีประโยชน์หากคุณต้องการใช้พีซีที่บ้าน แต่ยังต้องการการควบคุมด้วยเสียงที่ง่ายดายสำหรับอุปกรณ์อัจฉริยะหรือกิจวัตรความปลอดภัยของคุณ มาดูวิธีรับคุณสมบัติ Alexa เหล่านั้นบนคอมพิวเตอร์ Windows ของคุณและจะทำอย่างไรกับคุณสมบัติเหล่านั้น
สารบัญ
- ขั้นตอนที่ 1: อัปเดตทุกอย่าง
- ขั้นตอนที่ 2: ดาวน์โหลดแอป Alexa
- ขั้นตอนที่ 3: ตั้งค่า Alexa
- ขั้นตอนที่ 4: ทดลองใช้คำสั่งเสียงบน Windows
- ขั้นตอนที่ 5: เชื่อมต่ออุปกรณ์อัจฉริยะของคุณกับ Alexa และใช้งาน
ขั้นตอนที่ 1: อัปเดตทุกอย่าง
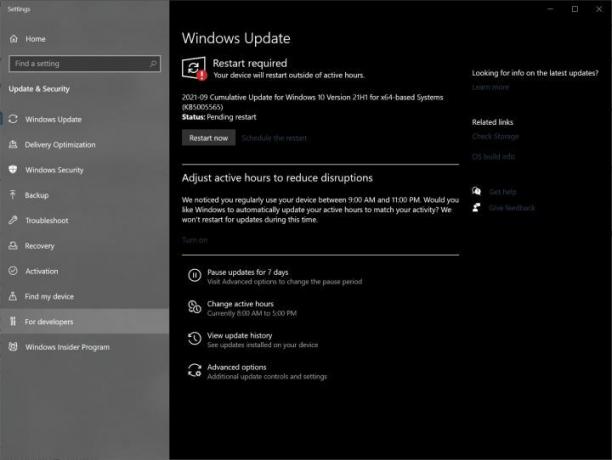
ตรวจสอบว่าคอมพิวเตอร์ Windows ของคุณได้รับการอัพเดตอย่างสมบูรณ์และพร้อมใช้งาน คุณสามารถดาวน์โหลดได้ อเล็กซา บน Windows 10 หรือ วินโดวส์ 11แต่คุณจะต้องแน่ใจว่าเวอร์ชันที่คุณมีมีการอัปเดตล่าสุด ซึ่งช่วยในเรื่องความปลอดภัยและความเข้ากันได้
ขั้นตอนที่ 2: ดาวน์โหลดแอป Alexa
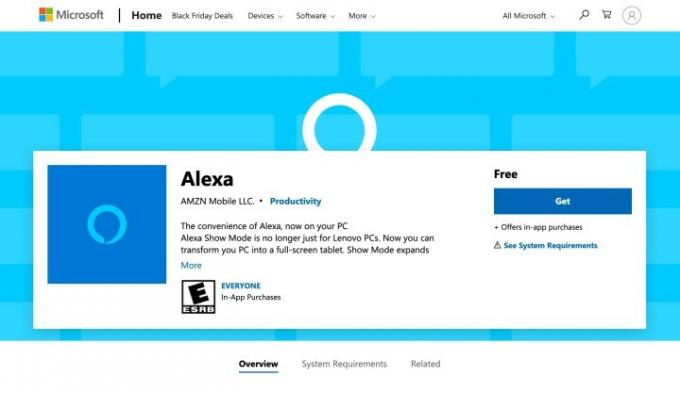
Microsoft มีแอป Alexa เวอร์ชันของตัวเองพร้อมและรอการติดตั้ง: ค้นหาแอป Alexa บนเว็บไซต์ของ Microsoft บนพีซี Windows ของคุณ และเลือก รับ (หรือบางครั้ง ติดตั้ง) เพื่อเริ่มการดาวน์โหลด เมื่อการดาวน์โหลดเสร็จสิ้น (
ขั้นตอนที่ 3: ตั้งค่า Alexa
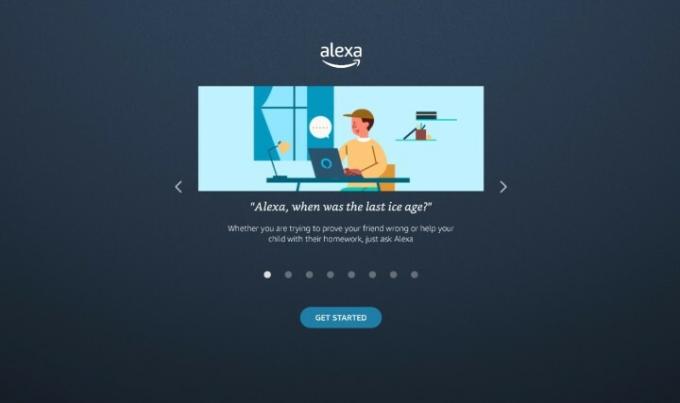
ตอนนี้ Alexa จะเริ่มวิซาร์ดการตั้งค่าบนพีซีของคุณ เริ่มต้นด้วยการเลือก เริ่ม.
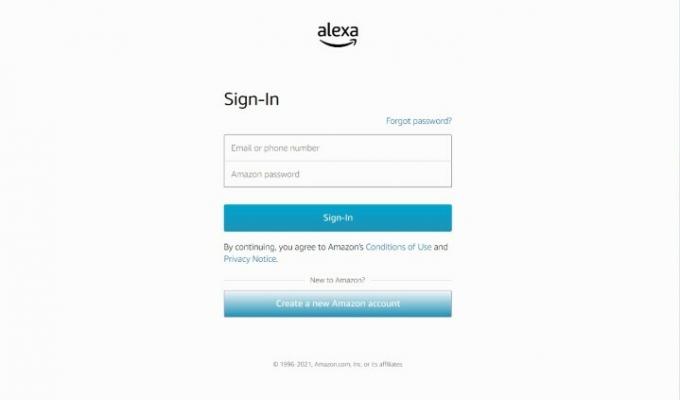
จากนั้นลงชื่อเข้าใช้ด้วยข้อมูลบัญชี Amazon ของคุณ
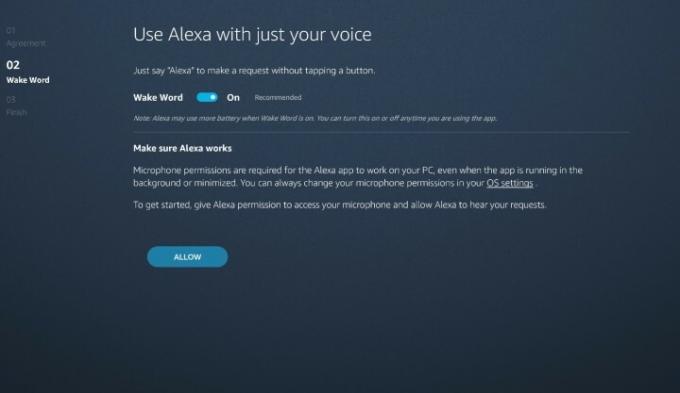
ตัวช่วยสร้างจะตอบคำถามมากมายเกี่ยวกับวิธีที่คุณต้องการใช้ Alexa เมื่อเหมาะสม ให้เลือก เห็นด้วยและดำเนินการต่อ เพื่อดำเนินการต่อผ่านข้อความแจ้ง เมื่อคุณไปถึงหน้า Wake Word ตรวจสอบให้แน่ใจว่าได้เปิดใช้งาน Wake Word แล้ว
คุณจะมีตัวเลือกในการเริ่ม Alexa เมื่อเข้าสู่ระบบและปักหมุด
เมื่อถึงจุดหนึ่ง Alexa จะถามว่าคุณต้องการเปิดใช้งานผู้ช่วยเสียงบนหน้าจอล็อคหรือไม่ นี่หมายความว่า
ขั้นตอนที่ 4: ทดลองใช้คำสั่งเสียงบน Windows
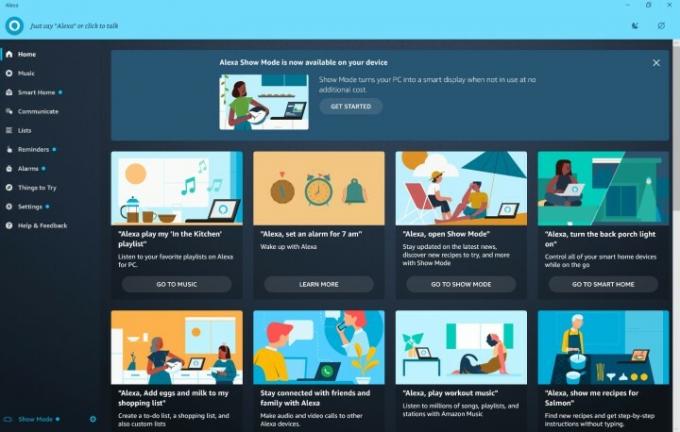
Alexa สามารถทำอะไรได้หลายอย่างบนพีซีของคุณทันที ดังนั้นจึงเป็นความคิดที่ดีที่จะค้นหาคำสั่งที่เป็นประโยชน์ที่คุณสามารถใช้ได้ตลอดทั้งวัน ที่

เราขอแนะนำให้ลองใช้คำสั่ง เช่น ขอให้ Alexa เตือนความจำ ดูปฏิทินของคุณ หรือเพิ่มบางอย่างลงในรายการช็อปปิ้ง คุณยังสามารถเล่นเพลงที่คุณเลือกได้ ด้วยบริการเพลงที่เหมาะสมที่เชื่อมต่อกับ Alexa. คุณสามารถเลือกที่จะโทรหรือโทรหาบุคคลในรายชื่อผู้ติดต่อของคุณและ โดยเปิดใช้งานโหมดการแสดงคุณสามารถเปลี่ยนการโทรเหล่านี้เป็นวิดีโอแชทได้เช่นกัน คุณยังสามารถถาม
ขั้นตอนที่ 5: เชื่อมต่ออุปกรณ์อัจฉริยะของคุณกับ Alexa และใช้งาน
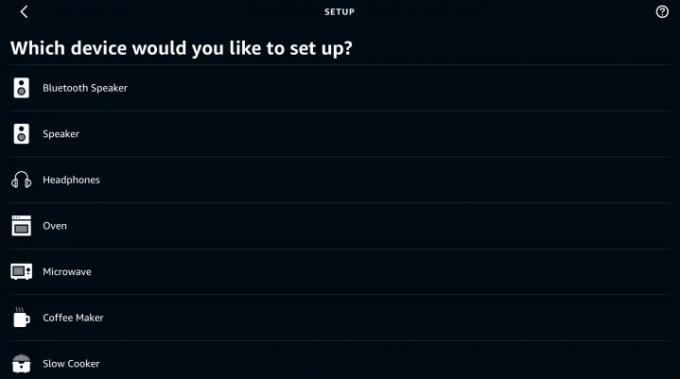
คุณยังสามารถใช้ Alexa บนพีซีของคุณเพื่อควบคุมอุปกรณ์อัจฉริยะที่เชื่อมต่ออยู่ได้
ข่าวดีก็คือว่า หากคุณเคยเชื่อมต่ออุปกรณ์อัจฉริยะใดๆ เข้ากับ Alexa มาก่อน
คำแนะนำของบรรณาธิการ
- วิธีซิงค์อุปกรณ์ Alexa ของคุณ
- Amazon Echo Show 5 สามารถเป็นของคุณได้ในราคา $ 45 ต้องขอบคุณ Prime Day
- เครื่องชงกาแฟ Keurig นี้สามารถเป็นของคุณได้ในราคา $ 50 เนื่องจาก Prime Day
- SodaStream นี้ลดราคาจาก $160 เหลือ $90 สำหรับ Prime Day
- Prime Day หมายความว่าคุณสามารถเพิ่มโถชำระล้างในห้องน้ำได้ในราคาต่ำกว่า 50 ดอลลาร์
อัพเกรดไลฟ์สไตล์ของคุณDigital Trends ช่วยให้ผู้อ่านติดตามโลกแห่งเทคโนโลยีที่เปลี่ยนแปลงไปอย่างรวดเร็วด้วยข่าวสารล่าสุด รีวิวผลิตภัณฑ์สนุกๆ บทบรรณาธิการที่เจาะลึก และการแอบดูที่ไม่ซ้ำใคร



