หากคุณเพิ่งได้รับ iPhone ใหม่หรือที่อยู่อีเมลใหม่ การเชื่อมต่อบัญชีอีเมลของคุณเข้ากับโทรศัพท์ของคุณอาจมีความสำคัญสูงสุด Apple ทำให้กระบวนการนี้ไม่ยุ่งยากเท่าที่จะเป็นไปได้ กล่าวคือ สมมติว่าแอป Mail ของคุณไม่ได้หายไปจากบ้าน หน้าจอ — แต่สิ่งสำคัญคือต้องรู้ว่าจะต้องไปที่ไหนเพื่อให้คุณสามารถเชื่อมโยงบัญชีของคุณได้เมื่อคุณมีเวลาว่าง นาที.
สารบัญ
- ตัวเลือกที่ 1: เพิ่มอีเมลโดยอัตโนมัติ
- ตัวเลือกที่ 2: เพิ่มอีเมลด้วยตนเอง
นี่คือทุกสิ่งที่คุณจำเป็นต้องรู้เกี่ยวกับการเพิ่มอีเมลของคุณ ไม่ว่าจะโดยอัตโนมัติหรือด้วยตนเอง
วิดีโอแนะนำ
อ่านเพิ่มเติม
- แอพอีเมลที่ดีที่สุดสำหรับ iPhone และ iPad
- วิธีการส่งข้อความจากคอมพิวเตอร์
- วิธีสร้างที่อยู่อีเมลสำรอง
ตัวเลือกที่ 1: เพิ่มอีเมลโดยอัตโนมัติ
Apple ทำให้การตั้งค่าอีเมลเป็นเรื่องง่ายโดยเชื่อมต่อกับผู้ให้บริการยอดนิยมผ่านการตั้งค่า สิ่งสำคัญคือกระบวนการนี้จะใช้ได้กับแพลตฟอร์มอีเมลหลักๆ เช่น Google, iCloud, Microsoft Exchange และ Yahoo เท่านั้น ซึ่งสามารถรวมข้อมูลอื่นๆ เช่น กิจกรรมในปฏิทินเข้ากับโทรศัพท์ของคุณได้ นี่เป็นจุดเริ่มต้นที่ดีที่สุด เว้นแต่ว่าคุณใช้โปรแกรมรับส่งอีเมลที่เล็กกว่าและไม่ค่อยมีใครรู้จัก
ที่เกี่ยวข้อง
- วิธีชาร์จ iPhone ของคุณอย่างรวดเร็ว
- iPhone เพิ่งขายได้ในราคามหาศาลในการประมูล
- โทรศัพท์แบบพับได้นี้เบากว่า iPhone 14 Pro Max
ขั้นตอนที่ 1: ตรวจสอบให้แน่ใจว่า iPhone ของคุณเปิดอยู่และเชื่อมต่อกับอินเทอร์เน็ตก่อนที่จะเริ่ม เริ่มต้นที่หน้าจอหลัก และเลือกแอปการตั้งค่าเพื่อเริ่มต้น
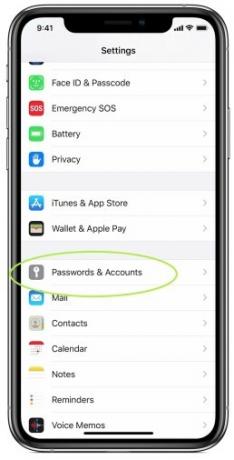
ขั้นตอนที่ 2: ในการตั้งค่า เลื่อนลงจนกว่าคุณจะเห็นตัวเลือกสำหรับ รหัสผ่านและบัญชี พร้อมโลโก้ที่สำคัญ เลือกสิ่งนี้ ในหน้าจอถัดไป คุณจะเห็นบัญชีที่เชื่อมต่ออยู่ที่คุณอาจมีอยู่แล้ว (เช่น iCloud อาจมีอยู่แล้วขึ้นอยู่กับวิธีการตั้งค่า iPhone ของคุณ) เลือก เพิ่มบัญชี เพื่อเริ่มกระบวนการเพิ่มอีเมลของคุณ
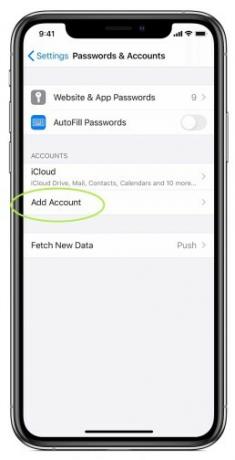
ขั้นตอนที่ 3: Apple จะแสดงรายชื่อผู้ให้บริการอีเมลชั้นนำหลายรายที่สามารถเชื่อมต่อได้โดยอัตโนมัติ ซึ่งปัจจุบันมีทั้งหมด 6 ราย เลือกแพลตฟอร์มอีเมลของคุณจากรายการนี้ หรือไปที่ส่วนของเราในการป้อนอีเมลด้วยตนเอง
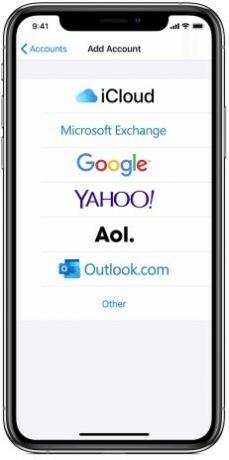
ขั้นตอนที่ 4: ป้อนที่อยู่อีเมลและรหัสผ่านสำหรับบัญชีอีเมลของคุณบนหน้าจอใหม่ ผู้ให้บริการแต่ละรายจะมีกระบวนการเข้าสู่ระบบแยกกัน ดังนั้นกระบวนการนี้จะดูแตกต่างออกไปเล็กน้อยตามที่คุณเลือก ตัวอย่างเช่น Microsoft Exchange จะให้แบบฟอร์มพื้นฐานแก่คุณในการกรอกและรหัสอุปกรณ์ Exchange เพื่อให้ผู้ดูแลระบบ Exchange ของคุณใช้ Yahoo จะนำคุณไปยังหน้าเว็บเข้าสู่ระบบเวอร์ชันหนึ่ง ไม่ว่าหน้าจอจะเป็นอย่างไร ให้ลงทะเบียนด้วยข้อมูลที่ถูกต้อง และเลือก ต่อไป.
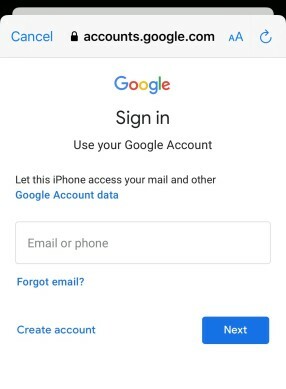
ขั้นตอนที่ 5: Apple Mail จะยืนยันบัญชีของคุณและเชื่อมโยงอีเมลของคุณ ตอนนี้คุณจะมีตัวเลือกในการนำเข้าและใช้ข้อมูลเฉพาะจากปฏิทินหรือผู้ติดต่อทางอีเมลของคุณ โดยทั่วไปเป็นความคิดที่ดีที่จะซิงค์ข้อมูลนี้ระหว่างอุปกรณ์ต่างๆ แต่คุณสามารถเลือกได้ว่าสิ่งไหนที่เหมาะกับคุณ บันทึกอีเมลของคุณเมื่อเสร็จสิ้น เท่านี้ก็เสร็จสิ้น!
ตัวเลือกที่ 2: เพิ่มอีเมลด้วยตนเอง
ตัวเลือกนี้ใช้งานได้หากคุณต้องการเชื่อมต่อที่อยู่อีเมลที่ไม่ใช่หนึ่งในผู้ให้บริการรายใหญ่หลายรายที่ Apple ระบุไว้ หรือหากอีเมลของคุณไม่พร้อมใช้งานออนไลน์ในลักษณะเดียวกัน โชคดีที่ยังคงตั้งค่าได้ง่ายมากและใช้เวลาไม่นานนัก แม้ว่าคุณอาจไม่มีตัวเลือกในการเชื่อมโยงรายชื่อติดต่อและปฏิทินก็ตาม
ขั้นตอนที่ 1: เช่นเดียวกับตัวเลือกอัตโนมัติ ให้เริ่มโดยไปที่การตั้งค่า เลื่อนลงไปที่ รหัสผ่านและบัญชีจากนั้นเลือก เพิ่มบัญชี.
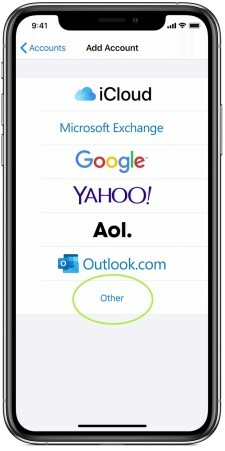
ขั้นตอนที่ 2: ที่นี่ คุณจะเห็นรายชื่อผู้ให้บริการอัตโนมัติที่เข้ากันได้ของ Apple แต่ที่ด้านล่างสุด สังเกตว่ามีตัวเลือกสำหรับ อื่น. เลือก อื่น เพื่อเริ่มต้น.
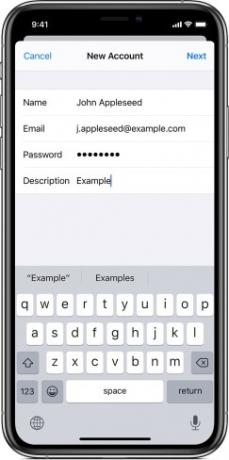
ขั้นตอนที่ 3: ตอนนี้คุณจะมีตัวเลือกมากมายในการเพิ่มบัญชีต่างๆ แต่คุณต้องการตัวเลือกแรกที่ด้านบน เพิ่มบัญชีเมล. Apple จะให้แบบฟอร์มให้คุณกรอกชื่อ ที่อยู่อีเมล รหัสผ่าน และคำอธิบายของคุณ (เช่น คุณอาจต้องการติดป้ายกำกับว่าเป็นอีเมลที่ทำงานหรือโรงเรียน) กรอกข้อมูลทั้งหมดนี้ จากนั้นเลือก ต่อไป.
ขั้นตอนที่ 4: รอให้แอปยืนยันข้อมูลอีเมลของคุณ หากมีสิ่งผิดปกติเกิดขึ้น ตรวจสอบให้แน่ใจว่าที่อยู่และรหัสผ่านของคุณถูกต้องครบถ้วน หากทุกอย่างเป็นไปตามแผน อีเมลของคุณจะถูกค้นหา และคุณสามารถเลือกได้ เสร็จแล้ว เพื่อสิ้นสุดกระบวนการ
บัญชีอีเมลของคุณควรเชื่อมโยงแล้ว! ไปที่แอป Mail แล้วรอให้อัปเดตซึ่งอาจใช้เวลาสองสามนาที เมื่อเสร็จแล้ว คุณจะสามารถเข้าถึงข้อความอีเมลทั้งหมดของคุณได้ พร้อมด้วยฟังก์ชันพื้นฐานสำหรับการสร้างและจัดการอีเมล อย่าลืมรีเฟรชแอปเพื่อให้แน่ใจว่าแอปกำลังค้นหาอีเมลใหม่เมื่อคุณใช้งาน!
คุณสามารถดูคำแนะนำของเราได้ที่ วิธีปลดล็อค iPhone ของคุณโดยไม่ต้องจดจำใบหน้า หรือ วิธีย้ายรูปภาพระหว่าง iPhone ถ้าคุณได้รุ่นใหม่
คำแนะนำของบรรณาธิการ
- รายงานอีกฉบับระบุว่า iPhone 15 Pro จะมีราคาแพงกว่า
- Apple อาจเผชิญกับปัญหาการขาดแคลน iPhone 15 “รุนแรง” จากปัญหาการผลิต รายงานกล่าว
- วิธีกำจัด Apple ID ของคนอื่นบน iPhone ของคุณ
- การอัปเดตความปลอดภัยที่สำคัญสำหรับอุปกรณ์ Apple ใช้เวลาเพียงไม่กี่นาทีในการติดตั้ง
- ทำไมคุณใช้ Apple Pay ที่ Walmart ไม่ได้
อัพเกรดไลฟ์สไตล์ของคุณDigital Trends ช่วยให้ผู้อ่านติดตามโลกแห่งเทคโนโลยีที่เปลี่ยนแปลงไปอย่างรวดเร็วด้วยข่าวสารล่าสุด รีวิวผลิตภัณฑ์สนุกๆ บทบรรณาธิการที่เจาะลึก และการแอบดูที่ไม่ซ้ำใคร




