อัปเดตข้อมูลติดต่อในอุปกรณ์ทั้งหมดของคุณเพื่อให้แน่ใจว่าคุณสามารถเข้าถึงหมายเลขโทรศัพท์ อีเมล และที่อยู่ได้ทุกเมื่อที่ต้องการ คุณสามารถถ่ายโอนผู้ติดต่อจากคอมพิวเตอร์ของคุณไปยัง iPhone โดยใช้ iTunes หรือ iCloud
โอนโดยใช้ iTunes
ขั้นตอนที่ 1
เชื่อมต่อ iPhone ของคุณกับคอมพิวเตอร์และเปิด iTunes บนคอมพิวเตอร์ หากไม่เปิดโดยอัตโนมัติ หากคุณไม่มี iTunes บนคอมพิวเตอร์ของคุณ คุณสามารถดาวน์โหลดได้จาก เว็บไซต์ของ Apple โดยไม่มีค่าใช้จ่าย
วีดีโอประจำวันนี้
เคล็ดลับ
คุณต้องใช้สาย USB ของ iPhone ในครั้งแรกที่คุณเชื่อมต่อโทรศัพท์กับคอมพิวเตอร์ของคุณ หากคุณต้องการเชื่อมต่อแบบไร้สายในอนาคต ให้เปิดใช้งานการซิงโครไนซ์ Wi-Fi ใน iTunes เลือก iPhone ของคุณในรายการอุปกรณ์ที่เชื่อมต่อใน iTunes คลิก สรุป แท็บแล้วใส่เครื่องหมายถูกในช่อง ซิงค์กับ iPhone เครื่องนี้ผ่าน Wi-Fi กล่องกาเครื่องหมาย เมื่อเปิดใช้งานคุณสมบัตินี้ iPhone และ iTunes ของคุณจะเชื่อมต่อโดยอัตโนมัติทุกครั้งที่อยู่ในเครือข่าย Wi-Fi เดียวกัน
ขั้นตอนที่ 2
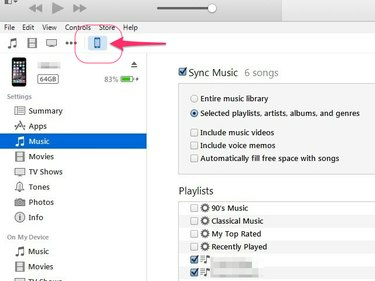
เครดิตรูปภาพ: ได้รับความอนุเคราะห์จาก Apple
เลือกของคุณ iPhone ในรายการอุปกรณ์ที่แสดงใกล้กับด้านบนสุดของ iTunes
ขั้นตอนที่ 3

เครดิตรูปภาพ: ได้รับความอนุเคราะห์จาก Apple
คลิก ข้อมูล แท็บบนเมนูทางด้านซ้ายของโปรแกรม
ขั้นตอนที่ 4
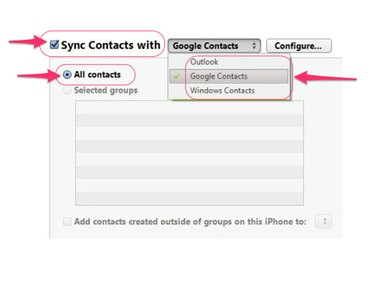
เครดิตรูปภาพ: ได้รับความอนุเคราะห์จาก Apple
ใส่เครื่องหมายถูกใน ซิงค์รายชื่อด้วย กล่องกาเครื่องหมาย เลือกโปรแกรมบนคอมพิวเตอร์ของคุณที่คุณต้องการโอนย้ายผู้ติดต่อ จากนั้นคลิก รายชื่อทั้งหมด ปุ่มตัวเลือก
เคล็ดลับ
หากคุณต้องการโอนเฉพาะรายชื่อติดต่อบางส่วนแทนที่จะโอนทั้งหมด ให้คลิก กลุ่มที่เลือก ปุ่มตัวเลือกแทน แล้วเลือกผู้ติดต่อที่คุณต้องการโอน
ขั้นตอนที่ 5
คลิก นำมาใช้ ปุ่มเพื่อบันทึกการตั้งค่าของคุณและถ่ายโอนผู้ติดต่อที่เลือกไปยัง iPhone ของคุณ
โอนโดยใช้ iCloud
คุณยังสามารถซิงค์ผู้ติดต่อแบบไร้สายกับ iPhone ของคุณโดยใช้ iCloud ซึ่งจะสะดวกหากคุณใช้ Outlook เพื่อจัดการผู้ติดต่อบนคอมพิวเตอร์ของคุณ ประโยชน์หลักของการใช้ iCloud บน iTunes คือผู้ติดต่อจะได้รับการอัพเดทโดยอัตโนมัติบน iPhone ของคุณทุกครั้งที่คุณทำการเปลี่ยนแปลงบนคอมพิวเตอร์
ขั้นตอนที่ 1
ดาวน์โหลดและติดตั้งฟรี iCloud สำหรับ Windows โปรแกรมบนคอมพิวเตอร์ของคุณ
ขั้นตอนที่ 2
เปิด iCloud สำหรับ Windows และลงชื่อเข้าใช้ด้วยบัญชี iCloud เดียวกับที่คุณใช้บน iPhone
ขั้นตอนที่ 3
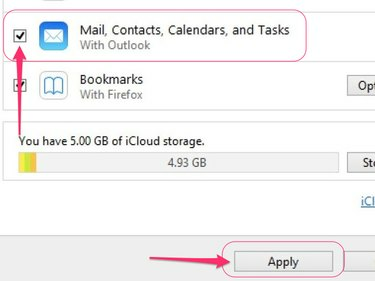
เครดิตรูปภาพ: ได้รับความอนุเคราะห์จาก Apple
ทำเครื่องหมายที่ช่องที่อยู่ถัดจาก เมล รายชื่อ ปฏิทิน และงาน แล้วคลิก นำมาใช้ ปุ่ม.
ขั้นตอนที่ 4
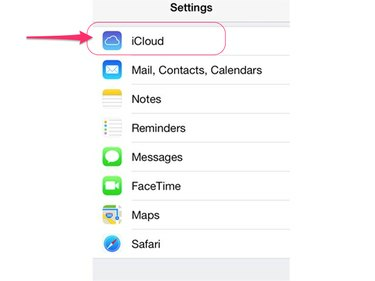
เครดิตรูปภาพ: ได้รับความอนุเคราะห์จาก Apple
เปิด การตั้งค่า แอพบน iPhone ของคุณแล้วแตะ iCloud ในเมนูหลัก
ขั้นตอนที่ 5
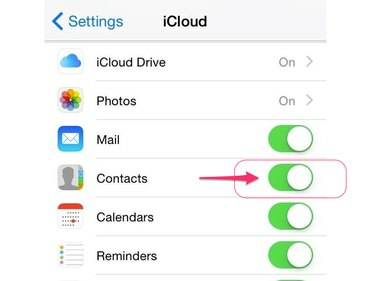
เครดิตรูปภาพ: ได้รับความอนุเคราะห์จาก Apple
สลับ รายชื่อผู้ติดต่อ สลับไปที่ตำแหน่งเปิดเพื่อเปิดใช้งานการซิงโครไนซ์อัตโนมัติระหว่างคอมพิวเตอร์และ iPhone ของคุณ




