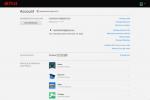แม้ว่าไดรฟ์ PCIe เช่น Intel 750 Series SSD จะมีการใช้กันมากขึ้นตลอดเวลา แต่ไดรฟ์ที่พร้อมใช้งานมากที่สุดยังคงเชื่อมต่อผ่าน SATA การเชื่อมต่อไดรฟ์ SATA ทำได้ง่ายและไม่ยุ่งยาก และเราจะช่วยคุณตลอดกระบวนการนี้
วิดีโอแนะนำ
ขั้นตอนแรกคือตรวจสอบให้แน่ใจว่าคุณจะไม่สร้างความเสียหายให้กับส่วนประกอบใดๆ ของคุณด้วยไฟฟ้าสถิต หากคุณมีสายรัดข้อมือป้องกันไฟฟ้าสถิต ให้ติดเข้ากับโลหะเปลือยที่อยู่ภายในเคส แล้วติดเข้ากับข้อมือ หากคุณไม่ทำเช่นนั้น วิธีที่ง่ายที่สุดในการป้องกันไฟฟ้าสถิตคือการไม่เดินไปรอบๆ ในขณะที่ทำงานกับคอมพิวเตอร์ และแตะโลหะเปลือยของเคสบ่อยๆ เพื่อกราวด์ตัวเอง
ที่เกี่ยวข้อง
- ซาต้าคืออะไร? นี่คือทุกสิ่งที่คุณจำเป็นต้องรู้เกี่ยวกับเรื่องนี้
- Mac ของคุณทำตัวแปลก ๆ หรือเปล่า? ต่อไปนี้เป็นวิธีรีเซ็ต PRAM และ SMC
- ออกจาก LastPass? ต่อไปนี้คือวิธีนำรหัสผ่านทั้งหมดติดตัวไปด้วย
จากนั้น ให้นำฮาร์ดไดรฟ์ออกจากถุงป้องกันไฟฟ้าสถิต คุณจะต้องหาที่ไหนสักแห่งเพื่อติดตั้งไว้ภายในเคส โดยทั่วไปแล้ว ฮาร์ดไดรฟ์แบบกลไกจะมีขนาด 3.5 นิ้ว และมักจะติดตั้งที่ด้านหน้าของเคส ซึ่งอยู่ด้านล่างของออปติคัลไดรฟ์ ยึดไว้ด้วยสกรูหรือในกรณีคอมพิวเตอร์ราคาแพงกว่าบางรุ่น ให้ใช้ขายึดแบบ snap-in แบบไม่ต้องใช้เครื่องมือ
ไดรฟ์โซลิดสเตตขนาด 2.5 นิ้วอาจไม่พอดีกับช่องเดียวกันได้อย่างง่ายดาย คุณสามารถ ซื้ออะแดปเตอร์เพื่อแปลงเบย์ขนาด 3.5 นิ้วเป็นไดรฟ์ขนาด 2.5 นิ้ว. หรือมักสามารถติดตั้งไดรฟ์ขนาด 2.5 นิ้วลงในช่องขนาด 3.5 นิ้วได้โดยใช้สกรูเพียงหนึ่งหรือสองตัวจากสี่ตัวที่ใช้โดยทั่วไป มันไม่เหมาะ แต่เนื่องจากโซลิดสเตตไดรฟ์ไม่มีชิ้นส่วนที่เคลื่อนไหว จึงไม่ใช่ปัญหา เราไม่แนะนำให้ทำเช่นเดียวกันหากคุณมีไดรฟ์แบบกลไกขนาด 2.5 นิ้ว
เมื่อติดตั้งไดรฟ์แล้วและไม่ไปไหน คุณต้องเสียบปลั๊กไฟและข้อมูล ค้นหาสายไฟ SATA ที่ออกมาจากแหล่งจ่ายไฟที่มีรูปทรงที่เหมาะสมสำหรับไดรฟ์ของคุณ โดยทั่วไปจะเป็นปลั๊กที่ยาวและบางโดยปลายด้านหนึ่งจะโค้งเป็นรูปตัว L เสียบเข้ากับฮาร์ดไดรฟ์ จากนั้นกดให้แน่นจนแน่นพอดี
สาย SATA ใช้สำหรับข้อมูล และดูเหมือนสายไฟรุ่นเล็ก โดยปลายโค้งงอรูปตัว L แบบเดียวกันที่ปลาย คุณอาจต้องเสียบสายเคเบิลนี้เข้ากับเมนบอร์ดของคุณ ซึ่งจะมีแถวพอร์ตที่มีรูปร่างเหมือนกัน ตรวจสอบให้แน่ใจว่าคุณเสียบเข้ากับพอร์ต SATA 6Gbps/SATA 3.0 หากคุณกำลังติดตั้งไดรฟ์โซลิดสเทต มิฉะนั้นประสิทธิภาพอาจถูกจำกัด
เมื่อคุณตั้งค่าเรียบร้อยแล้ว ให้ปิดคอมพิวเตอร์แล้วเริ่มต้นใหม่ คุณอาจต้องฟอร์แมตไดรฟ์ก่อนใช้งานก่อน แต่ Windows จะแจ้งให้คุณฟอร์แมตเมื่อคุณบู๊ตเครื่องครั้งแรก ถ้าไม่เช่นนั้น ไดรฟ์ของคุณควรปรากฏในคอมพิวเตอร์ของฉันพร้อมอักษรระบุไดรฟ์ใหม่พร้อมใช้งาน
คำแนะนำของบรรณาธิการ
- MacOS Monterey เพิ่งเปิดตัว ต่อไปนี้เป็นวิธีอัปเกรด Mac ของคุณ
- Windows Update ไม่ทำงานสำหรับการอัพเกรดล่าสุดของคุณใช่ไหม ต่อไปนี้เป็นวิธีแก้ไข
- เติมพลังให้กับแล็ปท็อปของคุณด้วยการติดตั้ง SSD ด้วยตัวคุณเอง
- วิธีจัดเรียงข้อมูลคอมพิวเตอร์ของคุณ
- คู่มือการซื้อ MacBook Air: วิธีเลือกโปรเซสเซอร์ พื้นที่จัดเก็บข้อมูล และอื่นๆ
อัพเกรดไลฟ์สไตล์ของคุณDigital Trends ช่วยให้ผู้อ่านติดตามโลกแห่งเทคโนโลยีที่เปลี่ยนแปลงไปอย่างรวดเร็วด้วยข่าวสารล่าสุด รีวิวผลิตภัณฑ์สนุกๆ บทบรรณาธิการที่เจาะลึก และการแอบดูที่ไม่ซ้ำใคร