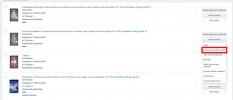แม้ว่าเบราว์เซอร์ส่วนใหญ่จะมีฟังก์ชันการซูม แต่การใช้ฟังก์ชันการซูมแบบเนทีฟบนระบบปฏิบัติการของคุณที่ใช้งานได้กับทุกสิ่งจะง่ายกว่าเสมอ ไม่ว่าคุณจะทำอะไรอยู่ก็ตาม เครื่องแมค มีความสามารถนี้ แล้วเราจะแสดงวิธีซูมเข้าบน Mac ปรับแต่ง และควบคุมมัน!
แป้นพิมพ์ลัดสำหรับการซูม

หากเปิดใช้งานการซูมบนคอมพิวเตอร์ของคุณแล้วและคุณพร้อมที่จะใช้งาน สิ่งเหล่านี้คือ แป้นพิมพ์ลัดด่วน เพื่อเรียนรู้ (หากไม่ได้เปิดปุ่มลัดแป้นพิมพ์และการซูม ให้เลื่อนลงไปที่ส่วนแผงซูมเพื่อดูข้อมูลเพิ่มเติม) ด้วยการฝึกฝนเพียงเล็กน้อย คุณสามารถซูมและยกเลิกการซูมได้ทันทีขณะทำงานบน Mac
วิดีโอแนะนำ
ตัวเลือก-คำสั่ง-8: นี่จะเป็นการเปิดหรือปิดฟังก์ชั่นซูม แน่นอนว่าคุณต้องการมัน แต่มันเป็นวิธีที่สะดวกในการตรวจสอบว่าคุณไม่แน่ใจหรือไม่
Option-Command-เครื่องหมายบวก (+): เวอร์ชันเครื่องหมายเท่ากับเป็นวิธีซูมเข้าบน Mac ของคุณ ใช้อินพุตนี้เพื่อรวมเข้าด้วยกัน
ตัวเลือก-คำสั่ง-ลบ (-): ซูมออกด้วยฟังก์ชันนี้เมื่อคุณทำเสร็จแล้ว หรือเมื่อคุณต้องการนำทางเร็วขึ้น
ทำตามคีย์บอร์ดโฟกัส: แม้ว่าตัวเลือกนี้จะไม่มีคำสั่งแป้นพิมพ์ที่กำหนดไว้ล่วงหน้า แต่คุณก็สามารถกำหนดได้หากต้องการ หากคุณไม่เคยใช้การโฟกัสของแป้นพิมพ์ตามมาก่อน โดยพื้นฐานแล้วจะแสดงองค์ประกอบที่แป้นพิมพ์ไฮไลต์อยู่ในปัจจุบัน (
เรียนรู้เพิ่มเติมเกี่ยวกับวิธีที่สิ่งนี้ช่วยการเข้าถึงได้ที่นี่).หมายเหตุ: สิ่งสำคัญคือต้องหาเวอร์ชันอัปเดตของคำสั่งการซูมแป้นพิมพ์ เนื่องจากเป็นที่ทราบกันว่าคำสั่งเหล่านี้มีการเปลี่ยนแปลงในบางครั้ง รายการนี้ใช้งานได้กับ Mac Catalina ซึ่งเป็นระบบปฏิบัติการล่าสุดในปัจจุบัน และเราจะดำเนินการอัปเดตอยู่เสมอหากมีการเปลี่ยนแปลงอื่นเกิดขึ้น
เปิดแผงซูมเพื่อปรับแต่ง
 เป็นความคิดที่ดีที่จะไปที่แผงการตั้งค่าการซูมบน Mac ของคุณเพื่อให้แน่ใจว่าการตั้งค่าทั้งหมดของคุณถูกต้อง แม้ว่าคุณจะผ่านผ่าน แป้นพิมพ์ลัด. คุณสามารถปรับแต่งหรือเพิ่มคุณสมบัติและปรับปรุงฟังก์ชันการทำงานโดยทั่วไปได้ตามความต้องการของคุณด้วยการควบคุมเหล่านี้ รวมถึงแก้ไขปัญหาทุกอย่างที่ใช้งานไม่ได้ ต่อไปนี้เป็นวิธีการเข้าถึง
เป็นความคิดที่ดีที่จะไปที่แผงการตั้งค่าการซูมบน Mac ของคุณเพื่อให้แน่ใจว่าการตั้งค่าทั้งหมดของคุณถูกต้อง แม้ว่าคุณจะผ่านผ่าน แป้นพิมพ์ลัด. คุณสามารถปรับแต่งหรือเพิ่มคุณสมบัติและปรับปรุงฟังก์ชันการทำงานโดยทั่วไปได้ตามความต้องการของคุณด้วยการควบคุมเหล่านี้ รวมถึงแก้ไขปัญหาทุกอย่างที่ใช้งานไม่ได้ ต่อไปนี้เป็นวิธีการเข้าถึง
ขั้นตอนที่ 1: เปิดออก การตั้งค่าระบบ จากคุณ ท่าเรือ หรือโดยการคลิก เมนูแอปเปิ้ล, แล้ว การตั้งค่าระบบ. จากนั้นเลือก การเข้าถึง.
ขั้นตอนที่ 2: ในหน้าต่างการเข้าถึง คุณจะเห็นรายการแผงการตั้งค่าทางด้านซ้ายที่คุณสามารถเลือกได้ มองหา ซูม แผงหน้าปัด (ควรเปิดตั้งแต่เนิ่นๆ) แล้วเลือก
ขั้นตอนที่ 3: ตอนนี้หน้าต่างจะแสดงคุณสมบัติการซูมหลายอย่างที่คุณสามารถเปิดหรือปิดใช้งานได้โดยทำเครื่องหมายที่คุณสมบัติเหล่านั้น เปิดใช้งาน ใช้แป้นพิมพ์ลัดเพื่อซูม และตัวเลือกอื่นๆ ที่คุณรู้สึกว่าจะเป็นประโยชน์
ขั้นตอนที่ 4: ให้ความสำคัญกับ สไตล์การซูม เมนูแบบเลื่อนลง ที่นี่คุณสามารถเลือกอย่างใดอย่างหนึ่ง เต็มหน้าจอ, แยกหน้าจอ หรือ รูปภาพในภาพ ซูม สำหรับหน้าจอขนาดใหญ่ การแสดงภาพซ้อนภาพอาจมีข้อดีในการนำทางมากกว่า แต่คุณสามารถสลับไปมาระหว่างสามภาพนี้เพื่อดูว่าคุณชอบอะไรมากที่สุด ที่ ขั้นสูง และ ตัวเลือก ปุ่มทางด้านขวาจะทำให้คุณมีตัวเลือกเพิ่มเติมในการคลิกและลองใช้ สิ่งเหล่านี้ล้วนเป็นสิ่งที่ดีที่ต้องปรับเปลี่ยนตามความจำเป็น
กำลังซูมเข้าบน Touch Bar

แมครุ่นใหม่ มาพร้อมกับ OLED แถบสัมผัส พร้อมไอคอนเรืองแสงที่เปลี่ยนแปลงตามซอฟต์แวร์ที่คุณใช้ มันคือ ตีหรือพลาดนอกจากนี้แต่มันมีประโยชน์สำหรับตัวเลือกการเข้าถึง ต่อไปนี้เป็นวิธีซูมเข้าบน Touch Bar
ขั้นตอนที่ 1: เยี่ยมชม ซูม แผงการตั้งค่าตามที่อธิบายไว้ในส่วนข้างต้น หากเครื่อง Mac ของคุณมี Touch Bar คุณจะเห็นกล่องกาเครื่องหมายใหม่ เปิดใช้งานการซูมแถบสัมผัส. ตรวจสอบให้แน่ใจว่าได้เลือกแล้ว
ขั้นตอนที่ 2: แตะและลากนิ้วบน Touch Bar ของคุณจนกระทั่ง เวอร์ชันซูมเข้า ของ Touch Bar จะปรากฏบนหน้าจอของคุณเพื่อการควบคุมที่ง่ายขึ้น หากไอคอนยังไม่ใหญ่พอ ให้กดปุ่ม สั่งการ กดแป้นและ “หนีบนิ้ว” แล้วขยาย Touch Bar บนหน้าจอด้วยนิ้วหัวแม่มือและนิ้วของคุณ สิ่งนี้จะทำให้ Touch Bar มีขนาดใหญ่ขึ้น
ขั้นตอนที่ 3: ขณะปัดผ่าน Touch Bar ด้วยนิ้วเดียว ให้ใช้นิ้วที่สองแตะอย่างรวดเร็ว วิธีนี้จะสังเคราะห์การแตะในตำแหน่งที่นิ้วแรกของคุณอยู่ หากคุณกดนิ้วที่สองค้างไว้แล้วลากทั้งสองหลัก คุณสามารถสังเคราะห์การเคลื่อนไหวแบบแตะและลากโดยอิงจากตำแหน่งที่นิ้วแรกของคุณวางอยู่
ขั้นตอนที่ 4: หากคุณแตะนิ้วเดียวบน Touch Bar ค้างไว้ คุณสามารถเปิดใช้งานโหมดสัมผัสโดยตรง ซึ่งช่วยให้คุณโต้ตอบกับองค์ประกอบ Touch Bar ใต้นิ้วของคุณได้โดยตรง
คำแนะนำของบรรณาธิการ
- Apple ทำให้นักเล่นเกม Mac มีเหตุผลสำคัญที่จะต้องตื่นเต้น
- มี iPhone, iPad หรือ Apple Watch หรือไม่? คุณต้องอัปเดตตอนนี้
- มีข่าวดีหากคุณต้องการซื้อ MacBook Air ขนาด 15 นิ้วของ Apple
- บอท Discord ที่ขับเคลื่อนด้วย GPT นี้สามารถสอนภาษาใหม่ให้กับคุณได้ — ต่อไปนี้คือวิธีใช้งาน
- การหาประโยชน์ที่สำคัญนี้อาจทำให้แฮกเกอร์สามารถเลี่ยงการป้องกันของ Mac ของคุณได้
อัพเกรดไลฟ์สไตล์ของคุณDigital Trends ช่วยให้ผู้อ่านติดตามโลกแห่งเทคโนโลยีที่เปลี่ยนแปลงไปอย่างรวดเร็วด้วยข่าวสารล่าสุด รีวิวผลิตภัณฑ์สนุกๆ บทบรรณาธิการที่เจาะลึก และการแอบดูที่ไม่ซ้ำใคร