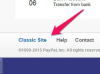งบประมาณโดยใช้การเข้าถึงฐานข้อมูล ฟรีแวร์
ซอฟต์แวร์ Microsoft Access ถูกสร้างขึ้นเพื่อเติมเต็มความต้องการฐานข้อมูลที่เป็นมิตรกับผู้ใช้ของผู้บริโภค ในการใช้งาน Access ไม่จำเป็นต้องมีความรู้ภาษาโปรแกรม การเข้าถึงถูกใช้โดยบริษัทข้ามชาติ ธุรกิจขนาดเล็ก และครัวเรือน มีเทมเพลตสำหรับใช้ทางธุรกิจและในครัวเรือน หนึ่งในเทมเพลตครัวเรือนเหล่านั้นมีไว้สำหรับงบประมาณส่วนบุคคล เรียนรู้วิธีจัดงบประมาณโดยใช้เทมเพลตฐานข้อมูล Access ฟรี
ขั้นตอนที่ 1

ไปที่ "เริ่ม" "โปรแกรม" "Microsoft Office" "Microsoft Access" หากมีการใช้ Access เมื่อเร็วๆ นี้ ให้ไปที่ "เริ่ม" "Microsoft Access"
วีดีโอประจำวันนี้
ขั้นตอนที่ 2

ไปที่ "ส่วนบุคคล" จากนั้นคลิกที่ "บัญชีแยกประเภทส่วนบุคคล" นี่คือเทมเพลตฐานข้อมูล Access ที่พร้อมใช้งาน
ขั้นตอนที่ 3

คลิกที่ "ดาวน์โหลด" เพื่อดาวน์โหลดเทมเพลตฐานข้อมูล "บัญชีแยกประเภทส่วนบุคคล"
ขั้นตอนที่ 4

พิมพ์ "Breakfast at McDonald's" ในช่อง Entry Title นี่จะเป็นรายการแรกในเอกสารสำหรับงบประมาณ
ขั้นตอนที่ 5

ป้อน "1" ใต้หมายเลขรายการ ใช้กล่องดรอปดาวน์เพื่อป้อนค่าใช้จ่ายประเภทเป็น "รับประทานอาหารนอกบ้าน" จากนั้น "7.50" เป็นจำนวนเงินธุรกรรม เมื่อฟิลด์เหล่านี้เสร็จสมบูรณ์ ฟิลด์ในกล่องด้านล่างจะได้รับการอัปเดตด้วย วันที่จะถูกป้อนโดยอัตโนมัติโดยฐานข้อมูล
ขั้นตอนที่ 6

พิมพ์ "Breakfast with coworker" ในช่อง "Memo" พื้นที่นี้อนุญาตให้บันทึกที่เกี่ยวข้องกับค่าใช้จ่าย นี่คือรายการค่าใช้จ่ายสำหรับงบประมาณ
ขั้นตอนที่ 7

คลิกที่ "รายการใหม่"
ขั้นตอนที่ 8

ป้อนข้อมูลสำหรับบันทึกถัดไปตามที่แสดงในภาพ นี่จะเป็นรายการค่าใช้จ่ายสำหรับงบประมาณด้วย เมื่อป้อนข้อมูลแล้วให้กดปุ่ม "Tab" เพื่อไปยังระเบียนถัดไป
ขั้นตอนที่ 9

ป้อน "การตรวจสอบเงินเดือน" ในฟิลด์ชื่อรายการ "3" สำหรับหมายเลขรายการ "ค่าจ้าง & เงินเดือน" สำหรับ หมวดหมู่ "920.00" สำหรับยอดธุรกรรม และ "เช็คเงินเดือนสำหรับ 2/15/09-2/28/09" ในบันทึกช่วยจำ สนาม. นี่คือรายการรายได้สำหรับงบประมาณ มีงบประมาณเหลือ 787.50 ดอลลาร์ใต้คอลัมน์จำนวนเงินจริง
ขั้นตอนที่ 10
คลิกที่ "ตัวกรอง" ที่มุมบนขวา ซึ่งช่วยให้สามารถกรองรายการได้ สามารถบันทึกตัวกรองได้โดยคลิกไอคอน "บันทึกตัวกรอง" ใต้ช่องรายการแบบเลื่อนลง "ตัวกรอง"
ขั้นตอนที่ 11
คลิกที่ลูกศรคู่ของ Shuttle Bar เพื่อเปิดบานหน้าต่างนำทาง
ขั้นตอนที่ 12
ดับเบิลคลิกที่ "ค่าใช้จ่ายตามหมวดหมู่" รายงานจะเปิดขึ้นเพื่อแสดงแผนภูมิวงกลมของการใช้จ่ายเงิน งบประมาณตามนั้น คลิกที่แท็บ "ธุรกรรมในบัญชี" เพื่อกลับสู่หน้าจอเดิม
เคล็ดลับ
หมวดหมู่สามารถเพิ่มหรือลบจากรายการประเภท นอกจากนี้ยังมีเทมเพลตฐานข้อมูลงบประมาณสำหรับการจัดทำงบประมาณธุรกิจ
คำเตือน
ฐานข้อมูลและการจัดทำงบประมาณมีความแม่นยำเท่ากับข้อมูลที่ป้อนเท่านั้น อย่าลืมรวมค่าธรรมเนียมธนาคารหรือ ATM