คุณสามารถคัดลอกเส้นทางใน Photoshop CC ได้สองวิธี: การใช้แผงเส้นทางหรือเครื่องมือการเลือกเส้นทาง แต่ละเมธอดสามารถทำซ้ำเส้นทางทั้งหมดหรือบางส่วนที่เลือกของเส้นทางได้
แผงเส้นทาง
เส้นทางที่ซ้ำกันจากแผงเส้นทางโดยใช้เมนูบริบทคลิกขวา เส้นทางที่ซ้ำกันคือสำเนาที่ถูกต้องของต้นฉบับที่วางอยู่บนชั้นเส้นทางของตัวเอง
วีดีโอประจำวันนี้
ขั้นตอนที่ 1
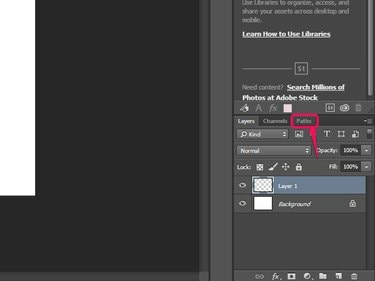
เครดิตรูปภาพ: ได้รับความอนุเคราะห์จาก Adobe
คลิก เส้นทาง แท็บใน บานหน้าต่างเลเยอร์l เพื่อเปิดแผงเส้นทาง
ขั้นตอนที่ 2
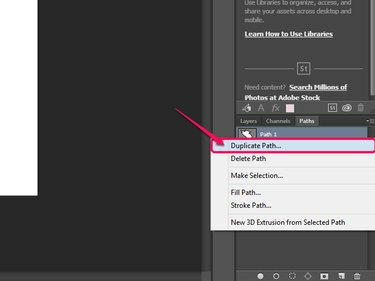
เครดิตรูปภาพ: ได้รับความอนุเคราะห์จาก Adobe
คลิกขวาที่เส้นทางและเลือก เส้นทางซ้ำ.
ขั้นตอนที่ 3
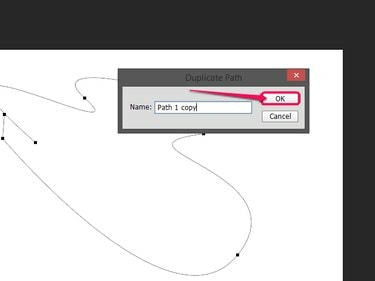
เครดิตรูปภาพ: ได้รับความอนุเคราะห์จาก Adobe
ป้อนชื่อสำหรับเส้นทางที่ซ้ำกันและคลิก ตกลง.
เคล็ดลับ
คุณยังสามารถทำซ้ำเส้นทางใดก็ได้โดยลากไปที่ สร้างเส้นทางใหม่ ไอคอนบนแผงเส้นทาง
Photoshop ยังมีเครื่องมือที่กำหนดไว้เฉพาะสำหรับการเลือกเส้นทาง โดยใช้เครื่องมือนี้ คุณสามารถเลือกเส้นทางทั้งหมดหรือบางส่วน และคัดลอกไปยังคลิปบอร์ด จากที่นั่น คุณสามารถวางเส้นทางเพื่อสร้างเส้นทางที่ซ้ำกันในเอกสารเดียวกันหรือในไฟล์ใหม่
การเลือกและคัดลอกเส้นทาง
ขั้นตอนที่ 1
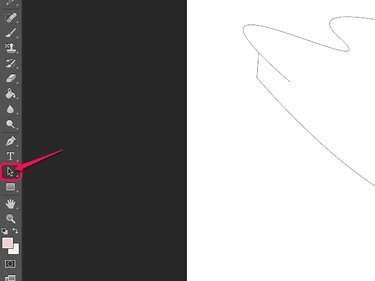
เครดิตรูปภาพ: ได้รับความอนุเคราะห์จาก Adobe
เลือก เครื่องมือเลือกเส้นทาง ในแถบเครื่องมือหรือกด NS บนแป้นพิมพ์เพื่อเลือกเครื่องมือ
ขั้นตอนที่ 2
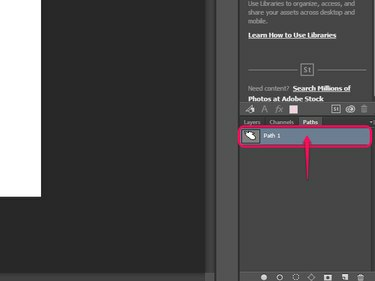
เครดิตรูปภาพ: ได้รับความอนุเคราะห์จาก Adobe
เลือกเส้นทางที่ต้องการใน เส้นทาง แผงหน้าปัด.
ขั้นตอนที่ 3
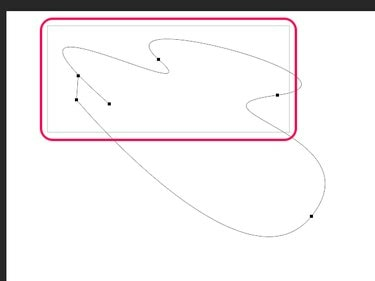
เครดิตรูปภาพ: ได้รับความอนุเคราะห์จาก Adobe
วาดกล่องปะรำรอบๆ ส่วนเส้นทางที่ต้องการหรือทั้งเส้นทางโดยใช้เครื่องมือการเลือกเส้นทาง
ขั้นตอนที่ 4
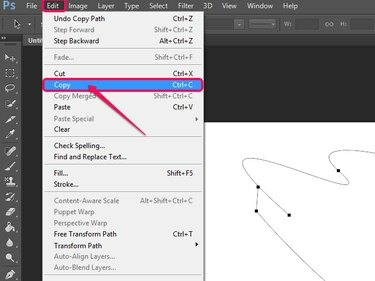
เครดิตรูปภาพ: ได้รับความอนุเคราะห์จาก Adobe
คลิก แก้ไข ติดตามโดย สำเนา หรือกด Ctrl-C บนแป้นพิมพ์
วางบนเลเยอร์เส้นทางใหม่
ขั้นตอนที่ 1
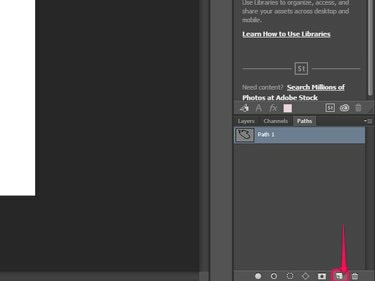
เครดิตรูปภาพ: ได้รับความอนุเคราะห์จาก Adobe
สร้างชั้นเส้นทางใหม่โดยคลิกที่ สร้างเส้นทางใหม่ ไอคอน.
ขั้นตอนที่ 2
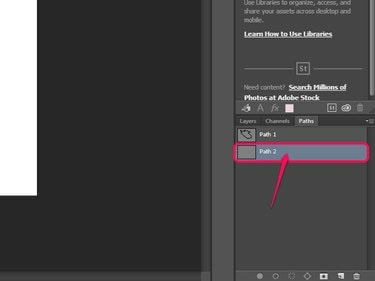
เครดิตรูปภาพ: ได้รับความอนุเคราะห์จาก Adobe
เลือกเลเยอร์เส้นทางใหม่
ขั้นตอนที่ 3
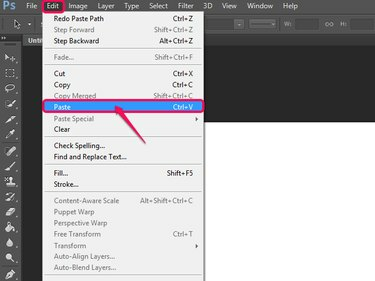
เครดิตรูปภาพ: ได้รับความอนุเคราะห์จาก Adobe
คลิก แก้ไข ติดตามโดย แปะ หรือกด Ctrl-V บนแป้นพิมพ์ของคุณ
วางลงในเอกสารใหม่
ขั้นตอนที่ 1
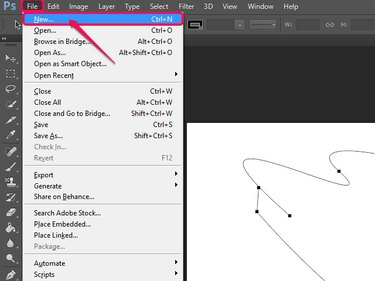
เครดิตรูปภาพ: ได้รับความอนุเคราะห์จาก Adobe
คลิก ไฟล์ ติดตามโดย ใหม่ หรือคลิก Ctrl-N บนแป้นพิมพ์
ขั้นตอนที่ 2
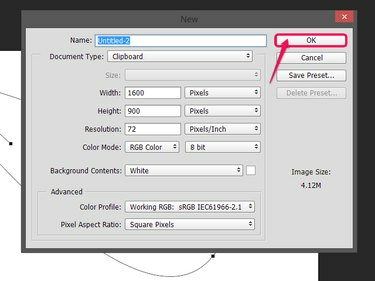
เครดิตรูปภาพ: ได้รับความอนุเคราะห์จาก Adobe
คลิก ตกลง เพื่อสร้างเอกสารใหม่
ขั้นตอนที่ 3
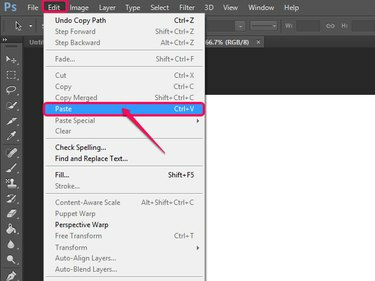
เครดิตรูปภาพ: ได้รับความอนุเคราะห์จาก Adobe
คลิก แก้ไข ติดตามโดย แปะ หรือ Ctrl-V เพื่อวางพาธลงในเอกสารใหม่
เคล็ดลับ
คุณสามารถเปิดรูปภาพที่มีอยู่แล้ววางพาธลงไปได้ เลือก ไฟล์, ติดตามโดย เปิด, เลือกไฟล์แล้วคลิก เปิด. คุณยังสามารถกด Ctrl-O บนแป้นพิมพ์เพื่อเรียกเมนูเปิด
ทำซ้ำบน Same Path Layer
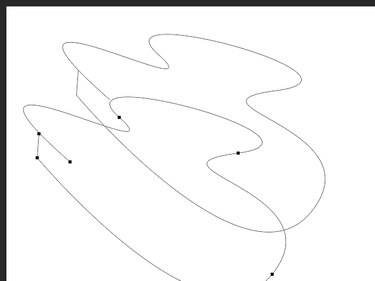
เครดิตรูปภาพ: ได้รับความอนุเคราะห์จาก Adobe
หากต้องการทำซ้ำในเส้นทางเดียวกัน ให้เลือกเส้นทางด้วยปุ่ม การเลือกเส้นทาง เครื่องมือแล้วกด. ค้างไว้ Alt คีย์และลากเส้นทางไปยังตำแหน่งที่ต้องการ
เคล็ดลับ
แม้ว่าจะไม่ได้ออกแบบมาเฉพาะสำหรับใช้กับพาธ แต่เครื่องมือ Direct Selection สามารถใช้ได้ในลักษณะเดียวกับเครื่องมือ Path Selection เพื่อเลือกและคัดลอกพาธ




