คุณสามารถจับภาพหน้าจอของทั้งหน้าจอใน Windows ได้โดยกด บันทึกหน้าจอ, พิมพ์หน้าจอ ที่สำคัญและวางภาพหน้าจอใน สี. หรือบันทึกภาพหน้าจอของหน้าต่างหรือพื้นที่หน้าจอโดยใช้ปุ่ม เครื่องมือสนิป ใน Windows 8 หรือ 7
การใช้ปุ่มพิมพ์หน้าจอ
ขั้นตอนที่ 1
กด บันทึกหน้าจอ, พิมพ์หน้าจอ คีย์เพื่อบันทึกภาพหน้าจอของทั้งหน้าจอ
วีดีโอประจำวันนี้
เคล็ดลับ
- คีย์สามารถติดป้ายว่า บันทึกหน้าจอ, พิมพ์หน้าจอ หรือในรูปแบบย่อ เช่น พิมพ์ Scr หรือ Prt Scr.
- คุณสามารถค้นหา บันทึกหน้าจอ, พิมพ์หน้าจอ ใกล้ด้านบนของแป้นพิมพ์หรือใกล้ด้านล่าง ระหว่างด้านขวา Alt และ Ctrl กุญแจ
- แล็ปท็อปบางรุ่นไม่มี บันทึกหน้าจอ, พิมพ์หน้าจอ กุญแจ. ดูเอกสารประกอบของคอมพิวเตอร์ของคุณเพื่อดูว่ามีคีย์ผสมอื่นหรือไม่ เช่น Fn + แป้นตัวเลข -- มีอยู่หรือใช้ เครื่องมือสนิป เพื่อจับภาพหน้าจอของคุณ
ขั้นตอนที่ 2
เปิดโปรแกรมระบายสีโดยพิมพ์ สี ในหน้าจอเริ่มหรือเมนูของ Windows แล้วเลือกแอปพลิเคชันจากรายการผลลัพธ์ กด Ctrl+วี เพื่อวางภาพหน้าจอของคุณลงในภาพเปล่า Paint สร้างขึ้นโดยอัตโนมัติเมื่อเปิดตัว
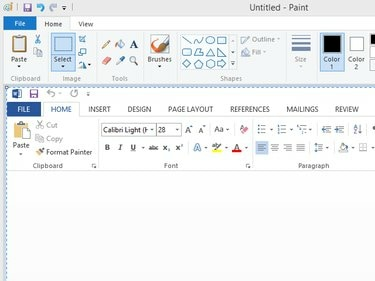
ปรับขนาดภาพหน้าจอโดยคลิกที่ไอคอน Resize & Skew ในกลุ่ม Image
เครดิตรูปภาพ: ได้รับความอนุเคราะห์จาก Microsoft
เคล็ดลับ
-
ครอบตัดภาพหน้าจอของคุณ หากจำเป็นโดยเลือกพื้นที่ที่คุณต้องการรักษาโดยใช้ปุ่ม เลือก เครื่องมือแล้วคลิก ครอบตัด ไอคอนใน ภาพ กลุ่ม.
- เป็นทางเลือกแทน Paint อย่างแน่นอน บริการแชร์ภาพ -- เช่น Imgur -- ให้คุณอัปโหลดภาพที่บันทึกไว้ในคลิปบอร์ดของคุณไปยังเว็บโดยกด Ctrl+วี.
ขั้นตอนที่ 3
บันทึกภาพหน้าจอของคุณโดยคลิก ไฟล์ และเลือก บันทึก. ตั้งชื่อไฟล์และเลือกรูปแบบไฟล์ที่เหมาะสมจากเมนูแบบเลื่อนลง สุดท้ายให้คลิกที่ บันทึก ปุ่ม.
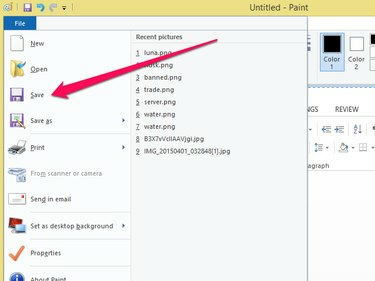
คลิก ส่งในอีเมล เพื่อส่งภาพหน้าจอโดยใช้แอปพลิเคชันอีเมลเริ่มต้นของคุณ
เครดิตรูปภาพ: ได้รับความอนุเคราะห์จาก Microsoft
ขั้นตอนที่ 1
เปิด Snipping Tool โดยเปิดของคุณ เมนูเริ่มต้น หรือ หน้าจอเริ่มต้น, พิมพ์ สนิป ในช่องค้นหาและเลือกโปรแกรมจากผลการค้นหา
ขั้นตอนที่ 2
คลิก ใหม่ แล้วเลือกพื้นที่หน้าจอที่คุณต้องการจับภาพโดยลากกล่องสี่เหลี่ยมไปรอบๆ
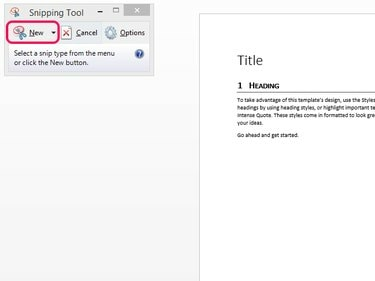
เครื่องมือสนิป
เครดิตรูปภาพ: ได้รับความอนุเคราะห์จาก Microsoft
เคล็ดลับ
คลิกลูกศรถัดจาก ใหม่ ถึง เปิดเมนู ที่ให้คุณเลือก an ทั้งหน้าต่าง, ของคุณ ทั้งหน้าจอ หรือใช้ ฟรีฟอร์ม เครื่องมือการเลือกแทนกล่องสี่เหลี่ยมเริ่มต้น
ขั้นตอนที่ 3
คลิก บันทึก ไอคอนเพื่อบันทึกภาพหน้าจอของคุณ
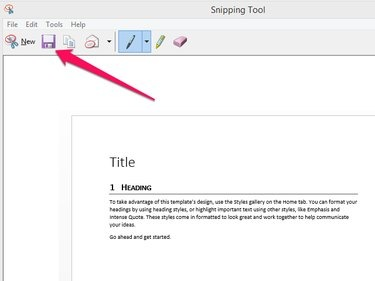
เขียนบันทึกย่อหรือไฮไลต์ส่วนต่างๆ ของภาพหน้าจอโดยใช้เครื่องมือปากกาหรือเครื่องมือเน้นข้อความ
เครดิตรูปภาพ: ได้รับความอนุเคราะห์จาก Microsoft
เคล็ดลับ
คลิก ส่ง Snip ไอคอนในแถบเครื่องมือเพื่อส่งการจับภาพหน้าจอของคุณทางอีเมล


