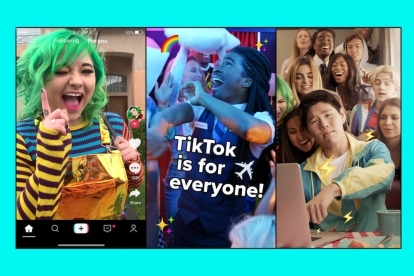
TikTok เป็นแอปความบันเทิงที่ มี Snapchat ที่สร้างสรรค์เพื่อให้ทันและสม่ำเสมอ สร้างแรงบันดาลใจในการสร้างสรรค์โทรศัพท์รุ่นใหม่. แอปฟรีนี้ค่อนข้างชวนให้นึกถึง Vine ที่เลิกใช้งานไปแล้ว โดยเน้นที่มิวสิควิดีโอสั้น ๆ ที่สร้างโดยผู้ใช้ หากคุณแค่ชอบ lolz คุณสามารถเลื่อนดูวิดีโอนับล้านที่อัปโหลดโดยผู้ใช้รายอื่น หรือคุณสามารถสร้างสรรค์และสร้างวิดีโอของคุณเองได้ ต่อไปนี้เป็นวิธีเริ่มต้นใช้งาน TikTok
สารบัญ
- เริ่มต้นใช้งาน
- การสร้างวิดีโอ
- เทคนิคขั้นสูง
- วิธีเปลี่ยนความเป็นส่วนตัวของวิดีโอของคุณ
เริ่มต้นใช้งาน

หากคุณเป็นนักเลงวิดีโอแต่ไม่จำเป็นต้องเป็นผู้สร้าง การเริ่มต้นก็เป็นเรื่องง่าย เพียงดาวน์โหลด TikTok บน ไอโอเอส และ หุ่นยนต์. จากนั้นเปิดแอป บนหน้าจอหลักจะมีวิดีโอยอดนิยมให้รับชม หากคุณไม่ชอบข้อเสนอนี้ ให้ปัดขึ้นเพื่อไปยังวิดีโอถัดไป คุณยังสามารถให้คะแนน แสดงความคิดเห็น และแชร์วิดีโอโดยใช้ไอคอนทางด้านขวาของหน้าจอ คุณยังสามารถเรียกดูวิดีโอที่กำลังมาแรงและค้นหาคำสำคัญหรือแฮชแท็กเพื่อค้นหาวิดีโอที่คุณชอบได้โดยการแตะ ค้นหา ไอคอนที่ด้านล่างของหน้าจอ
วิดีโอแนะนำ
รู้สึกสร้างสรรค์ใช่ไหม? แตะที่ ฉัน ที่ด้านล่างขวาของหน้าจอ จากนั้นสร้างบัญชีโดยใช้คำแนะนำบนหน้าจอ ตอนนี้คุณสามารถสร้างวิดีโอได้โดยแตะไอคอน + บนหน้าจอฉัน นอกจากนี้บนหน้าจอ Me คุณยังสามารถดูจำนวนไลค์และผู้ติดตามที่คุณมีได้อีกด้วย
การสร้างวิดีโอ
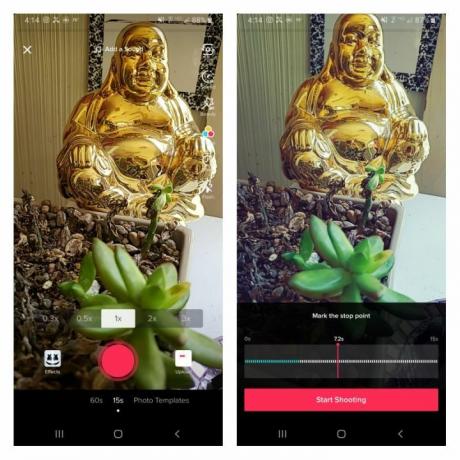 วิดีโอทั้งหมดบน TikTok มีความยาว 15-60 วินาที (คุณสามารถเลือกการจำกัดเวลาได้ด้วยการเลือกตัวเลือกใต้ปุ่มบันทึก) ดังนั้นคุณอาจต้องการวางแผนวิดีโอของคุณเล็กน้อยก่อนที่จะเริ่ม เมื่อคุณพร้อมแล้ว ให้แตะ + ไอคอนบนหน้าจอฉัน จากนั้นหน้าจอถ่ายวิดีโอจะปรากฏขึ้น คุณอาจสังเกตเห็นว่านอกจากปุ่มบันทึกสีแดงแล้ว ยังมีไอคอนอื่นๆ อีกมากมาย นี่คือสิ่งที่พวกเขาทำ:
วิดีโอทั้งหมดบน TikTok มีความยาว 15-60 วินาที (คุณสามารถเลือกการจำกัดเวลาได้ด้วยการเลือกตัวเลือกใต้ปุ่มบันทึก) ดังนั้นคุณอาจต้องการวางแผนวิดีโอของคุณเล็กน้อยก่อนที่จะเริ่ม เมื่อคุณพร้อมแล้ว ให้แตะ + ไอคอนบนหน้าจอฉัน จากนั้นหน้าจอถ่ายวิดีโอจะปรากฏขึ้น คุณอาจสังเกตเห็นว่านอกจากปุ่มบันทึกสีแดงแล้ว ยังมีไอคอนอื่นๆ อีกมากมาย นี่คือสิ่งที่พวกเขาทำ:
ไอคอนเอฟเฟกต์: ไอคอนนี้เป็นหน้ายิ้มสี่เหลี่ยม ทางด้านซ้ายล่างของหน้าจอ แตะแล้วเลือกจากเมนูเอฟเฟกต์พิเศษที่สามารถใช้ในวิดีโอของคุณ เช่น หิมะที่แวววาว เอฟเฟกต์ฟิล์มขาวดำและเอฟเฟกต์แบบโต้ตอบที่เปลี่ยนแปลงเมื่อร่างกายของคุณเคลื่อนไหวระหว่างการถ่ายทำ
เทมเพลตภาพถ่าย: พบอยู่ใต้ปุ่มบันทึก ตัวเลือกนี้ช่วยให้คุณอัปโหลดรูปภาพของคุณลงในแกลเลอรี่วิดีโอสร้างสรรค์พร้อมเสียงเพลง เลือกเทมเพลตของคุณโดยปัดไปทางซ้ายแล้วแตะที่ เลือกรูปถ่าย ปุ่มเพื่ออัปโหลดรูปภาพของคุณ
เพิ่มเสียง: ที่ด้านบนของหน้าจอ คุณจะพบ เพิ่มเสียง ตัวเลือก. แตะเพื่อค้นหาเพลงที่จะเพิ่มลงในวิดีโอของคุณ คุณยังสามารถใช้ตัวเลือกนี้เพื่อบันทึกเพลงสำหรับวิดีโอต่อ ๆ ไป ไม่รู้ว่าคุณต้องการใช้เพลงอะไร? แตะที่ ค้นพบเสียง ปุ่มตรงกลางหน้าจอเพิ่มเสียงเพื่อเป็นแรงบันดาลใจ
พลิก: Flip ทำตามที่กล่าวไว้ โดยจะพลิกกล้องระหว่างกล้องหน้าและกล้องหลัง
ความเร็ว: ไอคอนความเร็วช่วยให้คุณควบคุมความเร็วหรือช้าของวิดีโอได้ เร่งความเร็วหรือลดความเร็วลงเพื่อเพิ่มเสียงหัวเราะ
ความงาม: ไอคอนนี้ช่วยให้คุณเพิ่มฟิลเตอร์ความงามให้กับวิดีโอของคุณได้ แตะที่ไอคอนเพื่อเปิดและแตะอีกครั้งเพื่อปิด
ตัวกรอง: ไอคอนตัวกรองช่วยให้คุณเพิ่มตัวกรองลงในวิดีโอของคุณได้ เช่นเดียวกับแอปวิดีโออื่นๆ
ตัวจับเวลา: ต้องการวิดีโอที่สั้นลงหรือไม่? ตัวจับเวลาช่วยให้คุณปรับแต่งระยะเวลาที่คุณต้องการให้วิดีโอของคุณเป็นได้ ใช้แถบเลื่อนเพื่อเลือกจำนวนวินาทีที่จะบันทึกวิดีโอก่อนที่จะปิดโดยอัตโนมัติ
แฟลช: แตะไอคอนแฟลชพร้อมเปิดและปิดแฟลชบนกล้องของคุณ
เมื่อคุณถ่ายทำเสร็จแล้ว ให้แตะเครื่องหมายถูกสีแดง จากนั้นคุณจะถูกนำไปที่หน้าจอแก้ไข ที่นี่คุณสามารถเพิ่มฟิลเตอร์ สติ๊กเกอร์ สลับเอฟเฟกต์และเสียง และเพิ่มข้อความลงในวิดีโอได้ หลังจากแก้ไขแล้ว ให้แตะ ต่อไป ปุ่ม. บนหน้าจอใหม่นี้ คุณสามารถอธิบายวิดีโอของคุณ เพิ่มแฮชแท็ก แท็กเพื่อน ปิดความคิดเห็น แชร์โพสต์ เปลี่ยนการตั้งค่าความเป็นส่วนตัว และบันทึกเป็นฉบับร่าง
เทคนิคขั้นสูง
เมื่อคุณคุ้นเคยกับพื้นฐานแล้ว คุณจะสร้างสรรค์ได้มากขึ้น ตัวอย่างเช่น มีฟีเจอร์ Duet ที่คุณสามารถรวมวิดีโอของคุณกับเพื่อน ๆ ได้ สิ่งที่คุณต้องทำคือให้เพื่อนของคุณส่งวิดีโอมาให้คุณ เปิดในหน้าจอกล่องจดหมาย จากนั้นแตะ แบ่งปัน ไอคอนและ ดูเอ็ท ไอคอน.
หากคุณชื่นชอบเอฟเฟกต์พิเศษ คุณอาจจะชอบเครื่องมือ Green Screen เลือก ผลกระทบ ไอคอนบนหน้าจอวิดีโอและใต้ กำลังมาแรง ให้แตะไอคอน #greenscreen จากที่นั่น คุณสามารถเพิ่มรูปภาพจากโทรศัพท์ของคุณเพื่อใช้เป็นพื้นหลังในวิดีโอของคุณได้ ผู้ใช้รายหนึ่งใช้เอฟเฟกต์ฉากสีเขียวเพื่อโพสท่ากับฉลาม เป็นต้น
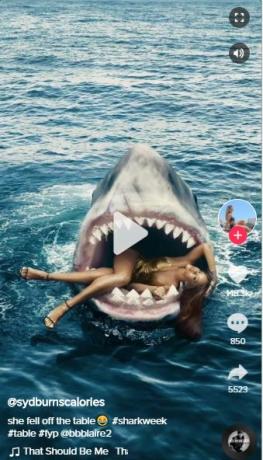
วิธีเปลี่ยนความเป็นส่วนตัวของวิดีโอของคุณ
บางครั้งคุณไม่ต้องการให้คนอื่นดูวิดีโอของคุณ โดยเฉพาะอย่างยิ่งเมื่อคุณเพิ่งเริ่มต้น คุณสามารถเปลี่ยนผู้ที่สามารถดูวิดีโอแต่ละรายการได้อย่างง่ายดาย สำหรับวิดีโอที่คุณอัปโหลดแล้ว ให้แตะ แบ่งปัน ไอคอนแล้ว ใครสามารถดูวิดีโอนี้ได้ และเลือก ส่วนตัว. หากคุณต้องการเลือกว่าใครจะเห็นมันก่อนที่คุณจะโพสต์วิดีโอ ก็แค่เลือก ใครสามารถดูวิดีโอนี้ได้ แล้วแตะ ส่วนตัว บนหน้าจอบันทึกและแบ่งปันเมื่อคุณโพสต์วิดีโอ หากคุณอยากรู้เกี่ยวกับ ปัญหาความเป็นส่วนตัวและการคุ้มครองของ TikTok นี่คือทุกสิ่งที่คุณจำเป็นต้องรู้.
คำแนะนำของบรรณาธิการ
- ในไม่ช้าคุณจะต้องจ่ายเงินเพื่อใช้ TweetDeck
- TikTok ฟ้องมอนแทนาเพื่อล้มล้างการแบนแอปทั่วทั้งรัฐ
- TikTok เผชิญกับการแบนในรัฐแรกของสหรัฐอเมริกา
- วิธีรับส่วนแบ่งการชำระเงิน $750M ของ Facebook
- TikTok CEO เตรียมพบกับสภาคองเกรสในวันพฤหัสบดีนี้ ต่อไปนี้เป็นวิธีดู
อัพเกรดไลฟ์สไตล์ของคุณDigital Trends ช่วยให้ผู้อ่านติดตามโลกแห่งเทคโนโลยีที่เปลี่ยนแปลงไปอย่างรวดเร็วด้วยข่าวสารล่าสุด รีวิวผลิตภัณฑ์สนุกๆ บทบรรณาธิการที่เจาะลึก และการแอบดูที่ไม่ซ้ำใคร


