วินโดวส์ 11 มีให้บริการมาสองสามเดือนแล้วและมี มากมายที่คุณสามารถเพลิดเพลินได้ในระบบปฏิบัติการ Microsoft ล่าสุด. วิดเจ็ต Snap Layouts และการปรับปรุงสำหรับแท็บเล็ตเป็นเพียงตัวอย่างบางส่วนเท่านั้น นอกเหนือจากนั้น ยังมีเคล็ดลับมากมายที่คุณสามารถพบได้ใน Windows 11 ที่อยู่ใต้จมูกของคุณ
สารบัญ
- เพิ่มโฟลเดอร์ลงในเมนู Start ของคุณ
- ให้ Windows ปรับปรุงประสบการณ์เสียงของคุณ
- เลื่อนพื้นหลังบน Windows หลายเครื่อง
- ผ่อนคลายและผ่อนคลายไปกับ Focus Sessions
- ใช้การพิมพ์ด้วยเสียงเพื่อประหยัดเวลา
- เทคนิคอื่น ๆ ของ Windows 11
นี่คือห้าสิ่งที่ดีที่สุด วินโดวส์ 11 เทคนิคที่ทุกคนควรรู้
วิดีโอแนะนำ
เพิ่มโฟลเดอร์ลงในเมนู Start ของคุณ

เช่นเดียวกับระบบปฏิบัติการ Windows อื่นๆ ก่อนหน้านี้ Windows 11 มีระบบสำรวจไฟล์ที่แข็งแกร่ง และคุณจะใช้เวลาอย่างน้อยบางส่วนในการสำรวจสิ่งเหล่านี้ แต่คุณรู้ไหมว่าจริงๆ แล้วมีทางลัดไปยังโฟลเดอร์โปรดบางโฟลเดอร์ของคุณ ใน
ที่เกี่ยวข้อง
- ลืม RTX 4060 ไปได้เลย — นี่คือ 5 GPU ที่คุณควรซื้อแทน
- Windows 11 กำลังจะทำให้อุปกรณ์ต่อพ่วง RGB ใช้งานง่ายขึ้น
- Microsoft Teams กำลังได้รับเครื่องมือ AI ใหม่ — และเครื่องมือเหล่านี้ฟรี
เพียงเปิดแอปการตั้งค่า Windows 11 ด้วย คีย์วินโดวส์ + ฉัน แล้วมุ่งหน้าไปที่ การปรับเปลี่ยนในแบบของคุณ. จากนั้นเลือก เริ่ม แล้วมองหา โฟลเดอร์ ตัวเลือก. จากนั้นคุณสามารถเลือกโฟลเดอร์ที่คุณต้องการเพิ่มลงในเมนู Start ของคุณได้ รายการประกอบด้วยเอกสาร ดาวน์โหลด เพลง รูปภาพ วิดีโอ เครือข่าย และแม้แต่โฟลเดอร์ส่วนตัวของคุณ เมื่อคุณเลือกสิ่งที่คุณต้องการเพิ่มแล้ว สิ่งเหล่านั้นจะปรากฏถัดจากปุ่มเปิดปิดในระยะที่เอื้อมถึงของเมาส์
ให้ Windows ปรับปรุงประสบการณ์เสียงของคุณ
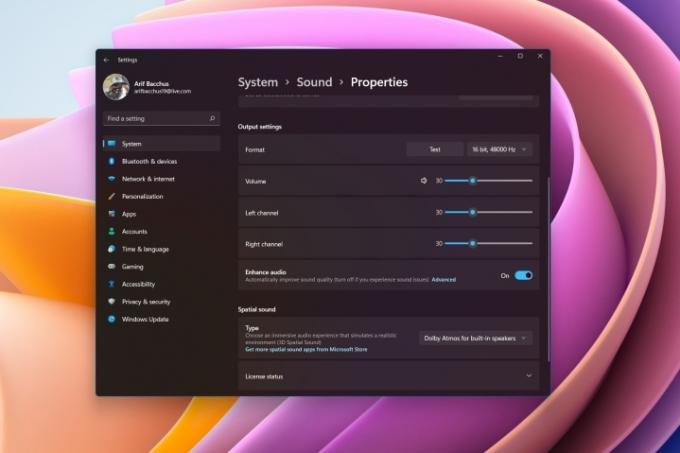
ฟังเพลงมากมายบนพีซีของคุณหรือไม่? หรือบางทีคุณอาจใช้การโทรแบบเสียงหลายครั้งและต้องการประสบการณ์ที่ดีขึ้นเพื่อที่คุณจะได้ได้ยินเสียงเพื่อนร่วมงานของคุณดีขึ้น? Windows 11 มีโหมดเสียงใหม่มากมายที่คุณสามารถใช้ประโยชน์เพื่อเพิ่มประสบการณ์นั้นให้กับคุณได้ แน่นอนว่าขึ้นอยู่กับฮาร์ดแวร์ของคุณ แต่ลำโพงและพีซีสมัยใหม่ส่วนใหญ่ที่เปิดตัวในช่วงสองปีที่ผ่านมาควรมีตัวเลือกนี้ให้ใช้งาน
คุณสามารถไปสิ่งเหล่านี้ได้จาก การตั้งค่า > ระบบ > เสียง. เลือกลำโพงของคุณ จากนั้นเลื่อนลงในรายการ คุณควรเห็น ปรับปรุงเสียง ตัวเลือก. อย่าลืมตรวจสอบสวิตช์สลับแล้วคุณจะพร้อมไป หากคุณพบปัญหา คุณสามารถปิดการตั้งค่านี้ได้ตลอดเวลา นอกจากนั้น คุณยังสามารถเล่นกับการตั้งค่าเสียงอื่นๆ ได้ที่นี่ เช่น การเปิดเสียงโมโน การเลือกบูสต์ต่างๆ การปรับอีควอไลเซอร์ และอื่นๆ อีกมากมาย
เลื่อนพื้นหลังบน Windows หลายเครื่อง

มัลติทาสก์ใน Windows 11 หรือใช้คุณสมบัติเช่น Snap Layouts? จริงๆ แล้วมีฟีเจอร์ที่ดีใน Windows ที่อาจช่วยเพิ่มการทำงานมัลติทาสก์แบบเคียงข้างกันของคุณได้อีกเล็กน้อย เรียกว่าการเลื่อนพื้นหลัง ตามชื่อที่แนะนำ คุณสามารถเลื่อนดูในหน้าต่างที่คุณไม่ได้ใช้งานอยู่ได้ เพียงแค่วางเมาส์ไว้เหนือหน้าต่างนั้นโดยไม่ต้องคลิก
โดยปกติแล้ว คุณลักษณะนี้จะเปิดใช้งานให้คุณโดยอัตโนมัติ แต่ก็ไม่ได้เป็นเช่นนั้นเสมอไป คุณสามารถยืนยันได้ว่ามันใช้ได้ผลสำหรับคุณโดยไปที่ การตั้งค่า > บลูทูธและอุปกรณ์ > หนู. จากนั้นตรวจสอบให้แน่ใจว่า เลื่อนหน้าต่างที่ไม่ใช้งานเมื่อวางเมาส์เหนือหน้าต่างเหล่านั้น เลือกตัวเลือกแล้ว
ผ่อนคลายและผ่อนคลายไปกับ Focus Sessions
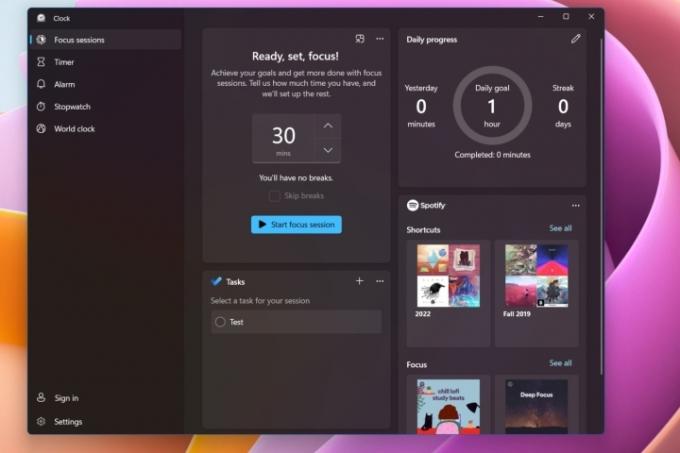
คุณอาจคุ้นเคยกับผลิตภัณฑ์อย่าง Headspace ที่คุณสามารถฟังเพลงผ่อนคลายและรับคำแนะนำอื่นๆ เกี่ยวกับการสงบสติอารมณ์ในระหว่างวันที่วุ่นวาย อย่างไรก็ตาม Windows 11 มีคุณสมบัติดั้งเดิมเช่นนี้เรียกว่า เซสชันโฟกัส. คุณสามารถใช้สิ่งนี้เพื่อช่วยปรับปรุงความเป็นอยู่ที่ดีของคุณได้ มันถูกสร้างขึ้นในแอปนาฬิกาและไม่มีค่าใช้จ่ายเพิ่มเติมใดๆ
หากต้องการเข้าถึง ให้เปิดแอป Clock บน Windows 11 จากนั้นเลือก เซสชันโฟกัส จากด้านบนตามด้วย เริ่ม. จากนั้นคุณสามารถตรวจสอบ ความคืบหน้ารายวัน แล้วคลิกไอคอนปากกาเพื่อกำหนดเวลาในการโฟกัสในแต่ละวัน คุณยังสามารถโฟกัสด้วยตนเองได้โดยเลือก เริ่มเซสชั่นโฟกัส ตัวเลือก. นอกจากนี้ยังมีตัวเลือกเพิ่มเติมในการเชื่อมต่อบัญชี Spotify ของคุณ และ Windows จะแนะนำเพลงให้คุณฟังขณะอยู่ในเซสชั่นโฟกัส
ใช้การพิมพ์ด้วยเสียงเพื่อประหยัดเวลา
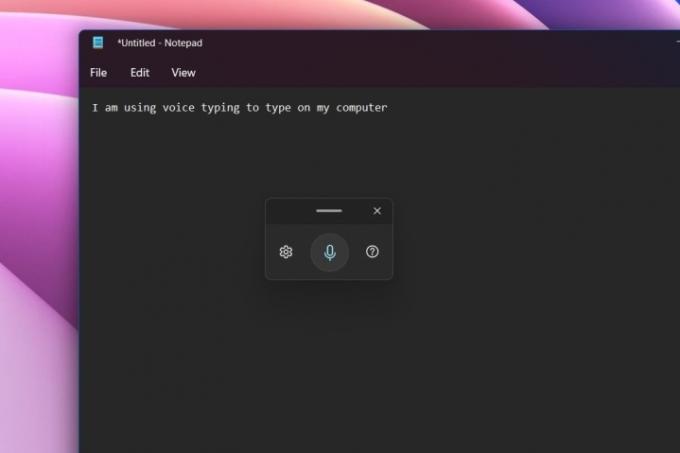
คุณอาจคุ้นเคยกับการใช้เสียงเพื่อตอบข้อความบน iPhone ของคุณหรือ หุ่นยนต์ อุปกรณ์ แต่คุณรู้หรือไม่ว่า Windows มีสิ่งนี้อยู่ในตัวด้วย คุณสามารถใช้คุณสมบัติการพิมพ์ด้วยเสียงในตัวเพื่อช่วยหลีกเลี่ยงการพิมพ์บนคีย์บอร์ด โดยเฉพาะในวันที่วุ่นวาย นี่เป็นฟีเจอร์การช่วยสำหรับการเข้าถึงที่ยอดเยี่ยมเช่นกัน ช่วยให้ทุกคนที่มีความคล่องตัวลดลงมีเวลาพิมพ์ได้ง่ายขึ้นมาก
การพิมพ์ด้วยเสียงทำงานได้ในทุกแอป และแม้แต่ในแอประบบ สิ่งที่คุณต้องทำคือเรียกมันโดยการกด ปุ่ม Windows + H. จากนั้นคุณสามารถคลิกไอคอนไมโครโฟนในหน้าต่างป๊อปอัปที่คุณเห็นและเริ่มพูดได้ Windows จะนำเสียงของคุณมาแปลงเป็นคำพูด คุณสามารถคลิกฟันเฟืองการตั้งค่าในป๊อปอัปเพื่อเพิ่มเครื่องหมายวรรคตอนอัตโนมัติหรือให้การพิมพ์ด้วยเสียงปรากฏขึ้นโดยอัตโนมัติในกล่องข้อความ
เทคนิคอื่น ๆ ของ Windows 11
เราได้ใช้เทคนิค Windows 11 ที่เราชื่นชอบห้าข้อแล้ว แต่ยังมีมากกว่านั้น! ตรวจสอบของเรา แป้นพิมพ์ลัด ที่คุณสามารถใช้ประโยชน์เพื่อประหยัดเวลาในการใช้งาน
คำแนะนำของบรรณาธิการ
- จัดอันดับ Windows ทั้ง 12 เวอร์ชัน จากแย่ที่สุดไปหาดีที่สุด
- ChatGPT สามารถสร้างคีย์ Windows 11 ที่ใช้งานได้ฟรีแล้ว
- นี่คือ GPU 5 ตัวที่คุณควรซื้อแทน RTX 4060 Ti
- Windows AI Copilot จะเป็นเครื่องมือช่วยการเข้าถึงพีซีขั้นสูงสุดหรือไม่
- แอปสำรองข้อมูล Windows 11 ใหม่ใช้สัญญาณอื่นจาก Mac
อัพเกรดไลฟ์สไตล์ของคุณDigital Trends ช่วยให้ผู้อ่านติดตามโลกแห่งเทคโนโลยีที่เปลี่ยนแปลงไปอย่างรวดเร็วด้วยข่าวสารล่าสุด รีวิวผลิตภัณฑ์สนุกๆ บทบรรณาธิการที่เจาะลึก และการแอบดูที่ไม่ซ้ำใคร




