Galaxy S10 ของซัมซุง โดดเด่นด้วย CPU Snapdragon 855 แบบ octa-core และ RAM ขนาด 8GB ที่ทำให้ต้องอ้าปากค้าง หรืออีกนัยหนึ่งคือ Galaxy S10 สามารถจัดการได้แทบทุกสิ่งที่คุณโยนเข้าไป อย่างไรก็ตาม เพื่อให้ได้รับประโยชน์สูงสุดจาก Galaxy S10 ของคุณ คุณควรเรียนรู้วิธีปลดล็อคศักยภาพสูงสุด ที่นี่เราได้รวบรวมเคล็ดลับและลูกเล่น Galaxy S10 ที่เราชื่นชอบบางส่วน การปรับแต่งอุปกรณ์ของคุณง่ายกว่าที่เคย
สารบัญ
- วิธีทำการแมปปุ่ม Bixby ใหม่
- วิธีค้นหาสิ่งที่คุณกำลังมองหา
- วิธีปรับแต่งการตั้งค่าด่วนของคุณ
- วิธีปรับแต่งถาดแอปของคุณหรือกำจัดมัน
- วิธีใช้มุมมองป๊อปอัป
- วิธีซ่อนไฟล์ที่ละเอียดอ่อน
- วิธีปิดเสียงที่ไม่จำเป็น
- วิธีปรับแต่งเสียง
- วิธีใช้ edge screen หรือปิดเครื่อง
- วิธีการถ่ายภาพหน้าจอ
- วิธียืดอายุแบตเตอรี่
- วิธีซ่อนกล้องเจาะรู
- วิธีใช้ PowerShare ไร้สาย
วิธีทำการแมปปุ่ม Bixby ใหม่
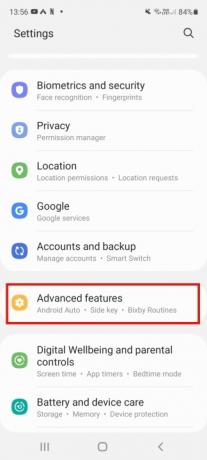
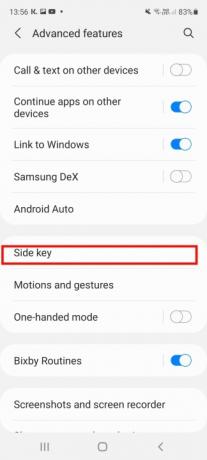
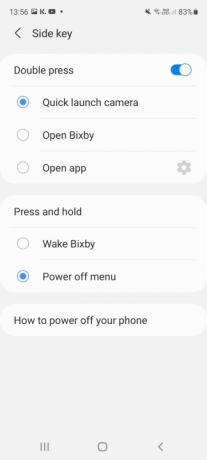
ด้วยความทุ่มเท บิกซ์บี ปุ่มสำหรับผู้ช่วยดิจิตอลของ Samsung ซึ่งอยู่ด้านซ้าย ใต้ปุ่มปรับระดับเสียง คุณสามารถเปิด Bixby ได้ทุกเมื่อที่คุณต้องการ (และบางครั้งเมื่อคุณ อย่า ต้องการ). แต่คุณรู้ไหมว่ามันเป็นเรื่องง่ายที่จะทำการแมปปุ่มใหม่ โดยเปลี่ยนการแตะครั้งเดียวหรือสองครั้ง ขั้นแรก คุณจะต้องลงชื่อเข้าใช้บัญชี Samsung ของคุณและเปิดใช้งาน Bixby จากนั้นไปที่
การตั้งค่า> คุณสมบัติขั้นสูง > บิกซ์บีสำคัญ. สลับตัวเลือกเป็นเปิด และเลือกสิ่งที่คุณต้องการให้ปุ่มทำ คุณสามารถตั้งค่าให้เปิดแอปเฉพาะหรือเปิดกล้องอย่างรวดเร็วได้ โปรดทราบว่าคุณไม่ได้ทำการแมปปุ่มใหม่ทั้งหมด การกดแบบยาวและการกดครั้งเดียวหรือสองครั้งจะเป็นการเปิด Bixby เสมอ ดังนั้นคุณเพียงเพิ่มฟังก์ชันพิเศษเท่านั้น อย่างไรก็ตาม หากคุณไม่ต้องการใช้ Bixby ดูเหมือนว่าการลงชื่อเข้าใช้บัญชีของคุณและเปิดใช้งานจะยุ่งยาก เพื่อทำการแมปปุ่มใหม่ โดยเฉพาะอย่างยิ่งเมื่อสิ่งนี้เพิ่มโอกาสในการเปิดใช้งานดิจิทัลโดยไม่ตั้งใจ ผู้ช่วย.วิดีโอแนะนำ
วิธีค้นหาสิ่งที่คุณกำลังมองหา
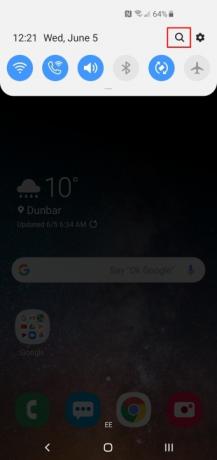

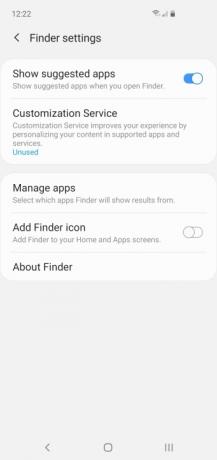
หากคุณเปลี่ยนจากผู้ผลิตรายอื่นมาใช้ Samsung คุณอาจพบว่าคุณสมบัติและตัวเลือกบางอย่างซ่อนอยู่ในมุมที่ไม่ชัดเจน แม้ว่าคุณจะคุ้นเคยกับโทรศัพท์ Samsung แต่เมนูต่างๆ ก็อาจทำให้สับสนได้ ข่าวดีก็คือคุณไม่จำเป็นต้องไปขุดดิน คุณสามารถค้นหาสิ่งที่คุณต้องการโดยใช้ Finder ดึงลง เฉดสีการแจ้งเตือนให้แตะ แว่นขยาย ไอคอน และพิมพ์สิ่งที่คุณต้องการลงในแถบค้นหา โดยทั่วไปแล้วจะทำงานได้ดีมาก หากคุณแตะที่ จุดแนวตั้งสามจุด ทางด้านขวา คุณสามารถปรับแต่งสิ่งที่ Finder แสดงและยกเว้นบางแอปจากการค้นหาได้
วิธีปรับแต่งการตั้งค่าด่วนของคุณ
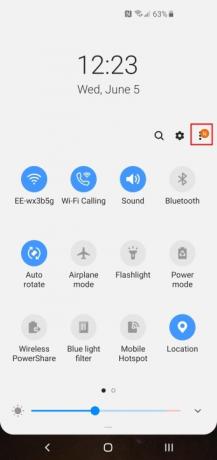

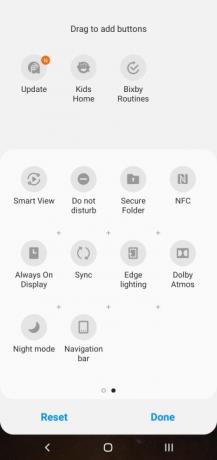
เมื่อคุณดึงลง เฉดสีการแจ้งเตือนคุณสามารถเข้าถึงการตั้งค่าด่วนของคุณได้อย่างง่ายดาย แต่คุณไม่จำเป็นต้องอยู่กับรายการเริ่มต้น แตะที่ จุดแนวตั้งสามจุด ที่มุมขวาบนแล้ว ลำดับปุ่มและคุณสามารถเลือกสิ่งที่ควรรวมไว้และวางไว้ในตำแหน่งที่คุณต้องการได้อย่างแม่นยำ ซึ่งสามารถประหยัดเวลาได้จริง คุณยังสามารถเปลี่ยนแปลงตารางปุ่ม (เพื่อเปลี่ยนเค้าโครง) และแถบสถานะได้ที่นี่ เราขอแนะนำให้เปิดเครื่อง เปอร์เซ็นต์แบตเตอรี่ ใน แถบสถานะ.
วิธีปรับแต่งถาดแอปของคุณหรือกำจัดมัน
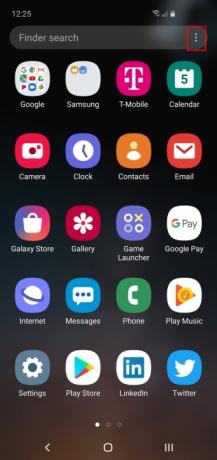
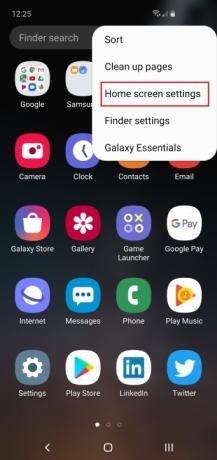
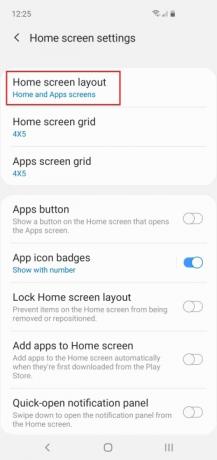
คุณสามารถปัดขึ้นจากด้านล่างเพื่อเปิดถาดแอป แต่คุณไม่จำเป็นต้องยอมรับเค้าโครงเริ่มต้น แตะที่ จุดแนวตั้งสามจุด ที่มุมขวาบน และคุณสามารถจัดเรียงไอคอนแอปและเข้าถึงการตั้งค่าหน้าจอหลักได้ หากคุณไม่ต้องการมีลิ้นชักแอปแยกต่างหากเลย ให้แตะ เค้าโครงหน้าจอหลัก และเปลี่ยนไปใช้ หน้าจอหลักเท่านั้น.
วิธีใช้มุมมองป๊อปอัป
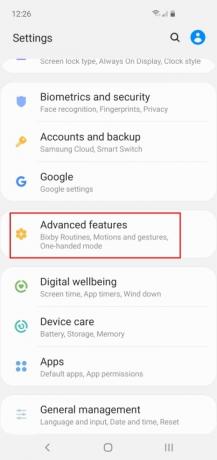
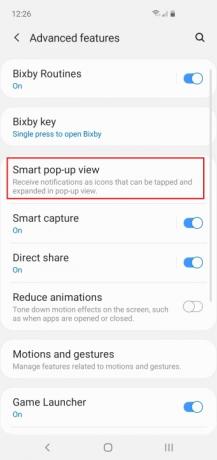
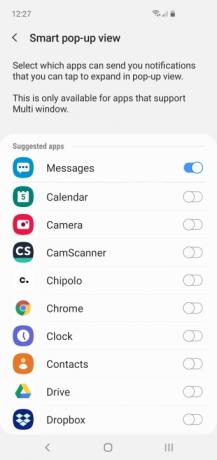
มุมมองป๊อปอัปเป็นตัวเลือกอันชาญฉลาดที่ช่วยให้บางแอปสามารถแสดงป๊อปอัปทับแอปอื่นๆ ได้เหมือนกับที่ Facebook Messenger ทำ คุณสามารถค้นหาได้ใน การตั้งค่า > คุณสมบัติขั้นสูง > มุมมองป๊อปอัปอัจฉริยะ. คุณสามารถเปิดใช้งานแอปใดก็ตามที่มีการรองรับหลายหน้าต่างได้ที่นี่ แต่เราคิดว่ามันทำงานได้ดีที่สุด แอพส่งข้อความ. เมื่อมีข้อความใหม่เข้ามา คุณจะเห็นไอคอนป๊อปอัปทรงกลมที่คุณสามารถแตะเพื่อเปิดแอปส่งข้อความเวอร์ชันที่มีหน้าต่างได้
วิธีซ่อนไฟล์ที่ละเอียดอ่อน

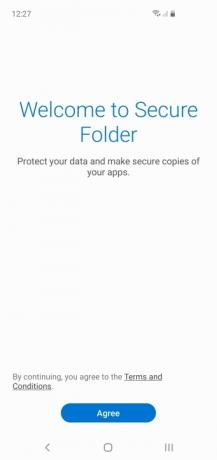
ทุกคนมีรูปถ่ายแปลก ๆ ที่พวกเขาต้องการเก็บไว้เป็นส่วนตัว ไฟล์ละเอียดอ่อนที่พวกเขาไม่อยากให้คนอื่นเห็น หรือเกมหรือแอปที่พวกเขารู้สึกเขินอาย Samsung ช่วยให้คุณสามารถซ่อนความอับอายของคุณด้วย Secure Folder หากต้องการใช้งานเพียงลากลงมา เฉดสีการแจ้งเตือน และแตะที่ โฟลเดอร์ที่ปลอดภัย ไอคอน. คุณจะต้องยอมรับข้อกำหนดและตั้งค่าบัญชี Samsung (หากคุณยังไม่ได้ดำเนินการ) แต่เมื่อเป็นเช่นนั้น เสร็จแล้ว คุณมีโฟลเดอร์ที่ปลอดภัยซึ่งคุณสามารถเข้าถึงได้ด้วย PIN รหัสผ่าน รูปแบบ หรือลายนิ้วมือเท่านั้น คุณสามารถเพิ่มแอปหรือไฟล์แต่ละไฟล์ได้ และคุณยังสามารถซ่อน Secure Folder ได้ด้วย การตั้งค่า > ไบโอเมตริกซ์และความปลอดภัย > โฟลเดอร์ที่ปลอดภัย > ซ่อนโฟลเดอร์ที่ปลอดภัย > ตกลง. เมื่อซ่อนแล้ว คุณสามารถเข้าถึงได้โดยการแตะไอคอนที่ด้านล่างของหน้าจอเท่านั้น การตั้งค่า > ไบโอเมตริกซ์และความปลอดภัย > โฟลเดอร์ที่ปลอดภัย
วิธีปิดเสียงที่ไม่จำเป็น
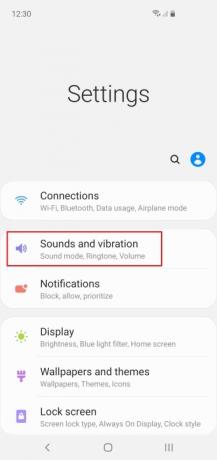


ตามค่าเริ่มต้น Galaxy S10 ของคุณจะส่งเสียงเล็กน้อยทุกครั้งที่คุณสัมผัส และอาจทำให้คุณและทุกคนในบริเวณใกล้เคียงรู้สึกเหนื่อยหน่าย เสียงและแรงสั่นสะเทือนที่เพิ่มขึ้นมาเหล่านี้จะกัดกินอายุการใช้งานแบตเตอรี่ของคุณด้วย ดังนั้นจึงควรปิดมันจะดีกว่า ไปที่ การตั้งค่า > เสียงและการสั่น > เสียงและการสั่นของระบบและปิดทุกสิ่งที่คุณไม่ต้องการ
วิธีปรับแต่งเสียง
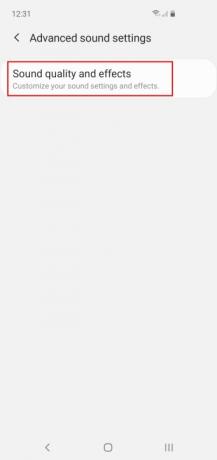
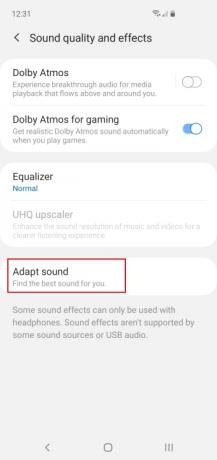

การได้ยินของเราจะเปลี่ยนไปตามอายุ และเราทุกคนก็ได้ยินแตกต่างกันเล็กน้อยตั้งแต่แรก ดังนั้นจึงเป็นความคิดที่ดีที่จะใช้ประโยชน์จากตัวเลือกการปรับแต่งเสียงของ Samsung ไปที่ การตั้งค่า > เสียงและการสั่น > การตั้งค่าเสียงขั้นสูง เพื่อตัดสินใจว่าคุณต้องการ Dolby Atmos และเล่นซอกับอีควอไลเซอร์เมื่อใด คุณควรแตะด้วย ปรับเสียง และเลือกช่วงอายุหรือตั้งค่าโปรไฟล์ที่กำหนดเองที่เหมาะกับหูของคุณ
อ่านเพิ่มเติม
- วิธีรีเซ็ต Samsung Galaxy S10, S10 Plus หรือ S10e
- ปัญหาทั่วไปของ Samsung Galaxy S10, S10 Plus และ S10e และวิธีแก้ไข
- วิธีการใช้งานซัมซุงเพย์
วิธีใช้ edge screen หรือปิดเครื่อง
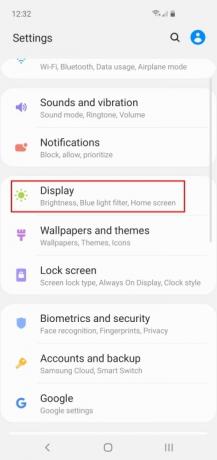

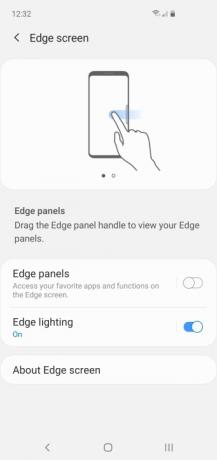
หากคุณสงสัยว่าการเยื้องที่ขอบของหน้าจอคืออะไร หรือบางทีคุณอาจพบว่าตัวเองเลื่อนออกจากเมนูหน้าจอขอบโดยไม่ได้ตั้งใจ คุณสามารถปิดมันได้ตลอดเวลา ใช้อย่างถูกต้องอาจเป็นทางลัดที่สะดวก แต่ถ้าคุณไม่ได้ใช้งาน คุณก็ปิดได้เช่นกัน ถ้าคุณ เป็น จะใช้มันแล้วใช้เวลาในการตั้งค่าตามที่คุณต้องการ ไม่ว่าจะด้วยวิธีใดคุณจะต้องไป การตั้งค่า > จอแสดงผล > หน้าจอขอบ. เราชอบ แสงสว่างขอบ แต่มีแนวโน้มที่จะปิด แผงขอบ.
วิธีการถ่ายภาพหน้าจอ

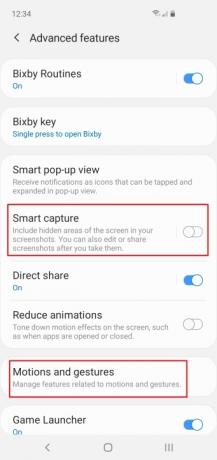
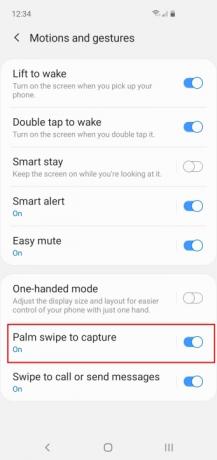
มาตรฐาน วิธีการจับภาพหน้าจอ Android คือการกดปุ่ม พลัง และ ลดเสียงลง ปุ่มพร้อมกันและใช้งานได้กับ Galaxy S10 เช่นกัน แต่ Samsung ที่เป็น Samsung หมายความว่าคุณสามารถจับภาพหน้าจอด้วยท่าทางปัดนิ้วบนหน้าจอได้ คุณจะพบตัวเลือกนี้ใน การตั้งค่า > คุณสมบัติขั้นสูง > การเคลื่อนไหวและท่าทาง > ปัดฝ่ามือเพื่อจับภาพ. ตามค่าเริ่มต้น คุณจะพบว่าภาพหน้าจอเปิดเมนูแก้ไขที่ด้านล่าง และคุณสามารถแตะที่นั่นได้ เพื่อแก้ไขภาพหน้าจอใหม่ของคุณได้ทันที แต่หากเป็นสิ่งที่คุณไม่เคยใช้ คุณสามารถปิดผ่านทางนั้นได้ การตั้งค่า > คุณสมบัติขั้นสูง > การจับภาพอัจฉริยะ
วิธียืดอายุแบตเตอรี่

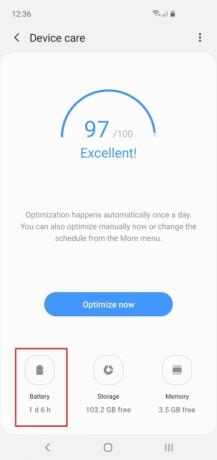
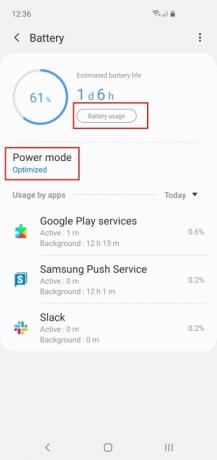
กลุ่มผลิตภัณฑ์ S10 มีความแข็งแกร่งที่น่าประทับใจ ซึ่งเป็นเหตุผลหนึ่งที่เราชื่นชอบ แต่ก็มีบางครั้งที่คุณอาจต้องยืดอายุการใช้งานแบตเตอรี่ คุณจะพบตัวเลือกแบตเตอรี่ใน การตั้งค่า > การดูแลอุปกรณ์ > แบตเตอรี่. คุณสามารถเลือกก โหมดพลังงาน ที่นี่เพื่อให้เหมาะกับความต้องการของคุณ (และอายุการใช้งานแบตเตอรี่ที่เหลืออยู่) คุณยังสามารถแตะได้ การใช้แบตเตอรี่ เพื่อให้มีรายละเอียดที่ดีขึ้น เครื่องมือนี้จะแสดงให้คุณเห็นอย่างแม่นยำถึงสิ่งที่กลืนกินพลังทั้งหมดของคุณ
วิธีซ่อนกล้องเจาะรู


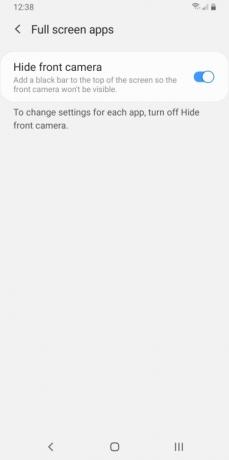
หากคุณไม่ชอบกล้องเจาะรู ก็มีวิธีแก้ปัญหา เราแนะนำ ขัดขวางวอลล์เปเปอร์ที่สร้างสรรค์ ที่รองรับการหันหน้าไปทางด้านหน้า เลนส์กล้อง (หรือเลนส์ใน เอส 10 พลัสส กรณี). ยังมีอีกวิธีที่สง่างามน้อยกว่าอีกด้วย ซ่อนกล้องเจาะรู บน S10 ของคุณ. ไปที่ การตั้งค่า > แสดง > แอพแบบเต็มหน้าจอ และเปิดการตั้งค่าสำหรับ ซ่อนกล้องหน้า.
วิธีใช้ PowerShare ไร้สาย

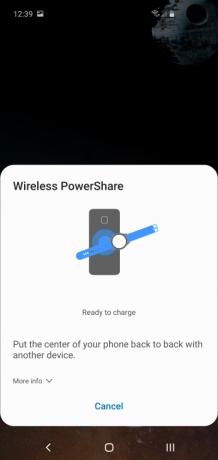
การควบคุมความมหัศจรรย์ของพลังงานไร้สายต้องอาศัยหนึ่งในนั้น เครื่องชาร์จไร้สายที่ดีที่สุด. สิ่งที่คุณต้องมีคือ S10 และเพื่อน และคุณทั้งสองคนก็สามารถแบ่งปันพลังงานแบตเตอรี่ได้โดยไม่ต้องใช้ปลั๊กหรือสายเคเบิล หากต้องการเปิดใช้งานฟังก์ชันนี้ ให้ลากลงมา การแจ้งเตือน เมนูแล้วแตะไอคอนเพื่อ PowerShare ไร้สาย ในการตั้งค่าด่วนของคุณ ป๊อปอัปจะปรากฏขึ้นบนหน้าจอเพื่อยืนยันการแบ่งปันพลังงาน จากนั้น ให้แตะ S10 ของคุณกับโทรศัพท์หรืออุปกรณ์อื่น เครื่องจะชาร์จแบบไร้สาย
S10 มีโซลูชั่นที่ทันสมัยและล้ำสมัยมากมาย และกล้องดิจิตอลก็ดูเหมือนประวัติศาสตร์โบราณหลังจากลองใช้กล้องของ S10 ด้วยคุณสมบัติต่างๆ เช่น ภาพมุมกว้างและการซูมที่ได้รับการปรับปรุง การทำซ้ำของ Galaxy แต่ละครั้งดีกว่าครั้งก่อน และในขณะที่ S10 มีอายุไม่กี่ปีในขณะนี้ ยังคงเป็นการผสมผสานที่ลงตัวระหว่างอุปกรณ์สแตนด์บาย Android ที่คุณชื่นชอบพร้อมเสียงระฆังเล็กๆ น้อยๆ ที่มีประโยชน์และ นกหวีด ผู้ใช้สามารถเพลิดเพลินกับการตั้งค่าที่เพิ่มขึ้นและการปรับแต่งเมนูแอพ นอกจากนี้ยังมีการรักษาความปลอดภัยที่ได้รับการปรับปรุงสำหรับไฟล์ที่มีความละเอียดอ่อนหรือการดาวน์โหลดที่น่าอายเล็กน้อยซึ่งผู้ใช้ส่วนใหญ่ไม่ต้องการอวด
คำแนะนำของบรรณาธิการ
- Samsung เพิ่งส่งทีเซอร์ Galaxy Unpacked ขนาดใหญ่ 3 ตัวให้เรา
- โทรศัพท์ Android ที่ดีที่สุดในปี 2023: 16 โทรศัพท์ที่ดีที่สุดที่คุณสามารถซื้อได้
- ข้อเสนอ Samsung Galaxy Tab ที่ดีที่สุด: รับแท็บเล็ต Samsung ในราคา $ 129
- Galaxy S23 ที่ราคาถูกกว่ากำลังมา และนี่คือรูปลักษณ์แรกของเรา
- โทรศัพท์ Android รุ่นล่าสุดของ Asus อาจเป็นภัยคุกคามใหญ่ต่อ Galaxy S23 Ultra




