เราเตอร์แบบตาข่ายจะกระจายเครือข่าย Wi-Fi ของคุณผ่านจุดเข้าใช้งานหลายจุดในอาคาร เป็นวิธีที่ดีในการแก้ไขจุดบอดและขยายการครอบคลุม Wi-Fi ในพื้นที่ที่กว้างกว่ามาก อย่างไรก็ตาม การตั้งค่าเครือข่ายแบบตาข่ายต้องใช้เวลามากกว่าการตั้งค่าเราเตอร์ปกติเล็กน้อย นี่คือสิ่งที่คุณต้องทำ
สารบัญ
- ขั้นตอนที่ 1: เลือกเครือข่ายแบบตาข่ายที่เหมาะกับคุณ
- ขั้นตอนที่ 2: สำรวจตำแหน่งเราเตอร์ที่ดีที่สุด
- ขั้นตอนที่ 3: เสียบเราเตอร์ของคุณและดาวน์โหลดแอป
- ขั้นตอนที่ 4: ตั้งชื่อและเชื่อมโยงจุดเข้าใช้งานหลักของคุณ
- ขั้นตอนที่ 5: เสียบปลั๊กและตั้งชื่อจุดเข้าใช้งานอื่นๆ ของคุณ
- ขั้นตอนที่ 6: สิ้นสุดเครือข่ายของคุณ
- สิ่งสำคัญที่ควรทราบ
ขั้นตอนที่ 1: เลือกเครือข่ายแบบตาข่ายที่เหมาะกับคุณ

หากต้องการสร้างเครือข่ายแบบเมชที่แท้จริง คุณสามารถเลือกได้สองตัวเลือกหลัก ซึ่งต่างจากการตั้งค่าอุปกรณ์ทวนสัญญาณ Wi-Fi อิสระ ประการแรกคือการซื้อเราเตอร์หรือตัวทวนสัญญาณที่เข้ากันได้สำหรับเราเตอร์ที่มีอยู่ซึ่งเข้ากันได้กับตาข่าย หากคุณดูข้อมูลจำเพาะของเราเตอร์ คุณจะเห็นว่าเราเตอร์ในปัจจุบันมีจำนวนเพิ่มขึ้นเรื่อยๆ มีความเข้ากันได้แบบ Mesh ซึ่งหมายความว่าคุณสามารถเชื่อมโยงเราเตอร์เข้าด้วยกันได้โดยไม่ต้องซื้อระบบใหม่ทั้งหมด ตัวเลือกนี้สามารถประหยัดเวลาและเงินได้ ดังนั้นจึงคุ้มค่าที่จะพิจารณา
วิดีโอแนะนำ
ตัวเลือกที่สองคือการ ซื้อเราเตอร์ mesh ใหม่ ที่มีทุกสิ่งที่คุณต้องการทันทีที่แกะกล่อง เช่น Google Nest Wi-Fi. นี่เป็นตัวเลือกที่ดีหากคุณต้องการอัปเกรดเราเตอร์หรือระบบเมชที่ใช้งานง่ายเป็นพิเศษ
ที่เกี่ยวข้อง
- วิธีปรับการตั้งค่าแผงควบคุม Nvidia ให้เหมาะสมสำหรับการเล่นเกมและประสิทธิภาพโดยรวม
- ระบบ Mesh Wi-Fi ที่ดีที่สุดสำหรับปี 2023
- เราเตอร์ที่ดีที่สุดสำหรับบริการอินเทอร์เน็ตที่บ้านของ Xfinity
ขั้นตอนที่ 2: สำรวจตำแหน่งเราเตอร์ที่ดีที่สุด

ระบบตาข่ายของคุณจะมีเราเตอร์หลักและจุดเข้าใช้งานเพิ่มเติมหนึ่งหรือสองจุด (หรือที่เรียกว่าโหนด ดาวเทียม ฯลฯ ขึ้นอยู่กับยี่ห้อ) โดยปกติเราเตอร์หลักของคุณสามารถไปในที่ที่เราเตอร์เก่าของคุณเคยเป็น แต่คุณวางจุดเข้าใช้งานไว้ที่ไหน เลือกจุดที่เหมาะสมตอนนี้ก่อนเริ่มการตั้งค่าเพื่อให้พร้อม ประเด็นสำคัญที่ควรคำนึงถึง ได้แก่ :
- แยกจุดเชื่อมต่อของคุณออกจากกันทั่วทั้งอาคารเพื่อการครอบคลุมที่ดีขึ้น
- แม้ว่าเราเตอร์หลักของคุณจะต้องเชื่อมต่อ Ethernet แต่จุดเข้าใช้งานอื่นๆ ของคุณควรต้องใช้เพียงปลั๊กไฟเท่านั้น
- เราเตอร์แบบตาข่ายของคุณอาจมีคำแนะนำว่าเราเตอร์ของคุณควรอยู่ห่างจากกันกี่ฟุต: ลองดูและปฏิบัติตามคำแนะนำ
- โดยทั่วไป จุดเชื่อมต่อควรอยู่ห่างจากกันไม่เกินสองห้อง
- ตามปกติ การตั้งค่าจุดเข้าใช้งานของคุณที่ตำแหน่งที่สูงขึ้นจะดีกว่าสำหรับสัญญาณ ดังนั้นให้มองหาชั้นวางที่คุณสามารถใช้ได้
ขั้นตอนที่ 3: เสียบเราเตอร์ของคุณและดาวน์โหลดแอป

เริ่มต้นด้วยการวางและเสียบเราเตอร์หลักของคุณ — และเฉพาะเราเตอร์หลักของคุณเท่านั้น — เข้ากับเต้ารับและอินเทอร์เน็ตเกตเวย์ของคุณ เราเตอร์แบบตาข่ายในปัจจุบันส่วนใหญ่ใช้แอปเพื่อทำให้การตั้งค่าและการจัดการเราเตอร์ง่ายขึ้น ดังนั้นให้ค้นหาและดาวน์โหลดแอปที่จำเป็นและลงชื่อเข้าใช้หรือสร้างบัญชีตามความจำเป็น
ตอนนี้มองหาตัวเลือกในการตรวจจับเราเตอร์ใหม่ของคุณ ซึ่งจะแตกต่างกันไปขึ้นอยู่กับระบบตาข่ายที่คุณมี Google Wi-Fi ช่วยให้การดำเนินการนี้เป็นเรื่องง่ายโดยการใส่โค้ด QR ไว้ในเราเตอร์หลักที่คุณสแกนด้วยโทรศัพท์ของคุณ แอปอื่นๆ อาจให้คุณพิมพ์หมายเลข SSID ของเราเตอร์หรือขั้นตอนอื่นๆ เพื่อระบุอุปกรณ์ที่คุณกำลังใช้ ยืนยันเพื่อเริ่มการตั้งค่าเครือข่ายใหม่ของคุณ
ขั้นตอนที่ 4: ตั้งชื่อและเชื่อมโยงจุดเข้าใช้งานหลักของคุณ
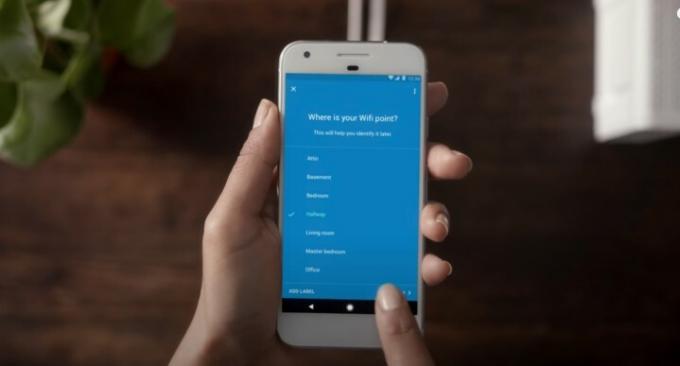
ตอนนี้คุณควรตั้งชื่อเราเตอร์ของคุณ กำหนดตำแหน่งในบ้านของคุณได้แล้ว (เช่น ห้องนั่งเล่น) หรือทั้งสองอย่างรวมกัน เลือกชื่อและตำแหน่งของเราเตอร์อย่างระมัดระวังเพื่อให้ทราบอยู่เสมอว่าเป็นเราเตอร์หลักของคุณ
เราเตอร์บางตัวอาจให้คุณตั้งค่าและตั้งชื่อเครือข่ายไร้สายของคุณ ณ จุดนี้ แต่หลายตัวจะรอจนกว่าคุณจะพร้อมและตั้งค่าจุดเข้าใช้งานอื่น ๆ ของคุณ
ขั้นตอนที่ 5: เสียบปลั๊กและตั้งชื่อจุดเข้าใช้งานอื่นๆ ของคุณ
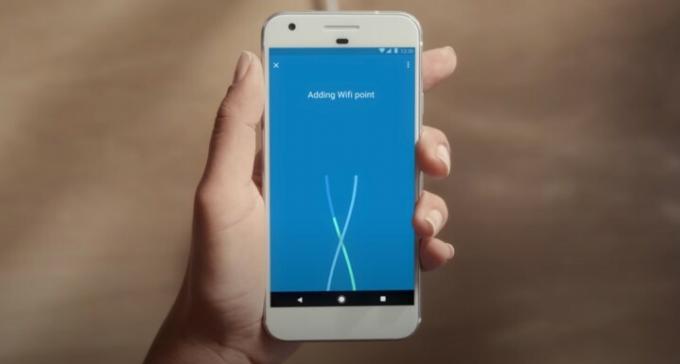
ถึงเวลาตั้งค่าจุดเข้าใช้งานอื่นๆ ของคุณแล้ว เสียบจุดเข้าใช้งานในตำแหน่งที่คุณต้องการ รอให้บูทขึ้นมา และปฏิบัติตามคำแนะนำของเราเตอร์แบบตาข่ายเพื่อเชื่อมต่อกับเราเตอร์หลักของคุณ
กระบวนการนี้อาจแตกต่างกันเล็กน้อยระหว่างเครือข่าย แอปของ Google จะตรวจจับจุดเข้าใช้งานโดยอัตโนมัติเมื่อคุณถือโทรศัพท์ไว้ใกล้ ๆ และช่วยให้คุณได้อย่างรวดเร็ว เพิ่มลงในเครือข่ายของคุณ ตั้งชื่อด้วยตำแหน่งที่จุดเข้าใช้งานอยู่ เพื่อที่คุณจะได้ไม่เข้าใจ สับสน. จุดเชื่อมต่อแบบตาข่ายอื่นๆ เช่น Orbi ของ Netgear อาจใช้ไฟ LED เพื่อแสดงว่ากำลังบูทเครื่อง มองหาเราเตอร์หลัก กำลังเชื่อมต่อ และเข้าร่วมได้สำเร็จ การดำเนินการนี้อาจใช้เวลาสักครู่ ดังนั้นอย่ากังวลหากไม่เกิดขึ้นทันที ปฏิบัติตามคำแนะนำของคุณตามความจำเป็น
เมื่อเชื่อมต่อจุดเข้าใช้งานดาวเทียมหนึ่งจุดสำเร็จแล้ว คุณสามารถเพิ่มได้อีกหากจำเป็น เพียงไปทีละรายการและตรวจสอบให้แน่ใจว่าเชื่อมต่อแล้วก่อนที่จะดำเนินการต่อ
ขั้นตอนที่ 6: สิ้นสุดเครือข่ายของคุณ

แอพเราเตอร์ของคุณควรแสดงเราเตอร์และจุดเข้าใช้งานของคุณว่าเชื่อมต่ออย่างถูกต้องแล้ว แอปของคุณอาจต้องการให้คุณดาวน์โหลดซอฟต์แวร์ขั้นสุดท้ายบางส่วนในขณะนี้ เมื่อได้รับแจ้ง ให้ตั้งชื่อและรหัสผ่านสำหรับเครือข่าย Wi-Fi ของคุณ ณ จุดนี้ด้วย โปรดจำไว้ว่ามาตรฐานล่าสุดในการเข้ารหัส Wi-Fi คือ WP3!
Google Wi-Fi ยังมีตัวเลือกเพิ่มเติมอีกด้วย ทดสอบเลย เพื่อดูว่าจุดเข้าใช้งานของคุณอยู่ในจุดที่ถูกต้องหรือไม่ หรือเครือข่ายของคุณสามารถเพิ่มประสิทธิภาพโดยการย้ายจุดเหล่านั้นได้หรือไม่ เราขอแนะนำอย่างยิ่งให้ทำการทดสอบนี้เพื่อให้แน่ใจว่าเครือข่ายทำงานตามที่คาดไว้
สิ่งสำคัญที่ควรทราบ
คุณอาจต้องเปิดใช้งาน "โหมดตาข่าย" สำหรับเราเตอร์ของคุณ: ซอฟต์แวร์บางตัวจำเป็นต้องเข้าไปที่การตั้งค่าเราเตอร์และเลือกโหมดเมชเพื่อเริ่มต้น โดยเฉพาะอย่างยิ่งหากคุณกำลังอัพเกรดเราเตอร์ที่มีอยู่ด้วยจุดเข้าใช้งานแบบเมช
จุดเชื่อมต่อทั้งหมดควรมี SSID เดียวกัน: โปรดจำไว้เสมอหากคุณต้องป้อน SSID สำหรับแต่ละจุดเข้าใช้งานระหว่างการตั้งค่า
จุดเชื่อมต่อทั้งหมดควรอยู่ในช่องสัญญาณและแบนด์เดียวกัน: เราเตอร์ของคุณอาจสามารถสลับอุปกรณ์ระหว่างแบนด์ได้โดยอัตโนมัติ ซึ่งดีมาก แต่หากระบบถาม ตรวจสอบให้แน่ใจว่าคุณตั้งค่าช่องสัญญาณและแบนด์เดียวกัน (2.4GHz, 5GHz ฯลฯ) โดยปกติแล้วย่านความถี่ 2.4GHz จะเป็นมาตรฐาน
การแท็ก VLAN อาจเปลี่ยนแปลงกระบวนการนี้: การแท็ก VLAN เป็นกระบวนการที่แต่ละแพ็กเก็ตข้อมูลถูกแท็กด้วยตัวระบุ VLAN หากแพ็กเก็ตเหล่านั้นไปที่ VLANS ที่แตกต่างกันในอีกด้านหนึ่งของการเชื่อมต่อ สิ่งนี้เล่นได้ไม่ดีกับเราเตอร์แบบตาข่ายดังนั้น คุณอาจจำเป็นต้องมีสวิตช์เครือข่าย นอกเหนือจากเราเตอร์ของคุณ การติดแท็ก VLAN อาจจำเป็นโดยผู้ให้บริการอินเทอร์เน็ต ISP (ISP) ดังนั้นคุณอาจต้องการตรวจสอบ
คุณสามารถไปโอเพ่นซอร์สได้หากต้องการ: หากคุณต้องการแนวทางที่ลงมือปฏิบัติจริงมากกว่า คุณสามารถสั่งซื้อได้ ชุดอุปกรณ์จาก FreeMesh และตั้งค่าระบบเราเตอร์แบบตาข่ายของคุณเองด้วยการควบคุมซอฟต์แวร์และการตั้งค่าที่มากขึ้น
คำแนะนำของบรรณาธิการ
- คู่มือประสิทธิภาพ CS: GO: การตั้งค่าที่ดีที่สุด การเพิ่ม fps และอื่นๆ
- ข้อเสนอเราเตอร์ที่ดีที่สุด: ประหยัดกับเราเตอร์เกม เครือข่ายแบบตาข่าย
- เราเตอร์ราคาประหยัดที่ดีที่สุดที่คุณสามารถซื้อได้ตอนนี้
- การใช้งาน CPU คืออะไร และวิธีแก้ไขการใช้งาน CPU สูง
- เครือข่าย Wi-Fi แบบตาข่ายทั้งบ้านคืออะไร และคุณต้องการหรือไม่
อัพเกรดไลฟ์สไตล์ของคุณDigital Trends ช่วยให้ผู้อ่านติดตามโลกแห่งเทคโนโลยีที่เปลี่ยนแปลงไปอย่างรวดเร็วด้วยข่าวสารล่าสุด รีวิวผลิตภัณฑ์สนุกๆ บทบรรณาธิการที่เจาะลึก และการแอบดูที่ไม่ซ้ำใคร




