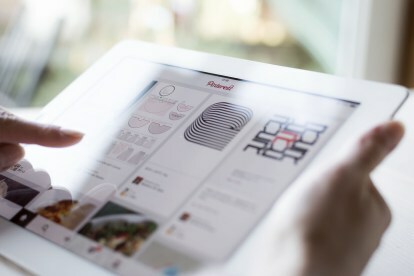
สารบัญ
- เริ่มต้นใช้งาน
- การมีส่วนร่วมกับผู้อื่น
- เทคนิคขั้นสูง
การเติบโตอย่างมากของเว็บไซต์ส่วนหนึ่งเนื่องมาจากอัลกอริธึมการค้นหา รวบรวมผลลัพธ์ที่ไม่คาดคิด Pinterest อ้างว่าผลลัพธ์ที่น่าสนใจมากมายสามารถสร้างแรงบันดาลใจให้ผู้ใช้สร้างมาร์ตินี่รูปแบบใหม่ได้มากกว่าที่ตั้งใจไว้ในตอนแรก ยิ่งไปกว่านั้น ผู้ลงโฆษณาของแพลตฟอร์มก็เพิ่มขึ้นอย่างรวดเร็ว จากศูนย์ถึง 500,000 ในหนึ่งปีช่วยให้คุณสามารถซื้อเครื่องประดับแฟชั่นและของตกแต่งบ้านที่คุณเห็นได้จากภายในแอปโดยตรง
วิดีโอแนะนำ
อย่างไรก็ตาม การเรียนรู้เว็บไซต์อย่างละเอียดอาจไม่ตรงไปตรงมา แม้ว่าคุณจะเชี่ยวชาญด้านเทคโนโลยีก็ตาม คู่มือนี้จะช่วยให้คุณใช้เวลาน้อยลงในการคลำหากระดานที่น่ากลัว และมีเวลามากขึ้นในการปักหมุดข้อเสนอริบบิ้นสีน้ำเงินของคุณเอง อ่านต่อเพื่อดูรายละเอียดทั้งหมด
เริ่มต้นใช้งาน
เข้าร่วม Pinterest
ควรดำเนินไปโดยไม่บอก แต่คุณต้องเปิดใช้งานบัญชี Pinterest ก่อนจึงจะสามารถใช้ไซต์เครือข่ายสังคมออนไลน์ได้ บริการนี้ใช้งานได้ฟรีโดยสมบูรณ์ และการตั้งค่าโปรไฟล์ใช้เวลาน้อยกว่าสองนาที ไม่ว่าคุณจะเลือกใช้ข้อเสนอบนเว็บหรือมือถือของบริการก็ตาม
ขั้นตอนที่ 1: ตรงไปที่ Pinterest -นำทางไปยัง พินเทอเรสต์หรือดาวน์โหลดแอปได้ที่ ไอโอเอส หรือ หุ่นยนต์ อุปกรณ์.
ขั้นตอนที่ 2: ลงทะเบียนด้วย Pinterest — เลือกว่าคุณต้องการลงทะเบียนโดยใช้ของคุณหรือไม่ เฟสบุ๊ค บัญชีหรือที่อยู่อีเมล หากคุณเลือกตัวเลือก Facebook ให้ป้อนข้อมูลรับรองการเข้าสู่ระบบของคุณและอนุญาตให้ไซต์เข้าถึงข้อมูลบัญชีพื้นฐาน ที่อยู่อีเมล วันเกิด และข้อมูลอื่น ๆ เช่นเดียวกับที่คุณทำกับแอปอื่น ๆ หากคุณเลือกตัวเลือกอีเมล ให้ป้อนชื่อและที่อยู่อีเมลของคุณในช่องข้อความผลลัพธ์ก่อนที่จะระบุรหัสผ่านและเพศของคุณ
ขั้นตอนที่ 3: ยืนยันบัญชี Pinterest ของคุณ —ตรวจสอบบัญชีอีเมลที่คุณลงทะเบียนด้วยเพื่อรับอีเมลยืนยัน เมื่อพบแล้วให้คลิกสีแดง ยืนยันอีเมลของคุณ ปุ่มเพื่อยืนยันบัญชีของคุณ
ขั้นตอนที่ 4: ปรับแต่งการตั้งค่าของคุณ —คลิกไอคอนบุคคลที่มุมขวาบนของแถบงาน Pinterest บนคอมพิวเตอร์เดสก์ท็อป หรือในส่วนขวาล่างของแอปมือถือ ที่ การตั้งค่า ตัวเลือกต่างๆ จะแสดงด้วยไอคอนรูปสายฟ้า ซึ่งอยู่ที่มุมขวาบนของแอปบนอุปกรณ์เคลื่อนที่หรือเหนือชื่อของคุณในเวอร์ชันเดสก์ท็อป เมื่อถึงที่นั่น คุณสามารถแก้ไของค์ประกอบต่างๆ ของโปรไฟล์ผู้ใช้ของคุณได้ เช่น ประวัติ รูปภาพ ความเป็นส่วนตัวในการค้นหา และตำแหน่ง คุณยังสามารถใช้แผงควบคุมเพื่อเลือกไม่รับการแจ้งเตือนทางอีเมล และเชื่อมโยงโปรไฟล์ Pinterest ของคุณกับ Facebook, Twitter, Google+ และบริการยอดนิยมอื่น ๆ

เรียนรู้ศัพท์แสงของ Pinterest
คำศัพท์เป็นกุญแจสำคัญในการนำทางเว็บไซต์ใดๆ อย่างเหมาะสม และ Pinterest มีศัพท์แสงที่คุณควรเรียนรู้หากคุณไม่ต้องการอยู่ในความมืดมิดเกี่ยวกับฟังก์ชันและฟีเจอร์ต่างๆ ของไซต์ หลายรายการคล้ายกับที่คุณพบบน Facebook หรือ Twitter แต่มีข้อยกเว้นบางประการที่คุณควรทำความคุ้นเคยก่อนที่จะกดไปข้างหน้า
- บอร์ด: ในทางหนึ่ง บอร์ด Pinterest ก็เหมือนกับบอร์ดไม้ก๊อกที่ทรุดโทรมลงในอดีต วอลล์เสมือนซึ่งโดยทั่วไปจะเป็นเนื้อหาเฉพาะ จะเป็นพื้นที่ที่คุณสามารถโพสต์รูปภาพและบทความต่างๆ ที่คุณต้องการจัดระเบียบและแบ่งปันกับผู้อื่น บอร์ดทำงานในลักษณะเดียวกันกับ Facebook Timeline ของคุณ แต่นำเสนอเนื้อหาในตารางที่จัดระเบียบซึ่งทำให้ค้นหาโพสต์ที่เฉพาะเจาะจงได้ง่ายขึ้นมาก บอร์ดยังช่วยเก็บสูตรอาหารของคุณจากไอเดียการตกแต่งบ้านของคุณเพื่อให้ค้นหาได้ง่ายขึ้นในภายหลัง รูปแบบการจัดองค์กรขึ้นอยู่กับคุณ ไม่ว่าคุณจะต้องการจัดหมวดหมู่สูตรอาหารทั้งหมดไว้ในกระดานเดียว หรือแยกออกเป็นหลายๆ ไอเดียเกี่ยวกับของหวานจากการประโคมอาหารเย็น
- หมุด: พินคือรูปถ่ายเดี่ยวๆ และบางครั้งก็เป็นวิดีโอ ซึ่งโดยทั่วไปจะลิงก์ไปยังเว็บไซต์ โดยทำหน้าที่เป็นบุ๊กมาร์กภาพที่แสดงรายละเอียดทุกอย่างตั้งแต่สูตรลาซานญ่าที่คุณชื่นชอบไปจนถึงตัวอย่างภาพยนตร์ยอดนิยม โพสต์โดยพื้นฐานแล้วเป็นชื่อของเว็บไซต์และวิธีการที่คุณแบ่งปันเนื้อหาของคุณ คุณ "ปักหมุด" บางสิ่งบางอย่างบนกระดานของคุณเหมือนกับที่คุณโพสต์บน Facebook หรือทวีตบน Twitter ยกเว้นว่าหมุดจะมีองค์ประกอบภาพที่มีขนาดใหญ่กว่าโพสต์บนเครือข่ายโซเชียลอื่น ๆ
- ทำซ้ำ: หากคุณเป็นผู้ใช้ Twitter ตัวยง คุณสามารถนึกถึงการตอบกลับว่าเป็นการรีทวีต การทำซ้ำเนื้อหาทำให้คุณสามารถแบ่งปันหมุดของผู้อื่นบนบอร์ดของคุณเองได้ ในขณะเดียวกันก็แสดงความขอบคุณต่อการค้นพบของผู้อื่น และการตกแต่งบอร์ดที่เหมาะสมด้วยเนื้อหาอื่นที่ไม่ใช่ของคุณเอง
- ความคิดเห็น: ตามที่คุณอาจคาดหวัง ความคิดเห็นเป็นเพียงอีกวิธีหนึ่งที่คุณสามารถให้ข้อเสนอแนะหรือตอบกลับหมุดเฉพาะได้ ความคิดเห็นบน Pinterest ทำงานเหมือนกับที่ทำบนไซต์โซเชียลมีเดียอื่นๆ แต่ไม่เหมือนกับ Facebook และ Instagram ตรงที่ความคิดเห็นเหล่านั้นแพร่หลายน้อยกว่าและห่อหุ้มเฉพาะข้อความเท่านั้น
- ชอบ: ขอย้ำอีกครั้งว่าการถูกใจบน Pinterest นั้นคล้ายคลึงกับสิ่งที่พบในเครือข่ายโซเชียลยอดนิยมมากมาย หากคุณ "ชอบ" พินใดพินหนึ่ง คุณสามารถแสดงความสนใจและกลับมาดูพินนั้นได้ในภายหลังโดยไม่ต้องโพสต์เนื้อหาบนวอลล์ของคุณเอง อย่างไรก็ตาม น่าเสียดายที่ไม่มีปุ่มไม่ชอบเพื่อแสดงว่าคุณไม่สนใจ
ทำความเข้าใจเกี่ยวกับทาสก์บาร์
ทาสก์บาร์ของ Pinterest เป็นแถบนำทางที่สะดวกสบายซึ่งครอบคลุมความกว้างของไซต์ ซึ่งอยู่ที่ด้านบนของทุกหน้าในเวอร์ชันเดสก์ท็อปและที่ด้านล่างของแอปมือถือ แถบเครื่องมือเดสก์ท็อปส่วนใหญ่จะอยู่ในช่องค้นหา ซึ่งคุณสามารถระบุได้เฉพาะเจาะจงตามที่คุณต้องการหรือเพียงแค่ค้นหาคำทั่วไป เมื่อคุณเริ่มพิมพ์คำ คุณจะได้รับรายการคำค้นหาที่แนะนำ พร้อมด้วยผู้ปักพินที่มีคำนั้นอยู่ในชื่อและบอร์ดที่ใช้คำดังกล่าว

ทางด้านขวาของแถบค้นหา คุณจะเห็นไอคอนทางลัดที่แตกต่างกันสี่ไอคอน ส่วนแรกซึ่งมีรูปทรงคล้ายเข็มทิศ จะนำคุณไปยังส่วน "สำรวจ" บน Pinterest ซึ่งจะแสดงหัวข้อที่กำลังมาแรงประจำวันตามค่าเริ่มต้น นี่คือที่ที่คุณจะไปหากคุณไม่ได้มองหาสิ่งที่เฉพาะเจาะจงแต่เป็นแรงบันดาลใจ หากคุณกำลังมองหาสูตรทำเปลือกพิซซ่าชั้นยอด ให้ใช้แถบค้นหา แต่ถ้าคุณต้องการแรงบันดาลใจในมื้อเย็น ให้คลิกไอคอนสำรวจแล้วไปที่หมวด "อาหาร"
ไอคอนที่สองจะนำคุณไปยังโปรไฟล์ของคุณ - ไปที่นี่หากคุณต้องการค้นหาสิ่งที่คุณปักหมุดไว้แล้วหรือต้องการปรับการตั้งค่าบัญชีของคุณ ไอคอนที่สามซึ่งดูเหมือนถุงช้อปปิ้ง ช่วยให้คุณช้อปปิ้งได้โดยไม่ต้องออกจาก Pinterest โดยพื้นฐานแล้ว นี่คือ "รถเข็น" ของ Pinterest ที่คุณไปเพื่อดำเนินการซื้อให้เสร็จสิ้น ไอคอนสุดท้าย หรือที่รู้จักกันในชื่อฟองสนทนา จะแสดงการแจ้งเตือนของคุณ เพื่อให้คุณสามารถดูว่าเพื่อนของคุณปักหมุดอะไรไว้ หรือใครปักหมุดซ้ำหรือถูกใจหมุดของคุณ
หากคุณคลิกที่โลโก้ Pinterest ทางด้านซ้ายของแถบเครื่องมือ คุณจะถูกนำไปที่ "หน้าแรก" ของ Pinterest ซึ่งคิดว่ามันเหมือนกับฟีดข่าว Facebook ของคุณ แต่อยู่บน Pinterest ที่นี่ คุณจะเห็นพินใหม่ถูกเพิ่มไปยังบอร์ดที่คุณติดตาม หรือจากผู้ใช้รายอื่นที่คุณติดตาม อัลกอริธึมของไซต์จะเพิ่มคำแนะนำที่นี่ตามสิ่งที่คุณเคยค้นหาหรือปักหมุดในอดีต เช่นเดียวกับโพสต์ที่ได้รับการสนับสนุนเป็นครั้งคราว
ในแอปบนอุปกรณ์เคลื่อนที่ ไอคอนต่างๆ มีความหมายเหมือนกัน แต่อยู่ที่ด้านล่างสุด แทนที่จะใช้แถบค้นหา คุณจะต้องแตะไอคอนรูปแว่นขยายเพื่อเข้าถึงฟังก์ชันการค้นหาของแอป ไอคอนถุงช้อปปิ้งไม่ได้อยู่ในแถบเครื่องมือเช่นกัน แต่คุณจะพบได้หลังจากคลิกโปรไฟล์ของคุณ

เชื่อมโยงเครือข่ายโซเชียลอื่น ๆ ของคุณ
การบอกว่าทุกอย่างเชื่อมโยงกันในสมัยนี้คงเป็นการพูดที่น้อยไป แม้ว่า Pinterest จะเป็นแพลตฟอร์มที่ยอดเยี่ยมในตัวเอง แต่ด้านโซเชียลของบริการจะทำงานได้ดีที่สุดเมื่อคุณเชื่อมต่อกับบัญชีอื่นที่มีอยู่ หากต้องการเชื่อมโยงบริการกับบัญชีโซเชียลมีเดียอื่น ๆ ให้คลิกไอคอนบุคคลแล้วไปที่การตั้งค่าของคุณ เมื่อถึงที่นั่น ให้สลับสวิตช์โดยตรงของเครือข่ายโซเชียลที่คุณต้องการเชื่อมต่อ Pinterest ด้วย ป้อนข้อมูลรับรองการเข้าสู่ระบบที่จำเป็น และให้สิทธิ์แอปเมื่อได้รับแจ้ง
เพิ่มเพื่อน
เครือข่ายโซเชียลนั้นเกี่ยวกับคนที่คุณรู้จัก (ในระดับหนึ่ง) และในขณะที่ Pinterest ไม่ค่อยเกี่ยวกับการแบ่งปันส่วนตัว แง่มุมจากวันของคุณและอื่นๆ เกี่ยวกับการแบ่งปันการค้นพบบนเว็บ เพื่อนยังคงเป็นส่วนสำคัญของ แพลตฟอร์ม. แม้ว่า Pinterest จะยกเลิกความสามารถในการเพิ่มเพื่อน Facebook ของคุณทันทีเมื่อทั้งสองบัญชีเชื่อมโยงกัน แต่คุณยังคงค้นหาผู้ใช้รายอื่นได้โดยใช้แถบค้นหา คุณสามารถค้นหาด้วยชื่อผู้ใช้หรือชื่อจริง — เพียงคลิกโปรไฟล์และปุ่ม “ติดตาม” สีแดงเมื่อพบ
การมีส่วนร่วมกับผู้อื่น
ติดตามบอร์ดอื่นๆครับ
แม้ว่า Pinterest จะแนะนำบอร์ดในอนาคตเมื่อคุณสมัครบัญชีครั้งแรก แต่บอร์ดเหล่านั้นไม่ได้ปรับให้เหมาะกับรสนิยมของคุณเสมอไป แม้ว่าคุณจะสามารถติดตามเพื่อน ๆ ได้ตลอดเวลา แต่คุณยังสามารถติดตามเนื้อหามากมายจากผู้ใช้ Pinterest สิ่งพิมพ์ และบริษัทอื่น ๆ ได้อีกด้วย โดยค้นหาหัวข้อใดหัวข้อหนึ่งในช่องค้นหาของทาสก์บาร์ของเดสก์ท็อป หรือโดยการแตะไอคอนรูปแว่นขยายในแอปมือถือ ในเวอร์ชันเดสก์ท็อป คุณยังสามารถแตะไอคอนเข็มทิศเพื่อค้นหาบอร์ดใหม่ที่จะติดตามได้
หัวข้อต่างๆ มีความหลากหลาย ตั้งแต่สถาปัตยกรรมและเทคโนโลยีไปจนถึงการถ่ายภาพและอาหาร โดยมีกระดานเพิ่มเติมอยู่ภายใน อื่น ส่วน. คุณยังสามารถเรียกดูหัวข้อที่กำลังมาแรง หรือเลือกหนึ่งในกระดานจำนวนมากตามสถานที่เฉพาะ (เช่น ซานฟรานซิสโก สตอกโฮล์ม มอนแทนา) หากต้องการติดตามบอร์ดใหม่ ให้แตะใต้หมุดของผู้ใช้ที่แชร์ไอคอน ซึ่งจะนำคุณไปยังบอร์ดนั้น ซึ่งคุณสามารถแตะ "ติดตาม" บนหน้าจอต่อไปนี้ หากคุณต้องการติดตามพินของผู้ใช้ทั้งหมดแทนที่จะติดตามบอร์ดเดียว ให้คลิกโปรไฟล์ผู้ใช้จากบอร์ดนั้น จากนั้นคลิกปุ่มติดตามบนโปรไฟล์ของผู้ใช้ หากคุณติดตามบอร์ด คุณจะเห็นเฉพาะโพสต์ใหม่ในบอร์ดนั้น แต่ถ้าคุณติดตามผู้ใช้ คุณจะเห็นโพสต์ของบุคคลนั้นในทุกกระดานสาธารณะที่พวกเขาใช้
สร้างบอร์ดที่เป็นเอกลักษณ์ของคุณเอง
ไม่มีอะไรผิดที่จะปักหมุดโต๊ะธรรมดา วิดีโอออกกำลังกาย และสถานที่ท่องเที่ยวที่คุณชอบไว้บนกระดานที่มีป้ายกำกับ ฉัน. อย่างไรก็ตาม ความสามารถด้านองค์กรของ Pinterest ช่วยให้คุณสร้างบอร์ดที่น่าสนใจและแตกต่างมากมายที่รวบรวมและจัดระเบียบหมุดตามความสนใจเฉพาะของคุณ บอร์ดของคุณเป็นรากฐานในการสร้างโซเชียลเน็ตเวิร์ก และในกรณีนี้ คุณจะต้องสร้างบอร์ดที่คนอื่นอยากติดตาม คุณสามารถสร้างบอร์ดให้กว้างหรือเฉพาะเจาะจงได้ตามที่คุณต้องการ แต่มักจะดีกว่าถ้าคุณโน้มตัวไปที่หัวข้อเฉพาะหากคุณต้องการให้บอร์ดของคุณได้รับความสนใจ โดยทั่วไปกระดานที่ครอบคลุมการถ่ายภาพกีฬาโดยรวมจะน่าดึงดูดน้อยกว่าบอร์ดที่ครอบคลุมเฉพาะกลุ่ม เช่น การปีนหน้าผาในแปซิฟิกตะวันตกเฉียงเหนือ โชคดีที่ Pinterest อนุญาตให้ผู้ใช้สร้างบอร์ดได้มากถึง 500 บอร์ด
วิธีที่ง่ายที่สุดในการสร้างบอร์ดคือการคลิกไอคอน "บันทึก" สีแดงบนพินที่คุณต้องการ ซึ่งเป็นวิธีการที่ใช้ได้ทั้งใน Pinterest เวอร์ชันแอปและเดสก์ท็อป ในหน้าต่างป๊อปอัปที่ปรากฏขึ้น คุณจะเห็นบอร์ดที่มีอยู่รวมถึงตัวเลือกในการสร้างบอร์ดใหม่ที่ด้านล่าง ถัดไป สิ่งที่คุณต้องทำคือตั้งชื่อบอร์ดและตัดสินใจว่าคุณต้องการให้บอร์ดเปิดเผยต่อสาธารณะหรือเป็นความลับ การใช้กระดานลับช่วยดึงแง่มุมทางสังคมของ Pinterest ออกมา แต่จำเป็นอย่างยิ่งเมื่อต้องบันทึกไอเดียสำหรับงานเลี้ยงวันเกิดสุดเซอร์ไพรส์หรือการวางแผนประกาศเรื่องการตั้งครรภ์ หากต้องการ คุณสามารถพิมพ์คำอธิบายของบอร์ดได้ แต่ไม่จำเป็น
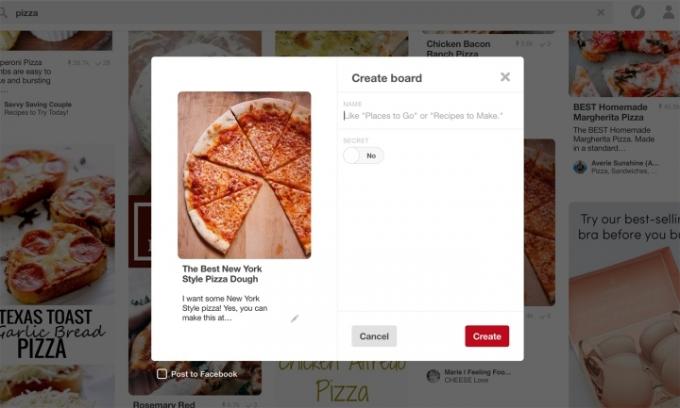
คุณยังสามารถสร้างบอร์ดได้โดยไปที่โปรไฟล์ของคุณ ซึ่งก็คือไอคอนบุคคลในแถบเครื่องมือ และเลือก สร้างบอร์ด. ที่นี่ คุณยังสามารถเปลี่ยนชื่อหรือลบบอร์ด หรือแม้แต่เชิญผู้ใช้รายอื่นให้เพิ่มบอร์ดของคุณ
ปักหมุดและปักหมุดเนื้อหาอีกครั้ง
ไม่มีบอร์ดหรือโปรไฟล์ใดที่จะสมบูรณ์ได้โดยไม่ต้องใช้หมุดเพียงเล็กน้อย กล่าวคือ คุณต้องการเติมหมุดที่เหมาะสมให้กับบอร์ดของคุณเพื่อห่อหุ้มแนวคิดหรือแนวคิดเบื้องหลังบอร์ดของคุณ สำรวจหมุดที่มีอยู่ ไม่ว่าจะใช้ฟังก์ชันค้นหาของไซต์หรือหมวดหมู่บอร์ดต่างๆ แล้วคลิกสีแดง ขามัน ที่มุมซ้ายบนเมื่อวางเมาส์เหนือรูปภาพที่คุณต้องการปักหมุดบนบอร์ดใดบอร์ดหนึ่งของคุณ จากนั้นคุณจะต้องระบุว่าบอร์ดใดที่คุณต้องการปักหมุดเนื้อหาดังกล่าว และระบุคำอธิบายสำหรับพินหากคุณต้องการ
ในแอปมือถือ คุณยังสามารถคลิกไอคอนวงกลมเล็กๆ ที่มุมของหมุด จากนั้น Pinterest จะแสดงหมุดที่เกี่ยวข้องในหน้าต่างเดียวกัน คุณลักษณะนี้มีประโยชน์สำหรับการเจาะลึกลงไปในหมุดที่คุณต้องการ หรือหากมีบางสิ่งที่ใกล้เคียงแต่ไม่ได้เป็นสิ่งที่คุณต้องการอย่างแน่นอน
แม้ว่า Pinterest จะเป็นเครื่องมือที่ยอดเยี่ยมในการค้นหาเนื้อหาที่คุณอาจไม่เคยเจอมาก่อน แต่ก็เป็นเครื่องมือที่ยอดเยี่ยมเช่นกัน สำหรับบันทึกสิ่งที่คุณพบขณะท่องเว็บ เนื่องจากจะบันทึกการอ้างอิงภาพ บันทึกย่อ และเว็บ ที่อยู่. ในกรณีของเว็บไซต์ที่ใช้วิดเจ็ต Pinterest โดยทั่วไปคุณเพียงแค่คลิก Pinterest เท่านั้น เมื่อดูตัวเลือกการแชร์เพื่อกำหนดบอร์ดที่เหมาะสมและจัดเตรียมอพาร์ทเมนท์ คำอธิบาย.
หากเว็บไซต์ไม่มีปุ่ม "ปักหมุด" คุณสามารถเพิ่มได้โดยไปที่โปรไฟล์ของคุณในแอปแล้วคลิกไอคอนเครื่องหมายบวก คัดลอกและวาง URL ลงในช่อง และเมื่อโหลดหน้าเว็บแล้ว ให้คลิกไอคอน "บันทึก" สีแดงที่ด้านบน จากนั้นคุณจะเห็นรายการรูปภาพทั้งหมดในหน้านั้น เพียงเลือกรูปภาพที่คุณต้องการปักหมุด หลังจากนั้นคุณเพียงแค่ต้องเลือกกระดานและเขียนคำอธิบายสั้น ๆ หรือใช้อันที่ให้มา
ในเวอร์ชันเดสก์ท็อป คุณไม่จำเป็นต้องไปที่โปรไฟล์ของคุณเพื่อเพิ่มหมุด — มีเครื่องหมายเพิ่มเติมเล็กๆ ลอยอยู่ที่มุมขวาล่าง คลิกที่นั้นคัดลอกและวาง URL คลิก ต่อไปและเลือกภาพที่คุณต้องการปักหมุด
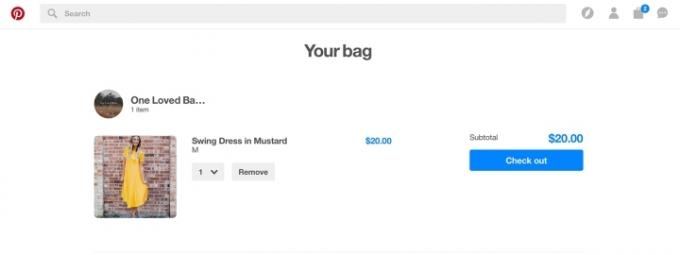 หากต้องการ คุณสามารถอัปโหลดรูปภาพของคุณเองได้ โดยคลิกเครื่องหมายบวกแล้วคลิก รูปถ่าย ตัวเลือกมากกว่า เว็บไซต์ ตัวเลือก. โปรดทราบว่าหากคุณอัปโหลดพินโดยตรง จะไม่มีเว็บไซต์ให้ผู้ใช้ค้นหาข้อมูลเพิ่มเติม
หากต้องการ คุณสามารถอัปโหลดรูปภาพของคุณเองได้ โดยคลิกเครื่องหมายบวกแล้วคลิก รูปถ่าย ตัวเลือกมากกว่า เว็บไซต์ ตัวเลือก. โปรดทราบว่าหากคุณอัปโหลดพินโดยตรง จะไม่มีเว็บไซต์ให้ผู้ใช้ค้นหาข้อมูลเพิ่มเติม
สังสรรค์กับผู้ปักพินคนอื่นๆ
การแบ่งปันคือหัวใจสำคัญของ Pinterest ก่อนอื่นนี่คือก ทางสังคม ไซต์และไม่ใช่สมุดเรื่องที่สนใจที่เต็มไปด้วยฝุ่น โชคดีที่คุณสามารถเรียกร้องความสนใจไปยังผู้ใช้รายใดรายหนึ่งได้เหมือนกับที่คุณใช้ Twitter หรือ Instagram โดยการป้อน “@mention”” ในคำอธิบายพิน ซึ่งจะส่งการแจ้งเตือนให้ผู้ใช้ ในทำนองเดียวกัน คุณสามารถติดแฮชแท็กที่เจาะจงให้กับพินของคุณ กำหนดเนื้อหาของคุณเพิ่มเติม และทำให้คนอื่นค้นพบพินของคุณและติดตามบอร์ดของคุณได้ง่ายขึ้น
คุณยังสามารถ "ถูกใจ" และแสดงความคิดเห็นบนพินที่คุณไม่ต้องการโพสต์ตัวเองในลักษณะเดียวกันกับโซเชียลเน็ตเวิร์กอื่นๆ ได้ เพียงคลิกปุ่มหัวใจสีเทาเมื่อดูหมุดเพื่อ "ถูกใจ" หรือป้อนความคิดเห็นของคุณในช่องข้อความด้านล่างหมุดแล้วคลิกสีแดง ความคิดเห็น ปุ่มเพื่อเพิ่มในการสนทนา เมื่อดูหมุด คุณยังสามารถคลิกที่ ส่ง ปุ่มเพื่อส่ง PIN ไปยังผู้ใช้รายอื่น
Pinterest ยังเป็นโซเชียลเน็ตเวิร์กที่ออกแบบมาเพื่อลองสูตรอาหารหรือโปรเจ็กต์ DIY และตัวเลือกการโต้ตอบก็สะท้อนถึงสิ่งนี้ หลังจากคลิกเพื่อดูหมุด คุณจะเห็นข้อความ “ลองแล้ว!” ไอคอนที่ด้านบน นี่คือที่ที่คุณจะไปชมเกี่ยวกับสูตรแป้งกรอบที่กล่าวมาข้างต้น หรือพูดคุยเกี่ยวกับวิธีที่แป้งต้องใช้แป้งมากกว่าสูตรเดิม หากคุณต้องการดูว่าผู้ใช้รายอื่นที่ลองใช้แล้วพูดว่าอย่างไร คุณสามารถแตะ “#Tried It” ใต้หมุดเพื่ออ่านคำตอบของพวกเขา แน่นอนว่า Pinterest ไม่มีทางที่จะตรวจสอบผู้ใช้ที่ไม่ได้ลองใช้โปรเจ็กต์นี้จริงๆ แต่ฟีเจอร์นี้ยังคงมีแนวโน้มที่จะมีประโยชน์
เทคนิคขั้นสูง
ค้นหาด้วย Pinterest Lens
เลนส์ Pinterest เป็นส่วนเสริมล่าสุดของแอปบนอุปกรณ์เคลื่อนที่ที่ช่วยให้คุณสามารถถ่ายภาพวัตถุและใช้เทคโนโลยีปัญญาประดิษฐ์และการจดจำวัตถุเพื่อสร้างหมุดที่คล้ายกัน สมมติว่าคุณเห็นของที่คุณชื่นชอบที่ร้านของตกแต่งบ้านแต่มันแพงเกินไป คุณสามารถถ่ายรูปแล้ว Pinterest จะค้นหาสินค้าที่คล้ายกัน รวมถึงเวอร์ชัน DIY และร้านค้าออนไลน์ที่จำหน่ายผลิตภัณฑ์ที่คล้ายกัน สวยหวานใช่มั้ย?
Lens ยังช่วยให้คุณค้นหารายการที่เฉพาะเจาะจงมากขึ้น หรือค้นหาสิ่งที่คุณไม่สามารถอธิบายเป็นคำพูดได้ คุณลักษณะนี้จะระบุว่าวัตถุคืออะไร จากนั้นจึงคำนึงถึงสิ่งต่างๆ เช่น สี สไตล์ และรูปแบบ เพื่อพิจารณาว่าจะแสดงผลลัพธ์ใดเป็นอันดับแรก เนื่องจากเป็นฟีเจอร์ใหม่ Lens จึงใช้งานไม่ได้ในทุกหัวข้อ — แค่การตกแต่งบ้าน เสื้อผ้า และอาหาร — แต่เราคาดว่าจะเห็นมากกว่านี้เมื่อ Pinterest ขจัดข้อบกพร่อง
Lens สามารถเข้าถึงได้ผ่านแอปมือถือเท่านั้น เนื่องจากคุณต้องมีอุปกรณ์ที่มีกล้องจึงจะใช้งานได้ ในแอป ให้ไปที่แท็บค้นหาแล้วแตะไอคอนกล้องสีแดงถัดจากแถบค้นหา คุณจะต้องให้สิทธิ์แอปในการเข้าถึงกล้องของคุณ จากนั้น เพียงเล็งกล้องไปที่รายการที่ต้องการ ถ่ายภาพ จากนั้น Lens จะสร้างหมุดที่คล้ายกันโดยใช้จุดเริ่มต้นที่มองเห็นได้แทนคำสำคัญแบบข้อความ หากผลลัพธ์ไม่แม่นยำเป็นพิเศษ ให้แตะเครื่องหมายเพิ่มเติมแล้วป้อนสิ่งที่กล้องควรเลือกเพื่อช่วยปรับปรุงคุณสมบัติ
ช้อปปิ้งบน Pinterest
Pinterest ไม่ใช่แค่การรวบรวมแรงบันดาลใจอีกต่อไป แต่ยังเป็นเครื่องมือที่ยอดเยี่ยมสำหรับการซื้ออีกด้วย พินที่ซื้อได้คือพินจากธุรกิจที่อนุญาตให้คุณซื้อสินค้าที่ต้องการได้โดยไม่ต้องออกจากแพลตฟอร์ม ซึ่งหมายความว่าคุณสามารถซื้อรองเท้าสำหรับเครื่องแต่งกายจากผู้ขายรายหนึ่งและซื้อรองเท้าจากอีกรายหนึ่ง โดยไม่ต้องไปที่หน้าร้านอื่น อย่างไรก็ตาม คุณจะต้องชำระเงินแยกกันหากใช้ผู้ขายรายอื่น แต่คุณสามารถเลือกที่จะบันทึกที่อยู่และข้อมูลการชำระเงินของคุณเพื่อการชำระเงินที่รวดเร็วยิ่งขึ้น
เมื่อทำงานกับเข็มกลัดที่ซื้อได้ แทนที่จะใช้ไอคอนสำหรับเยี่ยมชมเว็บไซต์ คุณจะเห็นตัวเลือกในการเพิ่มสินค้าลงในกระเป๋าของคุณ หากคุณกำลังค้นหาสินค้าที่มีพินที่ซื้อได้ Pinterest ก็จะแสดงรายการพินที่ซื้อได้ที่ด้านบนด้วยและคุณสามารถคลิกได้ ดูเพิ่มเติม เพื่อกำจัดสิ่งที่คุณไม่สามารถซื้อได้โดยตรงบน Pinterest หลังจากเลือกเพิ่มสินค้าลงในรถเข็นแล้ว ระบบจะขอให้คุณเลือกตัวเลือกใดก็ได้ เช่น ขนาด สี ฯลฯ — ถ้าพวกมันมีอยู่จริง
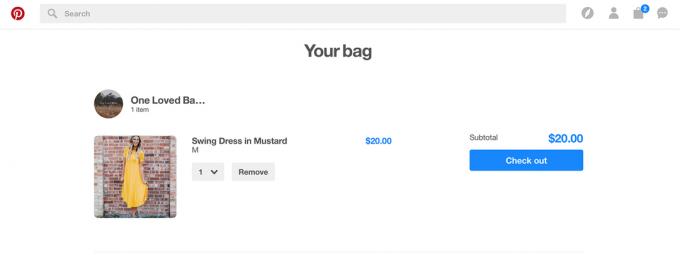
เมื่อคุณช้อปปิ้งเสร็จแล้ว ให้ไปที่โปรไฟล์ของคุณแล้วคลิกไอคอนถุงช้อปปิ้ง ซึ่งก็คือ มีอยู่ในแถบเครื่องมือใน Pinterest เวอร์ชันเดสก์ท็อปและบนหน้าโปรไฟล์ในมือถือ รุ่น จากที่นี่ คุณสามารถกรอกข้อมูลการจัดส่งและการเรียกเก็บเงินและดำเนินการคำสั่งซื้อให้เสร็จสมบูรณ์ได้
เพิ่ม ขามัน ปุ่ม
ไม่ใช่ทุกไซต์บนเว็บจะมีตัวเลือกที่รวดเร็วสำหรับการปักหมุดเนื้อหาบนบอร์ดที่คุณต้องการ โชคดีที่เพิ่ม ขามัน ปุ่มจะช่วยให้คุณสามารถปักหมุดรูปภาพเฉพาะบนบอร์ดของคุณได้ด้วยการคลิกเพียงครั้งเดียว หากต้องการเพิ่มปุ่มลงในเบราว์เซอร์ของคุณ ให้ไปที่ หน้า Pinterest สารพัด จากภายในเบราว์เซอร์ที่คุณเลือกแล้วคลิกสีแดง ติดตั้งในขณะนี้ ปุ่ม. เมื่อติดตั้งแล้ว ให้คลิก “P” สีแดงที่มุมขวาบนของหน้าต่างเบราว์เซอร์ หรือเลื่อนเมาส์ไปเหนือรูปภาพแล้วคลิกที่ผลลัพธ์ ขามัน ปุ่มเพื่อปักหมุดบางสิ่งบนบอร์ดที่คุณต้องการโดยอัตโนมัติ สำหรับผู้ที่ปักหมุดบ่อยๆ ขั้นตอนนี้จะช่วยลดความยุ่งยากในการบันทึกพินที่คุณค้นพบนอกแพลตฟอร์ม Pinterest

การฝังพิน
เช่นเดียวกับบน Facebook หรือ Instagram หากคุณต้องการฝังพินบนเว็บไซต์ของคุณ คุณสามารถทำได้ใน Pinterest โดยการคัดลอกและวางโค้ดลงใน HTML หากต้องการเข้าถึงโค้ด HTML ของพิน ให้ไปที่พินนั้นแล้วคลิกจุดสามจุดข้างปุ่ม Tried it! ไอคอนก่อนคลิก ฝัง. ในหน้าต่างถัดไป คุณสามารถเลือกได้ว่าจะฝังพิน บอร์ด หรือแม้แต่โปรไฟล์ ที่นี่ คุณจะมีตัวเลือกในการฝังปุ่ม ซึ่งจะช่วยกระตุ้นให้มีผู้ติดตามและหมุดใหม่ๆ จากเว็บไซต์ของคุณ เมื่อคุณเลือกตัวเลือกและขนาดแล้ว คุณจะเห็นตัวอย่าง ด้านล่างนี้ คุณสามารถคัดลอกโค้ดเพื่อสร้างการฝังได้
บทความนี้ได้รับการอัปเดตเมื่อวันที่ 17 พฤษภาคม 2017 โดย Hillary Grigonis เพื่อรวมฟีเจอร์และการนำทางล่าสุดของ Pinterest
คำแนะนำของบรรณาธิการ
- TikTok CEO เตรียมพบกับสภาคองเกรสในวันพฤหัสบดีนี้ ต่อไปนี้เป็นวิธีดู
- การตรวจสอบสิทธิ์แบบสองปัจจัยทาง SMS ของ Twitter กำลังมีปัญหา ต่อไปนี้เป็นวิธีเปลี่ยนวิธีการ
- กล้องคู่ใหม่ของ Snapchat ใช้ทั้งกล้องหน้าและกล้องหลังพร้อมกัน
- คุณสามารถสร้างงานศิลปะอย่าง Dall-E ด้วยฟิลเตอร์ล่าสุดของ TikTok ได้
- WhatsApp เพิ่มคุณสมบัติความเป็นส่วนตัวใหม่ที่ทุกคนควรเริ่มใช้งาน


