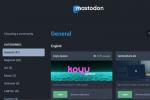ที่ ไอโฟน 11 โปร ปัจจุบันคือ สมาร์ทโฟนกล้องที่ดีที่สุด คุณสามารถซื้อ. Apple ต่อสู้กับ Google ด้วยข้อเสนอล่าสุดซึ่งแสดงให้เห็นว่ายังคงสามารถสร้างกล้องที่น่าทึ่งเพื่อแข่งขันกับ พิกเซล 3, ที่ หัวเว่ย P30 โปรและโทรศัพท์กล้องดีๆ อื่นๆ อีกมากมายที่มีวางจำหน่ายในปัจจุบัน
สารบัญ
- กล้อง
- วิธีการเปลี่ยนเลนส์
- ใช้โหมดกลางคืน
- ลองใช้โหมดการจัดแสงแนวตั้งใหม่
- เอาสโลฟี่มา
- ใช้คุณสมบัติจับภาพนอกกรอบ
- ถ่ายเซลฟี่มุมกว้าง
- เปลี่ยนการตั้งค่ากล้องอย่างรวดเร็ว
- แก้ไขรูปภาพและวิดีโอ
หากคุณซื้อ iPhone 11 Pro หรือกำลังจะซื้อ นี่คือคำแนะนำในการใช้กล้องให้เกิดประโยชน์สูงสุด อย่าลืมอ่านบทวิจารณ์ของเรา ไอโฟน 11 โปร, ที่ ไอโฟน 11, และ ไอโฟน 11 โปรแม็กซ์ หากคุณยังตัดสินใจไม่ได้ว่าจะมีอะไรใหม่บ้าง ไอโฟน ที่จะซื้อ
วิดีโอแนะนำ
กล้อง

ก่อนจะลงรายละเอียดนี่คือสเปกของตัวเครื่อง ไอโฟน 11 โปร กล้อง. คำแนะนำของเราเกี่ยวข้องกับทั้ง 11 Pro และ 11 Pro Max แต่กล้องของ iPhone 11 นั้นแตกต่างกัน และเคล็ดลับบางอย่างจะไม่มีผล มีเลนส์สามตัวในกล้องสี่เหลี่ยมที่ด้านหลังของ Pro iPhone และแต่ละเลนส์มีความละเอียด 12 ล้านพิกเซล
เลนส์อัลตร้าไวด์มีขอบเขตการมองเห็น 120 องศา และรูรับแสง f/2.4 ในขณะที่เลนส์มุมกว้างมาตรฐานมีรูรับแสง f/1.8 และเลนส์เทเลโฟโต้มีรูรับแสง f/2.0 กล้องมีการซูมแบบออพติคอล 2 เท่า และจะซูมออกโดยใช้เลนส์อัลตร้าไวด์ในระดับเดียวกัน คุณจะได้รับระบบป้องกันภาพสั่นไหวแบบออพติคอลคู่ในเลนส์มุมกว้างทั้งสอง และวิดีโอก็มีระบบป้องกันภาพสั่นไหวแบบออพติคอลเช่นกัน กล้องหน้าก็มีความละเอียด 12 ล้านพิกเซลเช่นกัน
ที่เกี่ยวข้อง
- ขาตั้งกล้อง iPhone ที่ดีที่สุดสำหรับปี 2022
- iPhone ในอวกาศ: ทีมงาน SpaceX แบ่งปันภาพ Earth ที่ถ่ายด้วยโทรศัพท์มือถือของ Apple
- อุปกรณ์เสริมกล้อง iPhone ใหม่ของ Joby มี MagSafe ในตัว
วิธีการเปลี่ยนเลนส์

เปิดแอปกล้อง และเตรียมพร้อมใช้เลนส์ทั้งสามแบบ หากต้องการสลับไปมา ให้ดูที่ด้านล่างของช่องมองภาพเพื่อดูปุ่มที่มีเครื่องหมาย 1x, 2 และ .5 แตะ 2 แล้วสลับไปที่เลนส์เทเลโฟโต้พร้อมที่จะถ่ายภาพด้วยการซูมออปติคัล 2 เท่า แตะปุ่ม .5 และคุณสลับไปใช้เลนส์มุมกว้าง
สิ่งหนึ่งที่ควรทราบคือเมื่อคุณถ่ายภาพด้วยเลนส์ปกติ แถบสีดำก็เช่นกัน ด้านข้างจะแสดงเนื้อหา "นอก" กรอบ ซึ่งจะไม่ถูกบันทึกในรูปภาพที่คุณกำลังจะไป เอา. อย่างไรก็ตาม ภาพนี้ช่วยบอกเป็นนัยว่าภาพจะเป็นอย่างไรหากคุณเปลี่ยนมาใช้เลนส์มุมกว้างพิเศษ ให้มันลอง.
ใช้โหมดกลางคืน
Apple เข้าร่วมกับผู้ผลิตโทรศัพท์จำนวนมากโดยเพิ่มโหมดกลางคืนให้กับกล้องด้วย iPhone 11 Pro มันทำงานตามที่คุณคาดหวัง โดยทำให้ภาพถ่ายในสภาพแสงน้อยและตอนกลางคืนดูสว่างและมีรายละเอียดมากขึ้น โดยไม่กระทบต่อคุณภาพ นี่คือวิธีการใช้งาน
ประการแรก โหมดกลางคืนจะไม่สามารถใช้ได้เว้นแต่ว่าเงื่อนไขจะถูกต้อง ไม่ใช่ตัวเลือกให้เลือกเมื่อใดก็ได้ ในสภาพแสงน้อย เมื่อ iPhone สามารถมองเห็นโหมดกลางคืนอาจสร้างความแตกต่าง ให้มองหาไอคอนคล้ายดวงจันทร์ในนั้น ที่ด้านซ้ายบนของหน้าจอ (หรือซ้ายล่างในแนวนอน) ซึ่งบ่งบอกว่าฟีเจอร์นี้เปิดใช้งานเมื่อใด มีอยู่.
แตะแล้วเปลี่ยนเป็นสีเหลือง และล้อเลื่อนใหม่จะปรากฏเหนือปุ่มชัตเตอร์ ไอคอนสีเหลืองจะมีตัวเลขแสดงระยะเวลาที่โทรศัพท์จะถ่ายภาพ และสามารถปรับได้โดยใช้ล้อเลื่อนเหนือปุ่มชัตเตอร์ iPhone จะเลือกเวลาที่รู้สึกว่าเหมาะสมกับสภาพแสงโดยอัตโนมัติ
ทางที่ดีควรปล่อยทิ้งไว้ในตัวจับเวลาที่เลือกโดยอัตโนมัติ แล้วแตะรูปภาพ ผลลัพธ์ที่ได้นั้นน่าประทับใจมาก ดังนั้นอย่าลืมลองใช้ดูเร็วๆ นี้
ลองใช้โหมดการจัดแสงแนวตั้งใหม่

เปิดแอพกล้องแล้วเลือกโหมดแนวตั้งบนตัวเลือกเหนือปุ่มชัตเตอร์ โหมดแสงแนวตั้งของ Apple สร้างเทรนด์ในอุตสาหกรรม และยังคงเป็นโหมดที่ดีที่สุดบางส่วนที่มีอยู่ ใน iOS 13 และบน iPhone 11 Pro คุณสามารถลองใช้เอฟเฟกต์ High-Key Light Mono ซึ่งเป็นตัวเลือกสุดท้ายในรายการตัวเลือกที่ปรากฏขึ้น
ซึ่งตรงกันข้ามกับตัวเลือก Stage Light Mono และแทนที่จะลบพื้นหลังรอบๆ ตัวแบบและเพิ่มฉากหลังสีดำ กลับจะเพิ่มฉากหลังสีขาว เช่นเดียวกับโหมดแสงแนวตั้งทั้งหมด ให้แตะ แก้ไข ในแกลเลอรี และคุณสามารถดูว่าภาพถ่ายมีลักษณะอย่างไรโดยใช้ตัวเลือกการจัดแสงต่างๆ ทั้งหมด
คุณสมบัติอื่นที่ควรลองใช้ในโหมดแนวตั้งคือการซูมออก ตามค่าเริ่มต้น เมื่อคุณเลือกคุณลักษณะ ระดับการซูมจะอยู่ที่ 2x ที่ด้านซ้ายล่างของช่องมองภาพคือปุ่มซูม ซึ่งเมื่อแตะจะเปลี่ยนกลับไปเป็นทางยาวโฟกัสมาตรฐาน ทำให้คุณมีความหลากหลายมากขึ้นหากวัตถุของคุณอยู่ใกล้ๆ สุดท้าย คุณสามารถปรับแต่งเอฟเฟ็กต์แสงได้โดยการแตะปุ่มหกเหลี่ยมที่มุมบนขวาของหน้าจอ
เอาสโลฟี่มา

คุณสมบัติที่สนุกจริงๆ บน iPhone 11 Pro คือ Slofie ซึ่งเป็นชื่อของ Apple สำหรับเซลฟี่ที่เป็นวิดีโอสโลว์โมชั่นแทนที่จะเป็นภาพนิ่ง ใช้งานง่ายมาก เนื่องจาก iPhone ทำหน้าที่ส่วนใหญ่ เปิดแอปกล้องแล้วเลือก สโลว์โมชั่น จากตัวเลือก สลับไปที่กล้องหน้าแล้วแตะค้างไว้หรือแตะปุ่มชัตเตอร์เพียงครั้งเดียว
หากคุณตัดสินใจที่จะแตะค้างไว้ วิดีโอจะหยุดบันทึกวิดีโอเมื่อคุณปล่อยมือ หรือเพียงแค่แตะปุ่มเพื่อหยุดการบันทึก Apple ประกอบ Slofie เพื่อให้ส่วนแรกและส่วนสุดท้ายทำงานด้วยความเร็วปกติ ในขณะที่วิดีโอส่วนใหญ่เล่นแบบสโลว์โมชัน เอฟเฟกต์อาจดูน่าทึ่ง แต่คุณจะต้องทดลองและลองเล่นเพื่อให้ได้ผลลัพธ์ที่ดีที่สุด
ใช้คุณสมบัติจับภาพนอกกรอบ

นี่เป็นคุณสมบัติที่ไม่ธรรมดาที่ iPhone จะจับข้อมูลเพิ่มเติมรอบๆ ฉากของ รูปภาพหรือวิดีโอที่คุณถ่าย โดยมีแนวคิดเพื่อให้คุณมีความยืดหยุ่นมากขึ้นเมื่อต้องแก้ไขขั้นสุดท้าย ชิ้นส่วน. มันเปิดใช้งานเป็นมาตรฐานสำหรับวิดีโอ แต่คุณต้องเข้าไป การตั้งค่า, และ กล้อง เพื่อตั้งค่าสำหรับภาพนิ่ง มองหา ภาพถ่ายที่ถ่ายนอกกรอบ ตัวเลือกและพลิกสวิตช์
หากต้องการดูวิธีการทำงาน ให้เปิดใช้งานคุณสมบัตินี้และถ่ายภาพที่ทางยาวโฟกัสปกติ เปิดรูปภาพใน Camera Roll ของคุณแล้วแตะ แก้ไขจากนั้นไปที่เครื่องมือเปลี่ยนขนาด ตอนนี้ เมื่อคุณเปลี่ยนขนาด ข้อมูลฉากเพิ่มเติมจะปรากฏขึ้นรอบๆ ภาพ ซึ่งอาจทำให้คุณสามารถจัดกรอบภาพใหม่ได้ทั้งหมด
ถ่ายเซลฟี่มุมกว้าง
ใส่เพื่อนๆ ทุกคนหรือพื้นหลังให้มากที่สุดเท่าที่จะเป็นไปได้ในการถ่ายเซลฟี่ของคุณด้วยฟีเจอร์นี้ เปิดแอปกล้องแล้วสลับไปที่กล้องหน้า เมื่อเลือกโหมดภาพถ่าย ปุ่มเล็กๆ ที่มีลูกศร 2 ลูกศรที่หันเข้าหากันควรอยู่เหนือปุ่มชัตเตอร์ แตะที่นี่เพื่อดูมุมที่กว้างขึ้น
เปลี่ยนการตั้งค่ากล้องอย่างรวดเร็ว
Apple ได้ทำความสะอาดอินเทอร์เฟซสำหรับแอพกล้องถ่ายรูปแล้ว ไอโอเอส 13และได้ซ่อนการตั้งค่าต่างๆ มากมายที่เคยทำงานตามแนวด้านบนของหน้าจอออกไป หากต้องการค้นหา ให้มองหาไอคอนลูกศรที่ด้านบนของหน้าจอในแนวตั้งแล้วแตะหรือหรือเพียงแค่ปัดขึ้นบนช่องมองภาพ ซึ่งจะแสดงไอคอนต่างๆ ใต้หน้าจอช่องมองภาพ ที่นี่ คุณสามารถเปิดใช้งานรูปภาพ Live Motion ของ Apple เปลี่ยนอัตราส่วน ตั้งเวลา หรือเพิ่มฟิลเตอร์ได้ คุณยังสามารถค้นหาปุ่มโหมดกลางคืนได้เมื่อคุณสมบัตินี้พร้อมใช้งาน
แก้ไขรูปภาพและวิดีโอ

Apple ได้เปลี่ยนวิธีการทำงานของซอฟต์แวร์ตัดต่อและไม่ได้ทำให้ดีขึ้นเสมอไป ไอโอเอส 13. เมื่อคุณถ่ายภาพที่คุณต้องการแก้ไข ให้ค้นหารูปภาพนั้นในแอป Camera Roll แล้วแตะ แก้ไข ที่มุมขวาบนของหน้าจอ มีไอคอนหลักอยู่ 3 ไอคอนที่ด้านล่างของหน้าจอ พร้อมการปรับสีและอื่นๆ คุณลักษณะก่อน จากนั้นจึงมีตัวเลือกในการเพิ่มตัวกรอง และสุดท้ายคือโอกาสในการเปลี่ยนขนาดและแง่มุม อัตราส่วน
สำหรับแต่ละตัวเลือก สามารถแก้ไขได้โดยใช้ปุ่มและแถบเลื่อนใต้ช่องมองภาพ ส่วนใหญ่ตรงไปตรงมา แต่เครื่องมือแก้ไขขนาด การครอบตัด และมุมทำให้เกิดความสับสนเล็กน้อย นี่เป็นตัวเลือกที่สาม และอาจทำให้หงุดหงิดได้เมื่อระบบเปลี่ยนรูปภาพโดยอัตโนมัติเมื่อคุณเลือก งานที่ทำไม่เคยดีนัก ดังนั้นหากต้องการเปลี่ยนกลับเป็นภาพมาตรฐาน ให้แตะสีเหลือง อัตโนมัติ ปุ่มที่ด้านบนของหน้าจอ อย่าพยายามเปลี่ยนแปลงการเปลี่ยนแปลงของแอปด้วยตนเอง เนื่องจากจะทำให้สิ่งต่างๆ แย่ลงเท่านั้น
หากต้องการเปลี่ยนขนาดหรือรูปร่างของรูปภาพ เช่น ทำให้เป็นรูปสี่เหลี่ยมจัตุรัสแทนที่จะเป็นอัตราส่วน 4:3 ให้แตะปุ่มอัตราส่วนกว้างยาวที่ด้านขวาบนของหน้าจอ จากนั้นรูปทรงและขนาดจะแสดงใต้ภาพ นอกจากนี้ที่ด้านบนของหน้าจอยังมีปุ่มสำหรับสะท้อนภาพหรือหมุนภาพ เมื่อเสร็จแล้ว ให้แตะ เสร็จแล้ว ปุ่มและรูปภาพของคุณจะถูกบันทึกไว้ในม้วนฟิล์ม ข่าวดีก็คือใน iOS 13 เครื่องมือแก้ไขทั้งหมดนี้สามารถใช้กับวิดีโอได้เช่นกัน
สนุกกับการใช้กล้องของ iPhone 11 Pro ของคุณ!
คำแนะนำของบรรณาธิการ
- Apple ตอบสนองต่อปัญหากล้อง iPhone 14 Pro ที่น่าหนักใจ
- อุปกรณ์ iPhone MagSafe นี้มีเป้าหมายเพื่อให้วิดีโอของคุณดูเป็นมืออาชีพมากขึ้น
- ไอโฟน 13 เทียบกับ กล้อง iPhone 13 Pro: รุ่นไหนที่เหมาะกับคุณที่สุด?
- Apple สาธิตวิธีถ่ายภาพกลางคืนแบบ 'นอกโลก' บน iPhone
- ภาพทางช้างเผือกที่น่าทึ่งนี้ถ่ายด้วย iPhone