ความเร็วอินเทอร์เน็ตขึ้นอยู่กับความสามารถแบนด์วิดท์ของคุณ เครือข่าย, บริการอินเทอร์เน็ตของคุณ ตลอดจนสิ่งที่เกิดขึ้นกับคอมพิวเตอร์ของคุณ ดาวน์โหลดซอฟต์แวร์และ อัพเดต OS X สามารถขัดขวางความสามารถของ Mac ในการเสิร์ฟวิดีโอสตรีมหรือดาวน์โหลดไฟล์เฉพาะที่คุณต้องการตอนนี้
ปิดใช้งานการดาวน์โหลดซอฟต์แวร์อัตโนมัติ
ขั้นตอนที่ 1
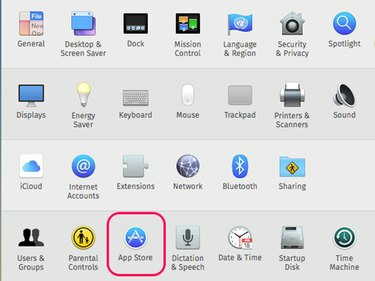
เครดิตรูปภาพ: ภาพหน้าจอมารยาทของ Apple
คลิกเมนู Apple แล้วเลือก ค่ากำหนดของระบบ. เลือก แอพสโตร์.
วีดีโอประจำวันนี้
ขั้นตอนที่ 2
คลิกช่องทำเครื่องหมายข้าง ดาวน์โหลดการอัปเดตใหม่ในเบื้องหลัง และ ดาวน์โหลดแอปที่ซื้อบน Mac เครื่องอื่นโดยอัตโนมัติ เพื่อปิดการใช้งานตัวเลือกเหล่านี้ เมื่อ Apple มีการอัพเดทใหม่ๆ สำหรับ Mac ของคุณ Apple จะส่งการแจ้งเตือนบนหน้าจอและแจ้งให้คุณดาวน์โหลด ซึ่งคุณสามารถทำได้ตามสะดวก

เครดิตรูปภาพ: ภาพหน้าจอมารยาทของ Apple
คำเตือน
กล่องกาเครื่องหมายข้าง ติดตั้งไฟล์ข้อมูลระบบและอัปเดตความปลอดภัย ควรเปิดใช้งานเพราะจะปกป้อง Mac ของคุณจากภัยคุกคามด้านความปลอดภัย
ขั้นตอนที่ 3
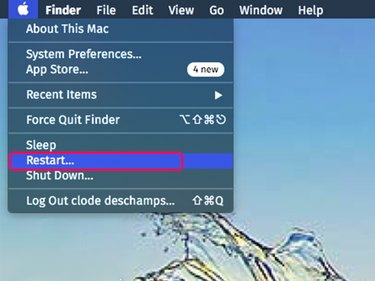
เครดิตรูปภาพ: ภาพหน้าจอมารยาทของ Apple
ปิดโปรแกรมที่เปิดอยู่ทั้งหมดแล้วรีสตาร์ท Mac เพื่อให้แน่ใจว่าโปรแกรมหรือกระบวนการพื้นหลังใดๆ ถูกตัดการเชื่อมต่อจากอินเทอร์เน็ต เมื่อ Mac รีสตาร์ทแล้ว ให้เปิดเฉพาะโปรแกรมที่คุณต้องการเพื่อเข้าถึงเนื้อหาออนไลน์ที่คุณต้องการ
ตรวจสอบเครือข่ายของคุณ
ขั้นตอนที่ 1: ตรวจสอบสัญญาณ Wi-Fi ของคุณ

เครดิตรูปภาพ: ภาพหน้าจอมารยาทของ Apple
คลิกตัวบ่งชี้ Wi-Fi บนเดสก์ท็อป และตรวจสอบให้แน่ใจว่าคุณเชื่อมต่อกับเครือข่ายที่คุณต้องการ ยิ่งแถบแสดงไอคอน Wi-Fi มากเท่าใด สัญญาณก็จะยิ่งแรงขึ้น หากเครือข่ายที่คุณต้องการมีความเร็วต่ำ ให้ย้าย Mac ของคุณหรือย้ายเราเตอร์ Wi-Fi ให้อยู่ใกล้กัน เพื่อผลลัพธ์ที่ดีที่สุด ควรมีเส้นสายตาตรงระหว่างพวกเขา
เคล็ดลับ
หากคุณไม่สามารถรับสัญญาณ Wi-Fi ที่แรงได้ ให้ลองเชื่อมต่อ Mac ของคุณกับเราเตอร์โดยตรงโดยใช้สายอีเทอร์เน็ต
ขั้นตอนที่ 2: ตรวจสอบความเร็วอินเทอร์เน็ตของคุณ
ไปที่เว็บไซต์ทดสอบความเร็วอินเทอร์เน็ตเช่น Speedtest.net, การทดสอบความเร็ว Xfinity หรือ การทดสอบความเร็วอินเทอร์เน็ตของ AT&T. เปรียบเทียบความเร็วที่คุณได้รับกับข้อกำหนดของบริการออนไลน์ที่คุณใช้ ข้อกำหนดการสตรีมวิดีโอ ต่างกันไป. กับ Netflixตัวอย่างเช่น คุณควรมีแบนด์วิดท์การดาวน์โหลด 5 เมกะบิตต่อวินาที หรือ 5 Mbps เพื่อสตรีมวิดีโอความละเอียดสูง
ขั้นตอนที่ 3: ตรวจสอบเราเตอร์ของคุณ
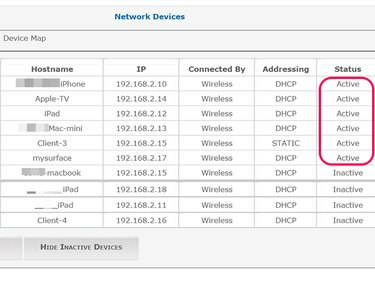
เครดิตรูปภาพ: ภาพหน้าจอมารยาทของ Apple
ลงชื่อเข้าใช้แผงผู้ดูแลระบบของเราเตอร์โดยใช้ชื่อผู้ใช้และรหัสผ่านของผู้ดูแลระบบ คุณสามารถทำได้บนเราเตอร์ส่วนใหญ่โดยพิมพ์ที่อยู่ IP โดยตรงในแถบที่อยู่ของเว็บเบราว์เซอร์ที่เชื่อมต่อกับเครือข่าย
ไปที่การตั้งค่าเครือข่ายเพื่อดูว่าอุปกรณ์ใดบ้างที่เชื่อมต่อกับเครือข่าย ตัวอย่างเช่น คุณอาจมีคอมพิวเตอร์เครื่องอื่น แท็บเล็ต หรือสมาร์ททีวีที่กำลังสตรีมวิดีโอที่คุณลืมไป หากคุณเห็นอุปกรณ์เชื่อมต่อกับเครือข่ายที่คุณไม่รู้จัก เปลี่ยนรหัสผ่าน Wi-Fi ของคุณ.
เคล็ดลับ
เราเตอร์หลายตัวช่วยให้คุณจัดสรรแบนด์วิดท์ได้มากขึ้นสำหรับเกมและแอพพลิเคชั่นเฉพาะ นอกจากนี้คุณยังสามารถ ตรวจสอบการจราจรของเราเตอร์ขึ้นอยู่กับรุ่นเราเตอร์



