หน้าลงทะเบียนและดาวน์โหลด Windows 10 Technical Preview ใช้งานได้แล้ว ต้องการที่จะได้รับมือของคุณ? อ่านต่อ
ที่เกี่ยวข้อง: ไมโครซอฟต์เปิดตัว Windows 10
ในระหว่างงานเปิดตัว Windows 10 ของ Microsoft บริษัทยักษ์ใหญ่ด้านเทคโนโลยีได้แสดงฟีเจอร์ระบบปฏิบัติการใหม่หลายประการ รวมถึงความสามารถในการเรียกใช้เดสก์ท็อปเสมือนหลายเครื่อง พร้อมกันตัวเลือกในการใช้แอพ Metro ในโหมดหน้าต่างและแน่นอนว่าการกลับมาของเมนู Start ซึ่ง Microsoft ละเว้นไปโดยสิ้นเชิงเมื่อเปิดตัว Windows 8 ย้อนกลับไปเมื่อปลายปี 2555
ที่เกี่ยวข้อง
- ปัญหาทั่วไปของ Windows 11 และวิธีแก้ไข
- Windows 11 กำลังจะทำให้อุปกรณ์ต่อพ่วง RGB ใช้งานง่ายขึ้น
- Microsoft แย้มยกเครื่องการออกแบบแอพ Windows 11 ที่สำคัญ
ในขณะที่ Microsoft เตือนว่าการเพิ่มเติมใหม่ทั้งสามนี้ไม่ได้แสดงให้เห็นอย่างสมบูรณ์ว่าประสบการณ์ Windows 10 จะเป็นอย่างไรเมื่อเสร็จสมบูรณ์ เปิดตัวในช่วงกลางปี 2558 ณ จุดนี้ นี่อาจเป็นเกมใหม่จำนวนมากที่คุณจะได้เล่นหากคุณเลือกที่จะ ติดตั้งมัน
วิดีโอแนะนำ
ที่เกี่ยวข้อง: Windows 10 ไม่ใช่การเริ่มต้นที่ไม่ดี แต่ต้องการคุณสมบัติที่มีข่าวลือเหล่านี้ด้วย
ด้วยไพรเมอร์สั้น ๆ ต่อไปนี้คือวิธีการดาวน์โหลดและติดตั้ง Windows 10 Technical Preview
วิธีติดตั้ง Windows 10 Technical Preview
ก่อนอื่นคุณต้อง ไปที่หน้าโปรแกรม Windows Insiderและลงทะเบียนสำหรับบัญชีโดยคลิก "เริ่มต้น" ที่ด้านล่าง จากนั้นคลิก "เข้าร่วมทันที" ในหน้าถัดไป จากนั้นคุณจะต้องลงชื่อเข้าใช้ด้วยบัญชี Microsoft ของคุณ ในหน้าถัดไป คุณจะพบลิงก์ที่ระบุว่า “ติดตั้งตัวอย่างทางเทคนิค” คลิกที่นั้น
จากนั้น คุณจะถูกนำไปยังหน้าเว็บที่มีลิงก์ดาวน์โหลดหลายลิงก์สำหรับ Windows 10 Technical Preview รุ่น 32 บิตและ 64 บิต เพียงคลิกลิงก์ "ดาวน์โหลด" ถัดจากเวอร์ชันและภาษาที่คุณต้องการ จากนั้นคุณจะเริ่มดาวน์โหลด Windows 10 Technical Preview ได้ทันที
การดาวน์โหลดจะอยู่ในรูปแบบไฟล์ ISO ซึ่งคุณควรจะสามารถติดตั้งได้ด้วยการดับเบิลคลิกเมื่อดาวน์โหลดเสร็จแล้ว และดับเบิลคลิก "setup.exe"
หากสิ่งที่กล่าวมาข้างต้นไม่ได้ผลสำหรับคุณไม่ว่าด้วยเหตุผลใดก็ตาม คุณสามารถติดตั้งโดยใช้ได้ โปรแกรมติดตั้งเช่น Power ISOซึ่งฟรี อย่างไรก็ตาม เมื่อติดตั้ง Power ISO ให้เลือกการติดตั้ง "กำหนดเอง" มิฉะนั้นตัวติดตั้งจะพยายามโหลดโบลต์แวร์ลงในพีซีของคุณ
เมื่อคุณมี ดาวน์โหลด ISO ตัวอย่างทางเทคนิคของ Windows 10 แล้วและติดตั้ง Power ISO แล้ว คุณจะต้อง "ต่อเชื่อม" ไฟล์ ISO ของ Windows 10 เพื่อให้สามารถเข้าถึงไฟล์การติดตั้งได้ ในการทำเช่นนั้น ใน Power ISO ให้คลิก Mount-Set Number of Drives-1 Drive
จากนั้น คุณจะต้องเลือกไดรฟ์ใหม่ซึ่งจะอยู่ในเมนู Mount เดียวกันที่ด้านบน เลื่อนเมาส์ไปเหนือไดรฟ์ และ คลิก "เมานต์รูปภาพ" คุณจะต้องค้นหาและเปิดไฟล์ ISO ตัวอย่างทางเทคนิคของ Windows 10 เพื่อที่จะเมานต์ มัน.
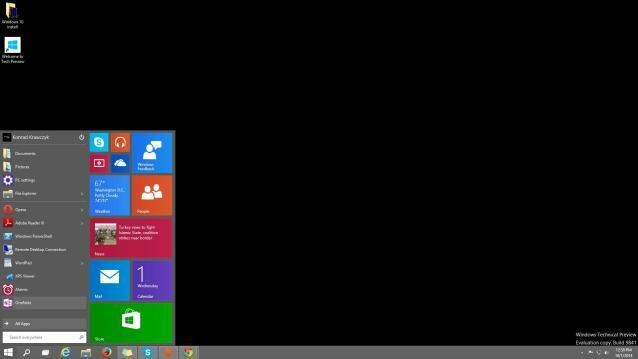
จากนั้นไปที่ My Computer/This PC และ ISO ที่ติดตั้งควรปรากฏเป็นไดรฟ์ที่เลือกได้ ดับเบิลคลิกแล้วดับเบิลคลิก “setup.exe” เพื่อเริ่มกระบวนการติดตั้ง
โปรแกรมติดตั้งจะใช้เวลาสักครู่เพื่อ “ตรวจสอบให้แน่ใจว่าคุณพร้อมที่จะติดตั้ง” และจะดำเนินการเช่นกัน ถามคุณว่าคุณต้องการเก็บไฟล์และโฟลเดอร์ทั้งหมดของคุณไว้เหมือนเดิมหรือไม่ในขณะที่เปลี่ยนมาใช้ Windows 10. เมื่อคุณเลือกการตั้งค่าแล้ว ให้กดติดตั้ง จากนั้นตัวติดตั้งควรดำเนินการส่วนที่เหลือ
จากประสบการณ์ของเรา เราใช้เวลาประมาณ 15 นาทีในการเข้าสู่ Windows 10 โปรแกรมติดตั้งต้องการข้อมูลจากคุณเพียงเล็กน้อย แต่ในขั้นตอนการติดตั้งภายหลัง จะขอให้คุณกำหนดการตั้งค่าพื้นฐานบางอย่าง กระบวนการนี้อาจใช้เวลานานกว่าเล็กน้อยบนพีซีของคุณ ขึ้นอยู่กับความแรงของกระบวนการ ดังนั้นโปรดอดทนรอ
เมื่อเราบูท Windows 10 Technical Preview เป็นครั้งแรก เราก็กลับมาที่เดสก์ท็อปอีกครั้ง และเราอดไม่ได้ที่จะสละเวลาสักครู่เพื่อทักทายเพื่อนเก่า เมนู Start
เราจะติดตามผลความประทับใจของเราเร็วๆ นี้
บทความนี้ได้รับการอัปเดตอย่างต่อเนื่องเมื่อมีข้อมูลใหม่…..
คำแนะนำของบรรณาธิการ
- ปัญหา Microsoft Teams ที่พบบ่อยที่สุด และวิธีแก้ไข
- ChatGPT สามารถสร้างคีย์ Windows 11 ที่ใช้งานได้ฟรีแล้ว
- Windows AI Copilot จะเป็นเครื่องมือช่วยการเข้าถึงพีซีขั้นสูงสุดหรือไม่
- Windows Copilot ใส่ Bing Chat ในคอมพิวเตอร์ Windows 11 ทุกเครื่อง
- Surface Pro 10: นี่คือสิ่งที่คาดหวังได้จากเจเนอเรชันถัดไป
อัพเกรดไลฟ์สไตล์ของคุณDigital Trends ช่วยให้ผู้อ่านติดตามโลกแห่งเทคโนโลยีที่เปลี่ยนแปลงไปอย่างรวดเร็วด้วยข่าวสารล่าสุด รีวิวผลิตภัณฑ์สนุกๆ บทบรรณาธิการที่เจาะลึก และการแอบดูที่ไม่ซ้ำใคร




