ด้วยจำนวนคนที่ถูกบังคับเพิ่มมากขึ้น ทำงานที่บ้านผู้คนจำนวนมากต้องปรับตัวอย่างรวดเร็วกับวิธีใหม่ในการทำงานให้สำเร็จ หากฟังดูเหมือนคุณและต้องการความช่วยเหลือในการทำงานจากที่บ้านอย่างมีประสิทธิภาพด้วย Mac แสดงว่าคุณมาถูกที่แล้ว
สารบัญ
- ใช้เวลาหน้าจอเพื่อเก็บกำหนดการ
- ใช้ Sidecar เพื่อเพิ่มพื้นที่ทำงาน
- ใช้ Split View เพื่อการทำงานหลายอย่างพร้อมกันมากขึ้น
- รับแอปปฏิทินที่จำเป็นนี้
- จดจำงานสำคัญของคุณด้วย GoodTask
- รับแท่นเชื่อมต่อ Thunderbolt 3
เราได้รวบรวมเคล็ดลับและคำแนะนำหลายประการเพื่อทำให้การทำงานที่บ้านตรงไปตรงมามากขึ้น รวมถึงคำแนะนำบางประการเกี่ยวกับ แอพ Mac ที่ดีที่สุด ที่จะช่วยให้คุณง่ายขึ้นในสถานการณ์ใหม่ของคุณ ก่อนที่คุณจะรู้ตัว คุณจะรู้สึกเหมือนอยู่บ้าน — ทั้งสองด้าน
วิดีโอแนะนำ
ใช้เวลาหน้าจอเพื่อเก็บกำหนดการ

แอปเปิ้ล เวลาหน้าจอ แอพมาพร้อมกับ Mac ของคุณ (ตราบใดที่คุณใช้งานอยู่ MacOS Catalina) ซึ่งก็เช่นกัน เนื่องจากเป็นหนึ่งในเครื่องมือที่ดีที่สุดที่จะช่วยคุณจัดการเวลาเมื่อคุณทำงานจากที่บ้าน มันมีคุณสมบัติมากมายที่สามารถจำกัดสิ่งรบกวนสมาธิ ในขณะเดียวกันก็ช่วยให้แน่ใจว่าคุณจะไม่กลายเป็นฤาษีโดยสิ้นเชิง
ที่เกี่ยวข้อง
- รายงาน: MacBooks ปี 2024 ของ Apple อาจประสบปัญหาการขาดแคลนอย่างรุนแรง
- M3 Macs อาจเปิดตัวในปีนี้ พร้อมด้วยส่วนเสริมที่น่าประหลาดใจ
- M3 iMac ขนาด 32 นิ้วของ Apple อาจเผชิญกับความล่าช้าอีกครั้ง
เปิด การตั้งค่าระบบจากนั้นคลิกที่ เวลาหน้าจอ ปุ่ม. หน้าจอแรกจะแสดงให้คุณเห็นว่าคุณใช้เวลาอย่างไรบน Mac จากนั้นคุณจะต้องการคลิก ขีดจำกัดของแอป ปุ่มในคอลัมน์ด้านซ้าย คลิกปุ่ม + และเลือกแอปหรือหมวดหมู่ที่คุณต้องการจำกัด ตัวอย่างเช่น ทำเครื่องหมายในช่องถัดจากเกม จากนั้นเลือกระยะเวลาที่คุณต้องการอนุญาตให้ตัวเองเล่นเกมต่อวัน คุณสามารถเลือกระยะเวลาครอบคลุมหรือปรับแต่งสำหรับแต่ละวันได้ สิ่งนี้มีประโยชน์หากคุณพบว่าตัวเองถูกล่อลวงให้แสวงหาสิ่งรบกวนสมาธิและต้องการเวลาหน้าจอเพื่อก้าวเข้ามาและทำให้คุณมีสมาธิ
เวลาหน้าจอไม่ได้มีประโยชน์เพียงในการรักษาสิ่งรบกวนสมาธิเท่านั้น ส่วนสำคัญของการทำงานจากที่บ้านคือการให้ตัวเองได้พักผ่อน ถ้าสิ่งที่คุณทำคือทำงาน คุณก็จะหมดไฟอย่างรวดเร็ว ในเวลาหน้าจอ คลิก หยุดทำงาน ในคอลัมน์ซ้ายมือ จากนั้นคลิก เปิด. ตอนนี้คุณสามารถกำหนดระยะเวลาอยู่ห่างจากหน้าจอของคุณได้ ซึ่งอาจเหมือนกันทุกวันหรือแตกต่างกันไปในแต่ละวันก็ได้ เมื่อถึงเวลานี้ Mac ของคุณจะเตือนคุณ เมื่อคุณถึงเวลาเริ่มต้นที่กำหนดไว้ แอพทั้งหมดยกเว้นที่อยู่ในรายการอนุญาตเสมอของเวลาหน้าจอ (รวมถึงการโทรด้วย) จะถูกปิดกั้น กระตุ้นให้คุณก้าวออกจากหน้าจอและใช้เวลาสักพัก ปิด.
ใช้ Sidecar เพื่อเพิ่มพื้นที่ทำงาน

คุณอาจพบว่าตัวเองกำลังเปลี่ยนจากจอภาพขนาดใหญ่ในสำนักงานไปเป็นจอภาพหรือแล็ปท็อปขนาดเล็กกว่ามากที่บ้าน ทั้งนี้ขึ้นอยู่กับที่ทำงานของคุณ การลดพื้นที่หน้าจอจะทำให้งานของคุณรู้สึกคับแคบและไม่สบายตัวมากขึ้น เนื่องจากทุกอย่างถูกบีบให้พอดี
หากคุณมี iPad Apple มีวิธีแก้ปัญหาในรูปแบบของ รถเทียมข้างรถจักรยานยนต์ซึ่งเป็นคุณสมบัติใหม่ใน MacOS Catalina วิธีนี้ช่วยให้คุณเชื่อมต่อ iPad เข้ากับ Mac และเรียกใช้เป็นหน้าจอที่สอง ช่วยให้คุณสามารถถ่ายโอนแอพและหน้าต่างไปยัง iPad ของคุณและทำความสะอาดพื้นที่ทำงานที่เกะกะได้
คุณยังสามารถให้จอแสดงผลของ Mac ของคุณสะท้อนไปยัง iPad ของคุณแทนการขยายได้ หากคุณมี Apple Pencil นั่นหมายความว่าคุณสามารถวาดหรือเขียนบน iPad ของคุณและให้แสดงบน ชิ้นงานบน Mac ของคุณ — จะดีมากหากงานของคุณเกี่ยวข้องกับภาพประกอบหรือมีเนื้อหามากมาย จดโน๊ต.
ไม่มี MacOS Catalina ใช่ไหม ไม่ต้องกังวล Duet Display เป็นแอปทางเลือกที่จะเปลี่ยน iPad ของคุณให้เป็นหน้าจอที่สอง และยังใช้งานได้กับ iPhone ของคุณด้วย (สิ่งที่ Sidecar ไม่มี) ลองดูสิถ้า Sidecar ไม่พร้อมใช้งานสำหรับคุณ
ใช้ Split View เพื่อการทำงานหลายอย่างพร้อมกันมากขึ้น

หากอสังหาริมทรัพย์บนหน้าจอของคุณรู้สึกคับแคบ แยกมุมมอง เป็นวิธีง่ายๆ ในการเข้าถึงแอปสองสามรายการบนหน้าจอเดียว ง่ายมาก เพียงค้นหา Mปรับให้ตรง ปุ่ม (สีเขียว) ที่ด้านบนของหน้าต่าง หากคุณคลิกค้างไว้ คุณจะได้รับตัวเลือกเป็นแบบเต็มหน้าจอ หรือเรียงชิดซ้ายหรือขวา หากคุณเลือกไปทางซ้ายหรือขวา หน้าต่างจะล็อคที่นั่นและให้ตัวเลือกแก่คุณในการเลือกแอปอื่นเพื่อเติมฝั่งตรงข้าม
จากนั้น คุณสามารถใช้ทั้งสองแอปนี้เคียงข้างกันได้ ซึ่งจะช่วยในเรื่องประสิทธิภาพการทำงานและการทำงานหลายอย่างพร้อมกันได้อย่างแท้จริง การเปิดแอปเดียวกันสองอินสแตนซ์โดยใช้ Split View เช่น แท็บ Chrome สองแท็บอาจเป็นประโยชน์อีกด้วย
คุณยังปรับสัดส่วนได้ด้วยตัวแบ่งตรงกลาง เพียงคลิกและลากเพื่อให้ได้ด้านใดด้านหนึ่ง
รับแอปปฏิทินที่จำเป็นนี้
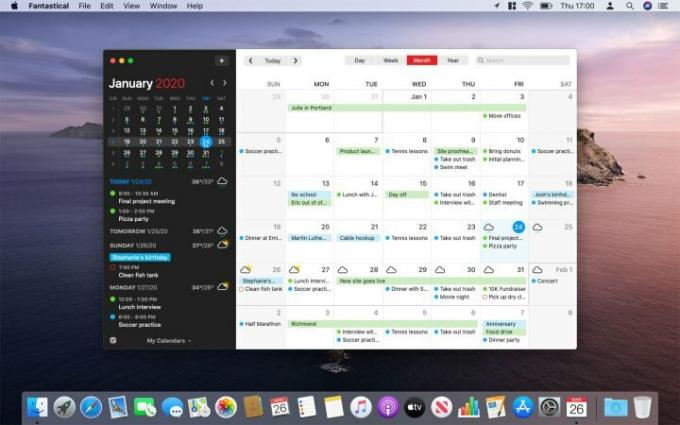
หากคุณกำลังจะจัดการวันของคุณบน Mac ของคุณอย่างมีประสิทธิภาพ แอพของบริษัทอื่นบางแอพสามารถสร้างความแตกต่างได้อย่างแท้จริง และหนึ่งในแอพที่ดีที่สุดก็คือ Fantastical แอพปฏิทินนี้เป็นที่ชื่นชอบของผู้ใช้ Mac มายาวนาน โดยผสมผสานการออกแบบที่สวยงามและมุ่งเน้นเข้ากับคุณสมบัติอันทรงพลังมากมายที่สมบูรณ์แบบหากคุณพบว่าตัวเองทำงานจากที่บ้าน
การเริ่มต้นนั้นง่ายมาก ซึ่งจำเป็นหากคุณพยายามปรับตัวให้เข้ากับสภาพแวดล้อมการทำงานใหม่ Fantastical เข้าใจภาษาธรรมชาติ ซึ่งหมายความว่าคุณสามารถเข้า “วิดีโอคอลกับมาริสาพรุ่งนี้เวลา 15.00 น.” และ Fantastical จะกำหนดเวลากิจกรรมโดยไม่จำเป็นต้องป้อนข้อมูลเพิ่มเติม
มันผสานรวมอย่างลงตัวกับบัญชีอื่นๆ มากมาย รวมถึง iCloud, Outlook, Zoom, Todoist และอื่นๆ อีกมากมาย และมีระบบเตือนความจำของตัวเอง มันสามารถแสดงสภาพอากาศข้างหน้า ปรับแต่งได้ไม่จำกัด และยังมีตัวเลือกสำหรับปฏิทินที่ “น่าสนใจ” เช่น ตารางทีวีและข้างขึ้นข้างแรม เป็นทุกสิ่งที่คุณต้องการเพื่อวางแผนเวลาทำงานจากที่บ้านอย่างมีประสิทธิภาพ
จดจำงานสำคัญของคุณด้วย GoodTask
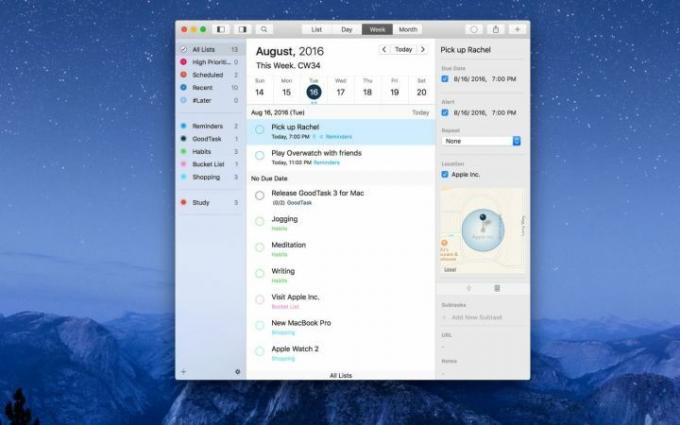
เมื่อคุณใช้เวลาทำงานจากที่บ้าน เป็นเรื่องง่ายที่จะทำงานชิ้นหนึ่งจนลืมทุกสิ่งทุกอย่างที่ต้องทำ ในช่วงเวลาเช่นนั้น การมีแอปเตือนความจำไว้ใกล้ตัวถือเป็นเรื่องดี เพื่อให้แน่ใจว่าคุณจะไม่ลืมสิ่งใดๆ ไม่ว่าจะเป็นงานบ้านประจำวันหรือภาระผูกพันในการทำงานที่กำลังจะมาถึง
สิ่งที่เราเลือกคือ GoodTask ในขณะที่ Apple ปรับปรุงตัวเองใหม่ แอพเตือนความจำใน MacOS Catalinaมันยังเหลือสิ่งที่อยากได้อีกมาก ในทางกลับกัน GoodTask คือทุกสิ่งที่ Reminder ควรจะเป็น ง่ายต่อการเริ่มต้นใช้งานด้วยอินเทอร์เฟซที่สะอาดตาและการควบคุมที่เข้าใจง่าย แต่ยังมีขุมพลังมหาศาลหากคุณต้องการเพิ่มเติมอีกเล็กน้อย ทุกอย่างสามารถปรับแต่งตามความต้องการของคุณได้ ทำให้มีความยืดหยุ่นมากกว่าคู่แข่งหลายราย
ซิงค์กับ iCloud และ Outlook/Exchange ซึ่งหมายความว่าไม่เพียงแต่นำเข้ารายการเตือนความจำและกิจกรรมในปฏิทินที่มีอยู่ทั้งหมดของคุณเท่านั้น แต่ยังนำเข้าหากคุณเพิ่มรายการเตือนความจำด้วย ด้วย Siri (ซึ่งปัจจุบันใช้งานได้กับการแจ้งเตือนของ Apple เท่านั้น) ระบบจะซิงค์กับ GoodTask ทำให้คุณมีวิธีการจัดการที่ยอดเยี่ยมอีกวิธีหนึ่ง การแจ้งเตือน เมื่อพิจารณาทุกอย่างที่มีให้และความง่ายในการใช้งาน ก็ไม่น่าแปลกใจเลยที่มันจะอยู่ในรายชื่อของเรา แอพ Mac ที่ดีที่สุด คุณสามารถได้รับ.
รับแท่นเชื่อมต่อ Thunderbolt 3

แทนที่จะซื้อดองเกิลและอะแดปเตอร์จำนวนมาก คุณควรลงทุนซื้ออุปกรณ์ที่เหมาะสมจะดีกว่า แท่นเชื่อมต่อสายฟ้า 3. ด้วยการใช้พอร์ตเดียวบน MacBook คุณสามารถเข้าถึง USB-A, HDMI, เครื่องอ่านการ์ด SD และสิ่งอื่นๆ ที่คุณอาจต้องใช้เพื่อตั้งค่าพื้นที่ทำงานของคุณเพื่อประสิทธิภาพการทำงาน เพราะมันเป็นเช่นนั้น
มีท่าเรือและฮับทุกประเภท แต่ที่เราชอบคือ CalDigit TS3 ช่วยให้สามารถเข้าถึงทุกพอร์ตที่คุณจินตนาการได้ พร้อมด้วยความน่าเชื่อถือที่คุณต้องการ
คำแนะนำของบรรณาธิการ
- เมนูที่ซ่อนอยู่นี้เปลี่ยนวิธีการใช้ Mac ของฉันไปตลอดกาล
- M3 MacBook Pro อาจเปิดตัวเร็วกว่าที่ใครๆ คาดไว้
- มี MacBooks มากเกินไป
- macOS Sonoma สามารถแก้ไขวิดเจ็ตได้อย่างไร — หรือทำให้แย่ลงไปอีก
- Apple ทำให้นักเล่นเกม Mac มีเหตุผลสำคัญที่จะต้องตื่นเต้น




