ก่อนที่คุณจะวิเคราะห์ตัวอย่างใหม่หรือประชากรของข้อมูล คุณควรตรวจสอบตัวแปรแต่ละตัวก่อน เป็นรายบุคคลเพื่อตรวจสอบว่ามีอะไรผิดปกติเกี่ยวกับข้อมูลที่คุณควรทราบในระหว่าง การวิเคราะห์. คุณลักษณะสถิติพรรณนาใน Excel's Analysis ToolPak คำนวณสถิติจำนวนหนึ่งที่ช่วยให้คุณเข้าใจความแปรปรวนและแนวโน้มศูนย์กลางของข้อมูล
ขั้นตอนที่ 1
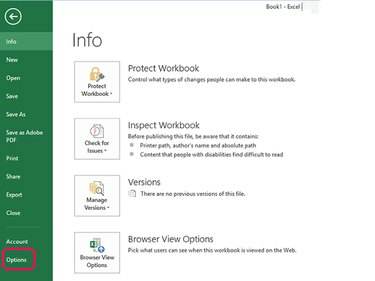
เครดิตรูปภาพ: Steve McDonnell/Demand Media
เรียกใช้ Excel เลือก ไฟล์ แล้วก็ ตัวเลือก.
วีดีโอประจำวันนี้
ขั้นตอนที่ 2
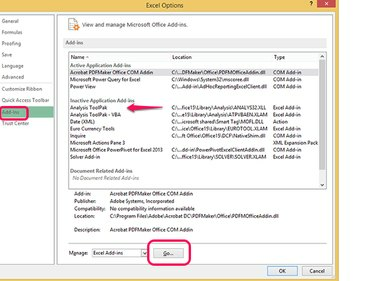
เครดิตรูปภาพ: Steve McDonnell/Demand Media
เลือก ส่วนเสริม จากรายการตัวเลือกในคอลัมน์ด้านซ้าย ค้นหารายการ Analysis Toolpak ในรายการ Add-in ทางด้านขวา หากไม่ปรากฏในรายการ Add-in ที่เปิดใช้งาน ให้เลือก ไป... เพื่อเปิดหน้าจอ Add-In
ขั้นตอนที่ 3
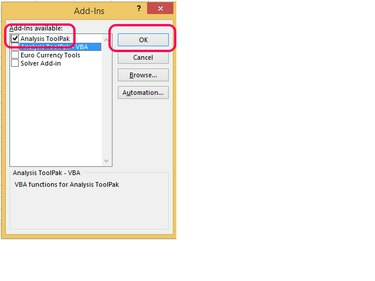
เครดิตรูปภาพ: Steve McDonnell/Demand Media
ทำเครื่องหมายที่ช่องถัดจาก Analysis ToolPak แล้วเลือก ตกลง.
ขั้นตอนที่ 4

เครดิตรูปภาพ: Steve McDonnell/Demand Media
หลังจากเปิดใช้งาน Analysis ToolPak หรือหากเปิดใช้งานแล้ว ให้เลือก ตกลง เพื่อจะดำเนินการต่อ.
ใช้สถิติพรรณนา
วัตถุประสงค์ของคุณเมื่อใช้เครื่องมือนี้คือการคำนวณสถิติเชิงพรรณนาสำหรับข้อมูลที่รวบรวมสำหรับตัวแปรเพื่อให้เข้าใจข้อมูลนั้นได้ดีขึ้น ตัวอย่างหนึ่งอาจเป็นการวิเคราะห์จำนวนวินาทีที่ผู้เข้าร่วมวิ่งวิ่งหนึ่งไมล์
ขั้นตอนที่ 1

เครดิตรูปภาพ: ได้รับความอนุเคราะห์จาก Microsoft
เปิดเวิร์กบุ๊กที่มีข้อมูลที่คุณต้องการวิเคราะห์ ในตัวอย่างนี้ วินาทีต่อไมล์ เลือก ข้อมูล จากเมนู การวิเคราะห์ข้อมูล จากแถบริบบิ้น สถิติเชิงพรรณนา จากช่องตัวเลือกแล้วเลือก ตกลง.
ขั้นตอนที่ 2
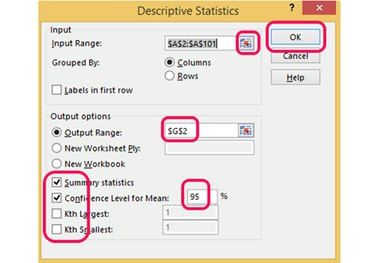
เครดิตรูปภาพ: ได้รับความอนุเคราะห์จาก Microsoft
พิมพ์ช่วงของเซลล์ที่มีข้อมูลสำหรับตัวแปรหรือคลิก ตัวเลือกเซลล์ ปุ่ม เน้นช่วงด้วยเมาส์ของคุณแล้วคลิกปุ่มอีกครั้ง เลือกส่วนที่ว่างของเวิร์กบุ๊กเพื่อจัดเก็บเอาต์พุตสถิติเชิงพรรณนาแล้วเลือก ประเภทของข้อมูลที่คุณต้องการแสดง เช่น สถิติสรุปและความมั่นใจ 95 เปอร์เซ็นต์ ช่วงเวลา เลือก ตกลง เพื่อคำนวณสถิติ
ขั้นตอนที่ 3
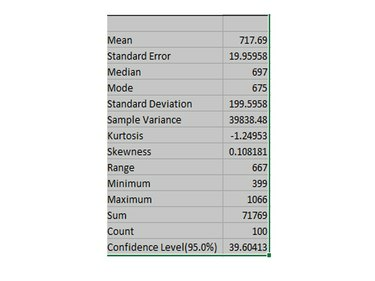
เครดิตรูปภาพ: ได้รับความอนุเคราะห์จาก Microsoft
ใช้และตีความสถิติพรรณนาดังนี้
-
หมายถึง: ค่าเฉลี่ย — ตรงนี้ จะเท่ากับ 716.69 วินาที หรือเกือบ 12 นาทีต่อไมล์
-
มาตรฐานบกพร่อง: นี่คือค่าตัวอย่างของคุณที่ใกล้เคียงกับค่าเฉลี่ย ในการแจกแจงแบบปกติ ค่าเกือบทั้งหมดจะอยู่ภายในข้อผิดพลาดมาตรฐานสามประการของค่าเฉลี่ย ประมาณ 95 เปอร์เซ็นต์จะอยู่ภายในข้อผิดพลาดมาตรฐานสองประการ และประมาณสองในสามจะอยู่ภายในข้อผิดพลาดมาตรฐานรอบค่าเฉลี่ย
-
ค่ามัธยฐาน: ค่ากลาง — ที่นี่ 697 วินาที ซึ่งเท่ากับ 11.6 นาทีต่อไมล์
-
โหมด: ค่าทั่วไป — 675 วินาที หรือ 11.25 นาทีต่อไมล์
-
ส่วนเบี่ยงเบนมาตรฐาน: การบ่งชี้ว่าตัวเลขกระจายไปมากเพียงใดรอบๆ ค่าเฉลี่ย
-
Kurtosis: ระบุว่าข้อมูลมีจุดสูงสุดหรือแบนราบเมื่อพล็อตเมื่อเปรียบเทียบกับการแจกแจงแบบปกติ ความโด่งสำหรับการแจกแจงแบบปกติคือ 3
-
ความเบ้: ระบุว่าข้อมูลมีความสมมาตรหรือไม่เมื่อพล็อตเมื่อเปรียบเทียบกับการแจกแจงแบบปกติ ความเบ้สำหรับการแจกแจงแบบปกติคือ 0
-
พิสัย: ความแตกต่างระหว่างค่าต่ำสุดและสูงสุด — 667 วินาที หรือประมาณ 11.1 นาที
-
ขั้นต่ำ: ค่าต่ำสุดในชุดข้อมูล — 399 ซึ่งเท่ากับ 6.65 นาทีต่อไมล์
-
ขีดสุด: ค่าสูงสุดในชุดข้อมูล -- 1,066 หรือ 17.77 นาทีต่อไมล์
-
ซำ: ผลรวมของจุดข้อมูลทั้งหมด
-
นับ: จำนวนจุดข้อมูล
-
ระดับความมั่นใจ (95%): ช่วงรอบค่าเฉลี่ยที่คุณมั่นใจได้ด้วยความน่าจะเป็นร้อยละ 95 ที่ช่วงนั้นมีค่าเฉลี่ยจริง


