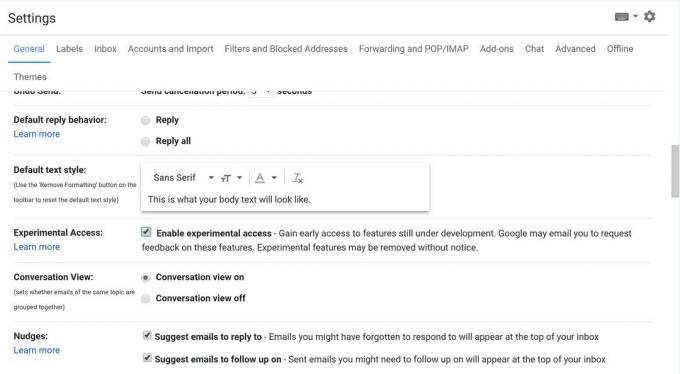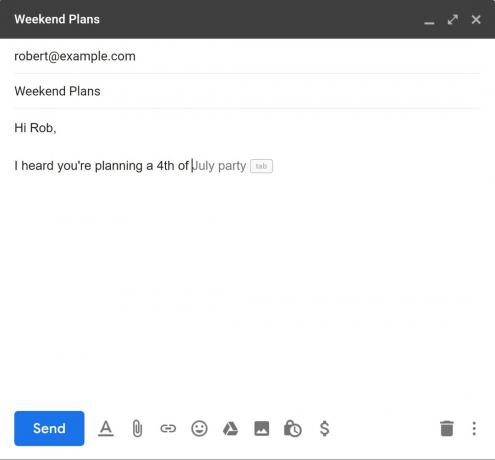ตัวเลือกของ Gmail ในการเปิดใช้งานคุณลักษณะทดลองทำให้ผู้ใช้สามารถเข้าถึงฟังก์ชันและเครื่องมือที่ยังไม่เผยแพร่ ซึ่งแม้ว่าจะยังอยู่ในสถานะที่ยังไม่เสร็จสมบูรณ์ แต่ก็สามารถอัปเกรดอีเมลได้อย่างมั่นคงและสะดวกสบาย หนึ่งในคุณสมบัติดังกล่าวคือ Smart Compose คาดว่าจะเปิดตัวในอีกไม่กี่เดือนข้างหน้า นี่เป็นเครื่องมือที่เรียบร้อยซึ่งสามารถขจัดความจำเป็นในการพิมพ์วลีทั่วไปและปรับปรุงการเขียนอีเมล
สารบัญ
- ฉันจะเปิดใช้งานได้อย่างไร?
- ในทางปฏิบัติ
ฟีเจอร์ช่วยเขียนใช้เทคโนโลยีเดียวกับของ Gmail คุณสมบัติการตอบกลับอัจฉริยะเปิดตัวเมื่อปีที่แล้ว ฟังก์ชันดังกล่าวซึ่งเสนอข้อความที่เป็นไปได้ให้ผู้ใช้ส่งในการตอบกลับอีเมล ได้รับการขยายโดย Smart Compose เพื่อนำไปใช้กับการเขียนอีเมลใหม่ ไม่เพียงแค่นี้เท่านั้น คำแนะนำยังสอดคล้องกันในขณะที่ผู้ใช้พิมพ์ ซึ่งช่วยให้เขียนอีเมลแบบแยกส่วนได้รวดเร็วยิ่งขึ้น
วิดีโอแนะนำ
หากคุณกำลังเชิญผู้คนเข้าร่วมกิจกรรม สมาร์ทเขียนอาจแนะนำวลีที่ระบุเวลา สถานที่ของกิจกรรม หรือภาษาที่จริงใจโดยทั่วไปของคำเชิญ ขณะนี้นำมาใช้กับวลีง่ายๆ บล็อก AI ของ Google ระบุว่าการทำซ้ำคุณลักษณะในอนาคตอาจสามารถตรงกับสไตล์การเขียนเฉพาะของผู้ใช้เมื่อสร้างข้อเสนอแนะ
ที่เกี่ยวข้อง
- บอท Discord ที่ขับเคลื่อนด้วย GPT นี้สามารถสอนภาษาใหม่ให้กับคุณได้ — ต่อไปนี้คือวิธีใช้งาน
- วิธีใช้ฟีเจอร์ชุมชนใหม่ใน Microsoft Teams
- Twitter กำลังทดสอบฟีเจอร์ชุมชนใหม่ที่ทำให้มีประโยชน์มากขึ้น
ฉันจะเปิดใช้งานได้อย่างไร?
ขั้นตอนที่ 1: หากต้องการเข้าถึงคุณลักษณะทดลอง คุณจะต้องอัปเกรดเป็น Gmail เวอร์ชันล่าสุดก่อน คุณอาจได้รับการแจ้งเตือนเหมือนด้านล่างนี้แล้ว
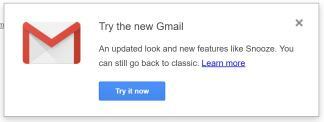
ขั้นตอนที่ 2: หากไม่มี ให้คลิกไอคอนรูปเฟืองที่มุมขวาบนของหน้า จากนั้นคลิก "ลองใช้ Gmail ใหม่" ที่ด้านบนของเมนูแบบเลื่อนลง:
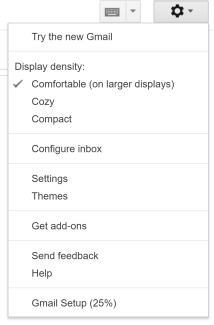
ขั้นตอนที่ 3: จากนั้นคลิกการตั้งค่า ใต้แท็บทั่วไป ให้เลื่อนลงและทำเครื่องหมายในช่องที่เขียนว่า "เปิดใช้งานการเข้าถึงแบบทดลอง"
ขั้นตอนที่ 4: สุดท้าย เลื่อนไปที่ด้านล่างสุดของหน้า กดบันทึกการเปลี่ยนแปลง เท่านี้คุณก็พร้อมที่จะเริ่มใช้การเขียนอัจฉริยะแล้ว!
ในทางปฏิบัติ
ขั้นตอนที่ 1: หากต้องการใช้คุณลักษณะนี้ ให้กดเขียนตามปกติ
ขั้นตอนที่ 2: ขณะพิมพ์ คุณจะสังเกตเห็นคำแนะนำเป็นสีเทาหลังเคอร์เซอร์สำหรับบางประโยค
ขั้นตอนที่ 3: กด Tab ตามที่พรอมต์ระบุ จากนั้นคำแนะนำจะกรอกลงไป
และคุณก็พร้อมใช้งานด้วย Smart Compose! หากต้องการเรียนรู้เพิ่มเติมเกี่ยวกับการออกแบบ Gmail ใหม่ คุณสามารถดูได้ บทความของเรา รายละเอียดการเปลี่ยนแปลงและคุณสมบัติใหม่
หากต้องการเคล็ดลับเพิ่มเติมเพื่อช่วยเพิ่มประสิทธิภาพขั้นตอนการทำงานของคุณ โปรดดู บทความนี้ บนทางลัดและลูกเล่นของ Gmail
คำแนะนำของบรรณาธิการ
- จอภาพ Mac เครื่องถัดไปของคุณอาจมีฟีเจอร์อัจฉริยะนี้
- นี่คือฟีเจอร์ AI ใหม่ที่มาพร้อมกับ Gmail, Google เอกสาร และชีต
- WhatsApp เพิ่มคุณสมบัติความเป็นส่วนตัวใหม่ที่ทุกคนควรเริ่มใช้งาน
- Snapchat มีฟีเจอร์แชร์เรื่องราวใหม่ นี่คือวิธีการใช้งาน
- กล้องอัจฉริยะ Surface Hub 2 ใช้ A.I. เพื่อพลิกโฉมการประชุม
อัพเกรดไลฟ์สไตล์ของคุณDigital Trends ช่วยให้ผู้อ่านติดตามโลกแห่งเทคโนโลยีที่เปลี่ยนแปลงไปอย่างรวดเร็วด้วยข่าวสารล่าสุด รีวิวผลิตภัณฑ์สนุกๆ บทบรรณาธิการที่เจาะลึก และการแอบดูที่ไม่ซ้ำใคร