ต้องการเพิ่มแบบอักษรให้กับ LibreOffice หรือไม่? เราได้พูดคุยกันก่อนหน้านี้ว่า LibreOffice เป็นหนึ่งในนั้นอย่างไร การแทนที่ Microsoft Word ที่ดีที่สุดเท่าที่จะเป็นไปได้ และเป็นอย่างไร แพลตฟอร์มแบบเปิดเปรียบเทียบกับแพลตฟอร์มอื่น. ข้อดีอย่างหนึ่งที่สำคัญคือสามารถปรับเปลี่ยนได้เพียงใด ไม่ว่าคุณจะทำงานกับเอกสารประเภทใดหรือต้องการถ่ายโอนไปยังแพลตฟอร์มก็ตาม
สารบัญ
- ข่าวดีเกี่ยวกับการใช้แบบอักษรใน LibreOffice
- วิธีเพิ่มแบบอักษรสำหรับแอป LibreOffice
วิดีโอแนะนำ
ง่าย
20 นาที
LibreOffice สำหรับ Windows หรือ macOS
ซึ่งขยายไปถึงแบบอักษรที่คุณใช้ใน LibreOffice เพื่อให้ได้รูปลักษณ์ที่คุณต้องการ มาดูข้อมูลเบื้องต้นเกี่ยวกับการเพิ่มแบบอักษร วิธีที่คุณสามารถทำได้ และวิธีปรับตัวเลือกแบบอักษรของคุณ
ข่าวดีเกี่ยวกับการใช้แบบอักษรใน LibreOffice
LibreOffice จะดึงข้อมูลจากโฟลเดอร์ฟอนต์เดียวกันกับที่ระบบปฏิบัติการเก็บไว้สำหรับโปรแกรมอื่นๆ เช่น Microsoft Word นั่นทำให้การจัดการแบบอักษรใน LibreOffice เป็นกระบวนการที่ตรงไปตรงมามาก หากคุณเคยดาวน์โหลดไฟล์ฟอนต์มาก่อน LibreOffice จะค้นหาไฟล์เหล่านั้นและรวมไว้ในรายการฟอนต์เมื่อคุณติดตั้งแอป หากคุณต้องการติดตั้งแบบอักษรใหม่ กระบวนการส่วนใหญ่จะเหมือนเดิม ดังนั้นมาเริ่มกันเลย!
วิธีเพิ่มแบบอักษรสำหรับแอป LibreOffice
กระบวนการนี้จะเหมือนกันไม่ว่าคุณจะใช้ Windows หรือ macOS ชื่อสองสามชื่อมีความแตกต่างกันเล็กน้อย แต่ก็ไม่มีอะไรน่าสับสน นี่คือสิ่งที่ต้องทำ
ขั้นตอนที่ 1: ก่อนอื่น ค้นหาและดาวน์โหลดแบบอักษรที่คุณต้องการ หากคุณกำลังมองหาแบบอักษรเฉพาะเพื่อให้ตรงกับแบบอักษรที่เผยแพร่ก่อนหน้านี้หรือปฏิบัติตามหลักเกณฑ์บางประการ คุณควรจะสามารถค้นหาชื่อแบบอักษรนั้นใน Google และค้นหาดาวน์โหลดฟรีได้ หากคุณไม่แน่ใจว่าคุณต้องการอะไร คุณก็สามารถทำได้ เยี่ยมชมเว็บไซต์เช่น FontGetซึ่งมีส่วนสำหรับค้นหาแบบอักษร LibreOffice
ในตอนนี้ เราจะใช้แบบอักษร Caladea เป็นตัวอย่าง เลือกแบบอักษรของคุณเมื่อคุณพบ แล้วเลือก ดาวน์โหลดแบบอักษร เพื่อดาวน์โหลดฟรี การดำเนินการนี้จะดาวน์โหลดแบบอักษรหลายเวอร์ชัน คุณจะต้องใช้แบบอักษรทั้งหมดสำหรับเวอร์ชันตัวเอียง เวอร์ชันตัวหนา ฯลฯ

ขั้นตอนที่ 2: กลุ่มแบบอักษรจะดาวน์โหลดเป็นไฟล์ ZIP บนที่เก็บข้อมูลในเครื่องคอมพิวเตอร์ของคุณ นั่นหมายความว่าขั้นตอนต่อไปของคุณคือค้นหาและแตกไฟล์ หากคุณค้นหาการดาวน์โหลดล่าสุด คุณจะพบไฟล์ ZIP ที่ด้านบน เลือกแล้วเลือกเลย สารสกัด เพื่อแตกไฟล์

ที่เกี่ยวข้อง
- LibreOffice คืออะไร?
- วิธีแทรกหมายเลขหน้าใน LibreOffice
- วิธีเพิ่มผู้ติดต่อใน Gmail
ขั้นตอนที่ 3: โฟลเดอร์ที่มีกลุ่มแบบอักษรใหม่จะถูกดาวน์โหลด แต่คุณยังไม่เสร็จสิ้น เลือกแบบอักษรทั้งหมดในกลุ่ม ใน Windows คุณจะต้องคลิกขวาแล้วเลือก ติดตั้ง. ใน macOS คุณจะต้องดับเบิลคลิกแทนแล้วเลือก ติดตั้งแบบอักษร ในหน้าต่างใหม่ที่ปรากฏขึ้น
บางครั้ง ณ จุดนี้ คุณจะต้องยืนยันว่าคุณต้องการก้าวไปข้างหน้า ตราบใดที่แบบอักษรของคุณมาจากแหล่งที่มีชื่อเสียง ก็ไม่น่าจะมีปัญหา
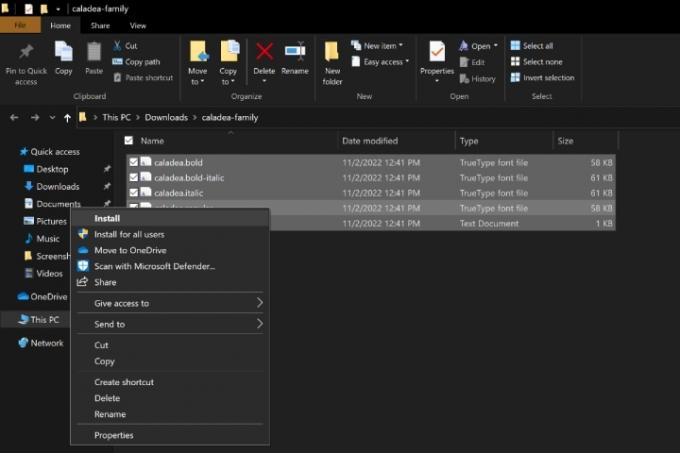
ขั้นตอนที่ 4: แบบอักษรจะถูกดาวน์โหลดไปยังโฟลเดอร์แบบอักษรที่เกี่ยวข้องใน Windows และ macOS เปิด LibreOffice แล้วเลือกของคุณ แบบอักษรและคุณควรเห็นรายการนั้นเป็นแบบอักษรที่พร้อมใช้งาน

ขั้นตอนที่ 5: การดาวน์โหลดแบบอักษรใหม่ไม่ได้ราบรื่นเสมอไป บางครั้งแบบอักษรอาจดูไม่เหมือนที่ควรจะเป็น หรือไม่ปรากฏ หรือไฟล์จะถูกรายงานว่าเสียหาย LibreOffice นำเสนอความเข้ากันได้ที่ยอดเยี่ยม แต่คุณไม่สามารถแก้ไขปัญหาความเข้ากันได้ได้มากนัก บน Windows ตัวเลือกของคุณคือไปที่โฟลเดอร์แบบอักษรและลบกลุ่มแบบอักษรนั้น จากนั้นลองดาวน์โหลดจากแหล่งที่ดีกว่าหรือเลือกแบบอักษรอื่น
บน macOS คุณมีตัวเลือกเพิ่มเติมสองสามตัว คุณสามารถไปที่แอพ Font Book จากนั้นคลิกขวาที่ฟอนต์ที่คุณดาวน์โหลดล่าสุดแล้วเลือก ตรวจสอบความถูกต้อง เพื่อตรวจสอบแบบอักษรสำหรับปัญหาความเข้ากันได้ คุณสามารถเลือกได้เช่นกัน แก้ไขรายการที่ซ้ำกัน หาก LibreOffice เกิดความสับสนระหว่างสองตัวเลือกแบบอักษร
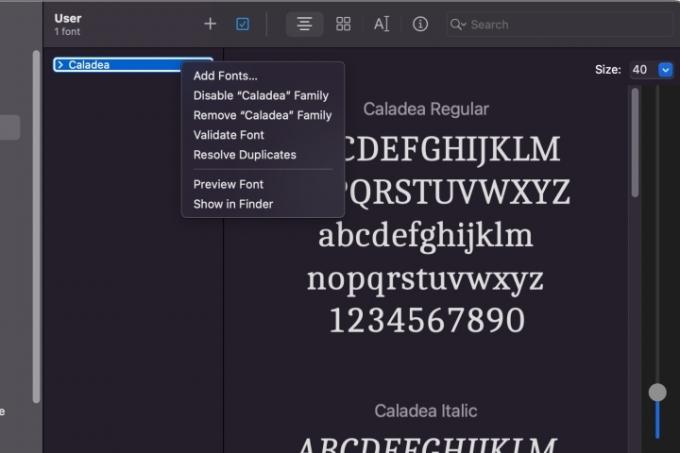
กำลังมองหาข้อมูลเพิ่มเติมเกี่ยวกับการติดตั้งแบบอักษรใหม่หรือไม่? ลองดูคำแนะนำของเราที่ วิธีการติดตั้งแบบอักษรบน Windows 11, ด้วย.
คำแนะนำของบรรณาธิการ
- วิธีเพิ่มแบบอักษรลงใน Google Slides: คำแนะนำทีละขั้นตอน
- วิธีใช้ LibreOffice เป็นตัวแก้ไข PDF
- วิธีเปิดใช้งานโหมดมืดด้วย LibreOffice เพื่อให้สบายตายิ่งขึ้น
- วิธีเพิ่มหมายเลขหน้าใน Microsoft Word
- วิธีติดตั้งแบบอักษรใน Windows 11 และ Windows 10
อัพเกรดไลฟ์สไตล์ของคุณDigital Trends ช่วยให้ผู้อ่านติดตามโลกแห่งเทคโนโลยีที่เปลี่ยนแปลงไปอย่างรวดเร็วด้วยข่าวสารล่าสุด รีวิวผลิตภัณฑ์สนุกๆ บทบรรณาธิการที่เจาะลึก และการแอบดูที่ไม่ซ้ำใคร




