เราเปิดสมาร์ทโฟนของเรานับไม่ถ้วนในแต่ละวันโดยไม่ต้องคิดถึงมันอีกเลย เจาะ PIN หรือรหัสผ่าน โดยแตะ เซ็นเซอร์ลายนิ้วมือหรือการรอการจดจำใบหน้ากลายเป็นกิจวัตรประจำวันของเราไปอย่างรวดเร็ว อย่างไรก็ตาม มีหลายวิธีที่จะทำให้นิสัยเดิมๆ น่าเบื่อน้อยลงหากคุณมีโทรศัพท์ ระบบปฏิบัติการ Android 5.0 อมยิ้ม หรือหลังจากนั้น
สารบัญ
- กำลังค้นหาสมาร์ทล็อค
- การตรวจจับบนร่างกาย
- สถานที่ที่เชื่อถือได้
- อุปกรณ์ที่เชื่อถือได้
Google เปิดตัวฟีเจอร์ชื่อ Smart Lock ในปี 2558 พร้อมด้วย หุ่นยนต์ อมยิ้ม คุณลักษณะนี้ช่วยให้คุณสามารถกำหนดสถานการณ์เมื่อเป็นไปได้ที่จะหลีกเลี่ยง PIN, รูปแบบ หรือมาตรการรักษาความปลอดภัยอื่น ๆ ที่คุณมีเพื่อเข้าถึงโทรศัพท์ของคุณ เงื่อนไขเหล่านี้ประกอบด้วยการสร้างตำแหน่งที่เชื่อถือได้และการเชื่อมต่อกับอุปกรณ์ที่เชื่อถือได้
วิดีโอแนะนำ
คู่มือนี้จะอธิบายวิธีที่คุณสามารถค้นหา Smart Lock และเปิดใช้งานองค์ประกอบหลักสามประการได้ อย่างไรก็ตาม เราต้องการชี้ให้เห็นว่าการทำเช่นนี้มีความเสี่ยง เนื่องจากคุณกำลังให้ผู้อื่นสามารถเข้าถึงข้อความ อีเมล และอื่นๆ อีกมากมายเมื่อคุณเปิดส่วนประกอบเหล่านี้ ดังนั้นอย่าลืมจำสิ่งนี้ไว้ก่อนตัดสินใจขั้นสุดท้าย
กำลังค้นหาสมาร์ทล็อค
เส้นทางในการเข้าถึงการตั้งค่า Smart Lock จะแตกต่างกันเล็กน้อยในโทรศัพท์ Android รุ่นต่างๆ เราเลือกสองวิธีที่พบบ่อยที่สุด
แอนดรอยด์ 11



ขั้นตอนที่ 1: ปัดนิ้วลงจากด้านบนเพื่อขยายเฉดสีจนสุด จากนั้นแตะไอคอนฟันเฟือง ซึ่งจะเปิดแผงการตั้งค่า
ขั้นตอนที่ 2: เลื่อนลงแล้วแตะ ความปลอดภัย.
ขั้นตอนที่ 3: แตะ สมาร์ทล็อค.
ขั้นตอนที่ 4: แตะ PIN ของคุณ
ขั้นตอนที่ 5: แตะ เข้าใจแล้ว ที่มุมขวาล่างเพื่อยืนยันว่าคุณเข้าใจวิธีการทำงานของฟีเจอร์นี้
โทรศัพท์ซัมซุง



ขั้นตอนที่ 1: ปัดนิ้วลงจากด้านบนเพื่อขยายเฉดสีจนสุด จากนั้นแตะไอคอนฟันเฟือง ซึ่งจะเปิดแผงการตั้งค่า
ขั้นตอนที่ 2: เลื่อนลงแล้วแตะ ล็อกหน้าจอ.
ขั้นตอนที่ 3: แตะ สมาร์ทล็อค.
ขั้นตอนที่ 4: แตะ PIN ของคุณ
ขั้นตอนที่ 5: แตะ เข้าใจแล้ว ที่มุมขวาล่างเพื่อยืนยันว่าคุณเข้าใจวิธีการทำงานของฟีเจอร์นี้
ในทั้งสองกรณี ตอนนี้คุณควรเห็นหน้าจอที่แสดงส่วนประกอบสามส่วน: การตรวจจับบนร่างกาย, สถานที่ที่เชื่อถือได้ และ อุปกรณ์ที่เชื่อถือได้. Google ยุติการให้บริการ การจับคู่เสียง และ ใบหน้าที่เชื่อถือได้ คุณสมบัติในปี 2019
สามส่วนถัดไปจะอธิบายแต่ละองค์ประกอบและวิธีการเปิดใช้งาน แต่ละส่วนจะถือว่าคุณเข้าถึงหน้าจอ Smart Lock แล้ว
การตรวจจับบนร่างกาย
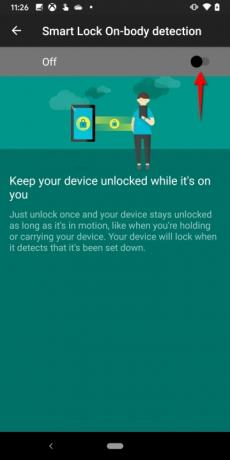


การตรวจจับบนร่างกายอาจเป็นตัวเลือก Smart Lock ที่ง่ายที่สุดในการกำหนดค่า ใช้มาตรความเร่งและเซ็นเซอร์อื่นๆ เพื่อให้โทรศัพท์ของคุณปลดล็อกเมื่อคุณถือไว้ในมือ กระเป๋าเสื้อ หรือกระเป๋าถือ ข้อแม้? มันอาจจะยังคงปลดล็อคอยู่หากมีคนอื่นคว้าโทรศัพท์ของคุณไป
ในโทรศัพท์บางรุ่น การตรวจจับร่างกายครอบคลุมถึงการเรียนรู้รูปแบบการเดินของคุณและล็อคโทรศัพท์ของคุณหากตรวจพบสิ่งที่ดูเหมือนแตกต่างออกไป
หากต้องการเปิดใช้งานคุณสมบัตินี้ ให้ทำดังต่อไปนี้:
ขั้นตอนที่ 1: บนหน้าจอ Smart Lock ให้แตะ การตรวจจับบนร่างกาย.
ขั้นตอนที่ 2: แตะสลับที่แสดงที่ด้านบนของหน้าจอต่อไปนี้
ขั้นตอนที่ 3: แตะ ดำเนินการต่อ บนหน้าต่างป๊อปอัป ข้อความเตือนว่าคุณลักษณะนี้ไม่สามารถแยกแยะคุณจากบุคคลอื่นได้ ดังนั้นควรระวังในการสลับ และโอกาสที่จะมีคนหยิบโทรศัพท์ของคุณขึ้นมาและอ่านข้อความ อีเมล และเบราว์เซอร์ทั้งหมด ประวัติศาสตร์.
บันทึก: การตรวจจับบนร่างกายอาจใช้เวลานานถึงหนึ่งนาทีในการล็อคหลังจากที่คุณหยุดเคลื่อนไหว และระหว่างห้าถึงสิบนาทีหลังจากที่คุณเข้าไปในยานพาหนะ
สถานที่ที่เชื่อถือได้
หากคุณไม่ตื่นเต้นที่โทรศัพท์ของคุณจะปลดล็อคทุกครั้งที่คุณเคลื่อนย้าย สถานที่ที่เชื่อถือได้ถือเป็นการประนีประนอมที่ดี
ส่วนประกอบนี้ใช้การกำหนดขอบเขตทางภูมิศาสตร์หรือขอบเขตทางภูมิศาสตร์ที่กำหนดโดยซอฟต์แวร์แผนที่ในโทรศัพท์ของคุณ ตรวจจับเมื่อคุณอยู่ที่บ้าน ที่ทำงาน หรือสถานที่อื่นที่คุณรู้สึกสบายใจที่จะออกจากโทรศัพท์ ปลดล็อค ตราบใดที่โทรศัพท์ของคุณสามารถตรวจจับตำแหน่งปัจจุบันของคุณได้ คุณก็ไม่ต้องกังวลกับการปลดล็อคอีกครั้ง
ก่อนเปิดใช้งานสถานที่ที่เชื่อถือได้ ตรวจสอบให้แน่ใจว่าโทรศัพท์ของคุณสามารถรับตำแหน่งที่แม่นยำได้ ต่อไปนี้เป็นวิธีใน Android 11 และบนโทรศัพท์ Samsung:



ขั้นตอนที่ 1: ปัดนิ้วลงจากด้านบนเพื่อขยายเฉดสีจนสุด จากนั้นแตะไอคอนฟันเฟือง ซึ่งจะเปิดแผงการตั้งค่า
ขั้นตอนที่ 2: แตะ ที่ตั้ง.
ขั้นตอนที่ 3: แตะ ขั้นสูง เพื่อขยายการตั้งค่าเหล่านี้
ขั้นตอนที่ 4: แตะ ความแม่นยำของตำแหน่งของ Google ถ้ามันอ่านว่าปิดอยู่
ขั้นตอนที่ 5: แตะสลับที่อยู่ถัดจาก ปรับปรุงความแม่นยำของตำแหน่ง. Google ไม่ได้ให้บริการอีกต่อไป ความแม่นยำสูง, ประหยัดพลังงาน, และ อุปกรณ์เท่านั้น การตั้งค่า.
ตอนนี้คุณพร้อมที่จะเปิดใช้งานสถานที่ที่เชื่อถือได้แล้ว โดยมีวิธีการดังนี้:
เพิ่มบ้าน
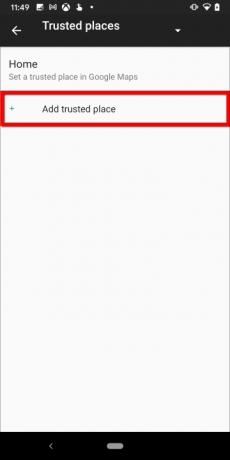
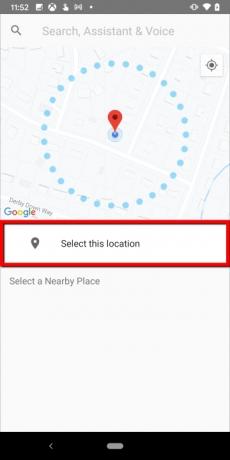
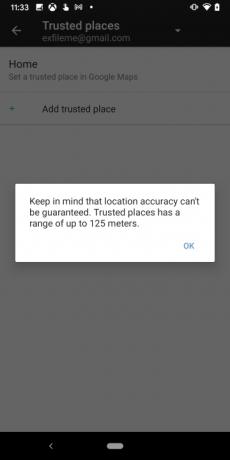
ขั้นตอนแรกเหล่านี้ถือว่าคุณไม่ได้ตั้งค่าสถานที่ที่เชื่อถือได้ไว้ บ้าน.
ขั้นตอนที่ 1: บนหน้าจอ Smart Lock ให้แตะ สถานที่ที่เชื่อถือได้.
ขั้นตอนที่ 2: แตะ เพิ่มสถานที่ที่เชื่อถือได้ บนหน้าจอต่อไปนี้
ขั้นตอนที่ 3: แผนที่ปรากฏขึ้นเพื่อแสดงตำแหน่งปัจจุบันของคุณ แตะ เลือกสถานที่นี้.
หน้าจอถัดไปจะแสดงตำแหน่งใหม่เป็นหน้าแรกตามค่าเริ่มต้น ซึ่งเราสามารถแก้ไขได้ชั่วขณะ อย่างไรก็ตาม หากคุณต้องการเพิ่มสถานที่อื่น เช่น สถานที่ทำงานหรือบ้านเพื่อน ให้ดำเนินการต่อในส่วนถัดไป
เพิ่มสถานที่อื่น
ขั้นตอนที่ 1: แตะ เพิ่มสถานที่ที่เชื่อถือได้ อีกครั้ง.
ขั้นตอนที่ 2: แตะที่ตำแหน่งบนแผนที่หรือที่อยู่ในรายการด้านล่าง เลือกสถานที่ใกล้เคียง.
ขั้นตอนที่ 3: ในหน้าต่างป๊อปอัป ให้ป้อนชื่อสถานที่แล้วแตะ ตกลง.
สุดท้าย หากต้องการแก้ไขสถานที่ที่บันทึกไว้ ให้ย้ายไปยังส่วนถัดไป
แก้ไขสถานที่
ขั้นตอนที่ 1: ในหน้าจอสถานที่ที่เชื่อถือได้ ให้แตะสถานที่ที่คุณต้องการแก้ไข
ขั้นตอนที่ 2: แตะ ลบ, เปลี่ยนชื่อ, หรือ แก้ไขที่อยู่ บนเมนูโรลอัพ
อุปกรณ์ที่เชื่อถือได้
คุณสมบัตินี้ช่วยให้คุณใช้นาฬิกาที่จับคู่ ตัวติดตามฟิตเนส ตัวควบคุมเกม หรือพีซีเป็นคีย์ไร้สายชั่วคราว เมื่อคุณกำหนดอุปกรณ์บลูทูธว่า "เชื่อถือได้" โทรศัพท์ของคุณจะปลดล็อกโดยอัตโนมัติทันทีที่ทั้งสองจับคู่กัน
ต่อไปนี้คือวิธีการเพิ่มอุปกรณ์ Bluetooth ที่เชื่อถือได้:

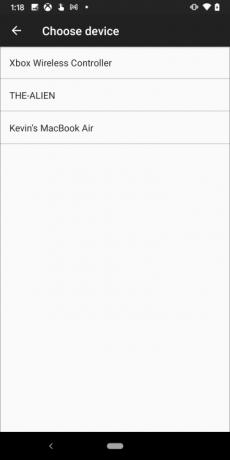

ขั้นตอนที่ 1: แตะ อุปกรณ์ที่เชื่อถือได้ บน สมาร์ทล็อค แผงหน้าปัด.
ขั้นตอนที่ 2: แตะ เพิ่มอุปกรณ์ที่เชื่อถือได้ อยู่ที่มุมขวาล่าง
ขั้นตอนที่ 3: แตะที่อุปกรณ์ที่อยู่ในรายการ
บันทึก: คุณสามารถเพิ่มได้เฉพาะอุปกรณ์บลูทูธที่จับคู่กับโทรศัพท์ Android ของคุณแล้วเท่านั้น บ่อยครั้งเมื่อคุณจับคู่อุปกรณ์บลูทูธใหม่ คุณจะถูกถามว่าคุณต้องการเพิ่มอุปกรณ์ดังกล่าวเป็นอุปกรณ์ที่เชื่อถือได้หรือไม่
ขั้นตอนที่ 4: แตะ ใช่เพิ่ม บนหน้าต่างป๊อปอัป ข้อความเตือนว่ามีคนสามารถเข้าถึงโทรศัพท์ Android ของคุณได้หากอยู่ใกล้อุปกรณ์บลูทูธที่เชื่อถือได้ ดังนั้นโปรดจำไว้เสมอ
ส่วนประกอบอุปกรณ์ที่เชื่อถือได้ไม่มีข้อจำกัด บางคนอาจทำให้โทรศัพท์ของคุณปลดล็อกอยู่โดยเลียนแบบการเชื่อมต่อบลูทูธของคุณ หากโทรศัพท์ของคุณพบว่าการเชื่อมต่อของคุณไม่ปลอดภัย อุปกรณ์ที่เชื่อถือได้ก็จะล้มเหลว
มีปัญหาเรื่องระยะด้วย หากมีคนนำโทรศัพท์ของคุณและอุปกรณ์ที่เชื่อถือได้ไป พวกเขาก็จะสามารถเข้าถึงโทรศัพท์ได้ หากระยะของอุปกรณ์ Bluetooth ที่จับคู่ของคุณยาวเพียงพอ บุคคลนั้นอาจสามารถปลดล็อคโทรศัพท์ของคุณได้จากระยะไกลถึง 100 เมตร
คำแนะนำของบรรณาธิการ
- AI chatbot ของ Bing อยู่บนแป้นพิมพ์ของโทรศัพท์ Android ของคุณแล้ว ต่อไปนี้เป็นวิธีรับ
- แอพเปลี่ยนเสียงที่ดีที่สุดสำหรับ Android และ iOS
- ตัวควบคุมเกมที่ดีที่สุดสำหรับโทรศัพท์และแท็บเล็ต Android ในปี 2022
- วิธีติดตามโทรศัพท์ แท็บเล็ต หรือสมาร์ทวอทช์ระบบ Android
- วิธีดาวน์โหลด iOS 13 บน iPhone หรือ iPod Touch ของคุณ
อัพเกรดไลฟ์สไตล์ของคุณDigital Trends ช่วยให้ผู้อ่านติดตามโลกแห่งเทคโนโลยีที่เปลี่ยนแปลงไปอย่างรวดเร็วด้วยข่าวสารล่าสุด รีวิวผลิตภัณฑ์สนุกๆ บทบรรณาธิการที่เจาะลึก และการแอบดูที่ไม่ซ้ำใคร



